De nombreux utilisateurs préfèrent avoir recours à un clavier externe et à des raccourcis clavier pour utiliser Excel. Pour les utilisateurs ayant des problèmes de mobilité ou des problèmes de vision, les raccourcis clavier peuvent être plus faciles que l’utilisation de l’écran tactile et constituent une alternative essentielle à l’utilisation d'une souris.
Remarques :
-
Les raccourcis décrits dans cette rubrique font référence à la disposition du clavier américain. Il est possible que les touches d’autres dispositions ne correspondent pas exactement aux touches d’un clavier américain.
-
Un signe plus (+) dans un raccourci signifie que vous devez appuyer sur plusieurs touches en même temps.
-
Un signe virgule (,) dans un raccourci signifie que vous devez appuyer sur plusieurs touches dans l’ordre.
Cet article décrit les raccourcis clavier, les touches de fonction et certaines touches de raccourci courantes dans Excel pour Windows.
Remarques :
-
Pour trouver rapidement un raccourci dans cet article, vous pouvez utiliser la recherche. Appuyez sur Ctrl+F, puis tapez les mots à rechercher.
-
Si une action que vous exécutez fréquemment n’a pas de raccourci clavier, vous pouvez enregistrer une macro pour en créer un. Pour obtenir des instructions, accédez à Automatiser des tâches avec l’enregistreur de macros.
-
Téléchargez notre guide de conseils rapides 50 raccourcis Excel pour gagner du temps.
-
Obtenir Excel raccourcis clavier dans un document Word: Raccourcis clavier et touches de fonction Excel.
Contenu de cet article
Raccourcis clavier fréquemment utilisés
Ce tableau répertorie les raccourcis claviers les plus fréquemment utilisés dans Excel.
|
Pour effectuer cette action |
Appuyez sur |
|---|---|
|
Ferme un classeur. |
Ctrl+W |
|
Ouvrir un classeur. |
Ctrl+O |
|
Atteindre l’onglet Accueil. |
Alt+H |
|
Enregistrez un classeur. |
Ctrl+S |
|
Copiez la sélection. |
Ctrl+C |
|
Collez la sélection. |
Ctrl+V |
|
Annulez l’action la plus récente. |
Ctrl+Z |
|
Supprimez les contenus de la cellule. |
Supprimer |
|
Choisir une couleur de remplissage. |
Alt+L, TR |
|
Coupez la sélection. |
Ctrl+X |
|
Accédez à l’onglet Insérer. |
Alt+N |
|
Appliquer la mise en forme Gras |
Ctrl+G |
|
Alignez au centre les contenus de cellule. |
Alt+L, U, R |
|
Atteindre l’onglet Mise en page. |
Alt+P |
|
Accédez à l’onglet Données. |
Alt+A |
|
Accédez à l’onglet Affichage. |
Alt+W |
|
Ouvrir le menu contextuel. |
Maj+F10, ou Touche de menu Windows |
|
Ajoutez des bordures. |
Alt+L, BB |
|
Supprimez la colonne. |
Alt+L, US, U |
|
Accédez à l’onglet Formule. |
Alt+M |
|
Masquer les lignes sélectionnées. |
Ctrl+9 |
|
Masquer les colonnes sélectionnées. |
Ctrl+0 |
Raccourcis clavier du ruban
Le ruban permet de grouper des options associées sur des onglets. Par exemple, dans l’onglet Accueil, le groupe Nombre inclut l’opinion Format de nombre. Appuyez sur la touche Alt pour afficher les raccourcis du ruban, appelés touches d’accès, sous la mesure de lettres dans de petites images en face des onglets et des options, comme illustré dans l’image ci-dessous.
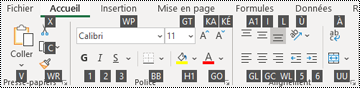
Vous pouvez combiner les lettres des touches d’accès avec la touche Alt pour effectuer des raccourcis appelés touches d’accès rapide pour les options du ruban. Par exemple, appuyez sur Alt+H pour ouvrir l’onglet Accueil, et sur Alt+Q pour vous déplacer vers le champ Rechercher ou rechercher dans. Appuyez de nouveau sur Alt pour voir les touches d’accès pour les options de l’onglet sélectionné.
Selon la version de Microsoft 365 que vous utilisez, le champ de texte Rechercher en haut de la fenêtre de l’application peut être appelé Fonctionnalité Rechercher à la place. Les deux offrent une expérience largement similaire, mais certaines options et résultats de recherche peuvent varier.
Dans les versions plus récentes deOffice, la plupart des anciens raccourcis du menu de touche Alt fonctionnent toujours également. Toutefois, vous devez connaître le raccourci complet. Par exemple, appuyez sur Alt, puis sur l’une des anciennes touches de menu, par exemple E (Modifier), V (Affichage), I (Insertion), etc. Une notification indiquant que vous utilisez une touche d’accès rapide d’une version antérieure de Microsoft 365 s’affiche. Si vous connaissez la séquence de touches entière, utilisez-la. Si vous ne connaissez pas la séquence, appuyez sur Échap et utilisez les touches d’accès à la place.
Utilisez les touches d’accès rapide pour les onglets du ruban
Pour accéder directement à un onglet du ruban, appuyez sur l’une des touches d’accès suivantes. Des onglets supplémentaires pourraient apparaître en fonction de votre sélection dans la feuille de calcul.
|
Pour effectuer cette action |
Appuyez sur |
|---|---|
|
Accédez au champ Dites-le moi ou Rechercher dans le ruban et tapez un terme de recherche pour obtenir de l’aide ou accéder au contenu Aide. |
Alt+Q, puis entrez les termes à rechercher. |
|
Ouvrir le menu Fichier. |
Alt+F |
|
Ouvrir l’onglet Accueil et mettre en forme du texte et des nombres, et utiliser l’outil Rechercher. |
Alt+H |
|
Ouvrir l’onglet Insérer et insérer des tableaux croisés dynamiques, des graphiques, des compléments, des graphiques sparkline, des images, des formes, des en-têtes ou des zones de texte. |
Alt+N |
|
Ouvrir l’onglet Mise en page et utiliser des thèmes, et modifier la mise en page, l’échelle et l’alignement. |
Alt+P |
|
Ouvrir l’onglet Formules et insérer, suivre et personnaliser les fonctions et les calculs. |
Alt+M |
|
Ouvrir l’onglet Données et se connecter à des données, les trier, les filtrer, les analyser et les utiliser. |
Alt+A |
|
Ouvrir l’onglet Révision et vérifier l’orthographe, ajouter des notes et des commentaires filetés et protéger des feuilles et des classeurs. |
Alt+R |
|
Ouvrir l’onglet Affichage et afficher un aperçu des sauts de page et des dispositions, afficher et masquer le quadrillage et les titres, définir le facteur de zoom appliqué, gérer les fenêtres et les volets, et afficher les macros. |
Alt+W |
Utiliser le ruban à l’aide du clavier
|
Pour |
Appuyez sur |
|---|---|
|
Sélectionnez l’onglet actif du ruban et activer les touches d’accès. |
Alt ou F10. Atteindre un autre onglet, utiliser les touches d’accès rapide ou les touches de direction. |
|
Déplacez le focus sur les commandes du ruban ou du volet du complément. |
Tab ou Maj+Tab |
|
Se déplacer respectivement vers le bas, le haut, la gauche ou la droite entre les éléments du ruban |
Touches de direction |
|
Afficher l’info-bulle de l’élément de ruban actuellement actif. |
Ctrl+Maj+F10 |
|
Activer un bouton sélectionné. |
Espace ou Entrée |
|
Ouvrir la liste pour une commande sélectionnée. |
Touche flèche bas |
|
Ouvrir le menu pour un bouton sélectionné. |
Alt+Flèche bas |
|
Lorsqu’un menu ou un sous-menu est ouvert, accéder à la commande suivante. |
Touche flèche bas |
|
Développer ou réduire le ruban |
Ctrl+F1 |
|
Ouvrir un menu contextuel. |
Maj+F10 Ou, sur un clavier Windows, la touche de menu Windows (généralement entre les touches Alt Gr et Ctrl à droite) |
|
Atteindre le sous-menu lorsqu’un menu principal est ouvert ou sélectionné. |
Touche flèche gauche |
|
Passez d’un groupe de contrôles à un autre. |
Ctrl+Flèche gauche ou Flèche droite |
Raccourcis clavier pour la mise en forme de cellules
|
Pour |
Appuyez sur |
|---|---|
|
Ouvrez la boîte de dialogue Format des cellules . |
Ctrl + 1 |
|
Mettre en forme des polices à l’aide de la boîte de dialogue Format de cellule. |
Ctrl+Maj+F ou Ctrl+Maj+P |
|
Modifier la cellule active et placer le point d’insertion à la fin de son contenu. Si la modification est désactivée pour la cellule, déplacer le point d’insertion dans la barre de formule. Si vous modifiez une formule, activez ou désactivez le mode Pointer de manière à pouvoir utiliser les touches de direction pour créer une référence. |
F2 |
|
Insérez une note. Ouvrez et modifiez une note de cellule. |
Maj+F2 Maj+F2 |
|
Insérez un commentaire à thread. Ouvrir un commentaire à thread et y répondre. |
Ctrl+Maj+F2 Ctrl+Maj+F2 |
|
Ouvrir la boîte de dialogue Insérer pour insérer des cellules vides. |
Ctrl+Maj+Signe Plus (+) |
|
Ouvrir la boîte de dialogue Supprimer pour supprimer les cellules sélectionnées. |
Ctrl + signe moins (-) |
|
Entrer l’heure actuelle. |
Ctrl+Maj+Deux-points (:) |
|
Entrer la date actuelle. |
Ctrl+Point-virgule (;) |
|
Afficher alternativement les valeurs de cellule et les formules dans la feuille de calcul. |
Ctrl+Accent grave (') |
|
Copiez une formule de la cellule située au-dessus de la cellule active dans cette dernière ou dans la barre de formule. |
Ctrl+Apostrophe (') |
|
Déplacer les cellules sélectionnées. |
Ctrl+X |
|
Copier les cellules sélectionnées. |
Ctrl+C |
|
Coller du contenu au point d’insertion, en remplaçant une sélection. |
Ctrl+V |
|
Ouvrir la boîte de dialogue Collage spécial. |
Ctrl+Alt+V |
|
Mettre le texte en italique ou annuler la mise en forme italique. |
Ctrl+I ou Ctrl+Maj+3 |
|
Mettre le texte en gras ou annuler la mise en forme gras. |
Ctrl+G ou Ctrl+Maj+2 |
|
Souligner le texte ou annuler la mise en forme souligné. |
Ctrl+U ou Ctrl+Maj+4 |
|
Appliquer ou annuler la mise en forme barré. |
Ctrl+Maj+5 |
|
Afficher ou masquer les objets et les espaces réservés pour les objets. |
Ctrl+Maj+Point (.) |
|
Appliquer une bordure extérieure aux cellules sélectionnées. |
Ctrl+Maj+Signe d’esperluette (&) |
|
Supprimer la bordure extérieure des cellules sélectionnées. |
Ctrl+Maj+Trait de soulignement (_) |
|
Afficher ou masquer les symboles de plan. |
Ctrl+Maj+I |
|
Utilisez la commande Remplir pour copier le contenu et le format de la cellule la plus haute d’une plage sélectionnée dans les cellules ci-dessous. |
Ctrl+D |
|
Appliquez le format de nombre général. |
Ctrl+Maj+Signe tilde (~) |
|
Appliquez le format Devise avec deux décimales (nombres négatifs entre parenthèses). |
Ctrl+Maj+Symbole du dollar ($) |
|
Appliquez le format Pourcentage sans décimales. |
Ctrl+Maj+Signe du pourcentage (%) |
|
Appliquez le format de nombre Scientifique avec deux décimales. |
Ctrl+Maj+Signe insertion (^) |
|
Appliquez le format Date avec le jour, le mois et l’année. |
Ctrl+Maj+Signe numérique (#) |
|
Appliquez le format Heure avec l’heure et la minute, et AM ou PM. |
Ctrl+Maj+Signe arobase (@) |
|
Appliquez le format Nombre avec deux décimales, un séparateur de milliers et un signe moins (-) pour les valeurs négatives. |
Ctrl+Maj+Point d’exclamation (!) |
|
Ouvrez la boîte de dialogue Insérer un lien hypertexte. |
Ctrl+K |
|
Vérifier l’orthographe de la feuille de calcul active ou de la plage sélectionnée. |
F7 |
|
Affichez les options Quick Analysis pour les cellules sélectionnées qui contiennent des données. |
Ctrl+Q |
|
Affichez la boîte de dialogue Créer une table. |
Ctrl+L |
|
Ouvrez la boîte de dialogue Statistiques du classeur. |
Ctrl + Maj + G |
Raccourcis clavier dans la boîte de dialogue Coller spécial dansExcel
Dans Excel, vous pouvez coller un aspect spécifique des données copiées, comme leur mise en forme ou leur valeur, à l’aide des options Coller spécial . Après avoir copié les données, appuyez sur Ctrl+Alt+V ou Alt+E+S pour ouvrir la boîte de dialogue Collage spéciale.
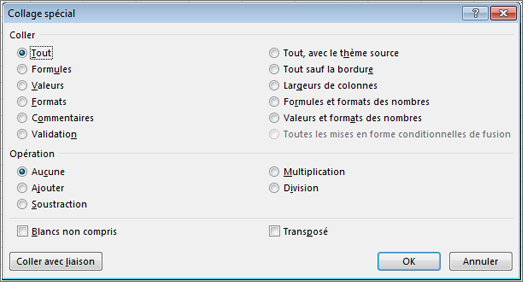
Conseil : Vous pouvez également sélectionner Accueil > Coller > Collage spécial.
Pour sélectionner une option dans la boîte de dialogue, appuyez sur la lettre soulignée de cette option. Par exemple, appuyez sur la lettre O pour choisir l’option Commentaires.
|
Pour |
Appuyez sur |
|---|---|
|
Coller tout le contenu et la mise en forme des cellules. |
A |
|
Coller uniquement les formules telles qu’elles sont entrées dans la barre de formule. |
F |
|
Coller uniquement les valeurs (et non les formules). |
V |
|
Coller uniquement la mise en forme copiée. |
T |
|
Collez uniquement les commentaires et les notes joints à la cellule. |
C |
|
Coller uniquement les paramètres de validation des données des cellules copiées. |
N |
|
Coller tout le contenu et la mise en forme des cellules copiées. |
H |
|
Coller tout le contenu des cellules sans la bordure. |
X |
|
Coller uniquement les largeurs de colonnes des cellules copiées. |
W |
|
Colle uniquement les formules et les formats des nombres des cellules copiées. |
L |
|
Colle uniquement les valeurs (pas les formules) et les formats des nombres à partir des cellules copiées. |
U |
Raccourcis clavier pour effectuer des sélections et exécuter des actions
|
Pour effectuer cette action |
Appuyez sur |
|---|---|
|
Sélectionner toute la feuille de calcul. |
Ctrl+A ou Ctrl+Maj+Espace |
|
Sélectionner la feuille active et la feuille suivante d’un classeur. |
Ctrl+Maj+Page suivante |
|
Sélectionner la feuille active et la feuille précédente d’un classeur. |
Ctrl+Maj+Page précédente |
|
Étendre la sélection de cellules d’une cellule. |
Maj+Touche de direction |
|
Étendre la sélection à la dernière cellule non vide de la même ligne ou de la même colonne que la cellule active ou, si la cellule suivante est vide, à la prochaine cellule non vide. |
Ctrl+Maj+Touche de direction |
|
Activer le mode étendu et utiliser les touches de direction pour étendre une sélection. Appuyer de nouveau pour le désactiver. |
F8 |
|
Ajouter une cellule ou plage de cellules non adjacentes à une sélection de cellules à l’aide des touches de direction. |
Maj+F8 |
|
Commencer une nouvelle ligne dans la même cellule. |
Alt+Entrée |
|
Recopier l’entrée active dans la plage de cellules sélectionnée. |
Ctrl+Entrée |
|
Valider la saisie dans la cellule et sélectionner la cellule du dessus. |
Maj+Entrée |
|
Sélectionner une colonne entière de la feuille de calcul active. |
Ctrl+Espace |
|
Sélectionner une ligne entière de la feuille de calcul active. |
Maj+Espace |
|
Sélectionner tous les objets d’une feuille de calcul lorsqu’un objet est sélectionné. |
Ctrl+Maj+Espace |
|
Étendre la sélection jusqu’au début de la feuille de calcul. |
Ctrl+Maj+Origine |
|
Sélectionner la zone active si la feuille de calcul contient des données. Appuyer une deuxième fois pour sélectionner la zone active et ses lignes de synthèse. Appuyez une troisième fois pour sélectionner la feuille de calcul entière. |
Ctrl+A ou Ctrl+Maj+Espace |
|
Sélectionner la zone active autour de la cellule active. |
Ctrl+Maj+Astérisque (*) |
|
Sélectionner la première commande du menu lorsqu’un menu ou un sous-menu est visible. |
Origine |
|
Répéter la dernière commande ou action, si possible. |
Ctrl+Y |
|
Annuler la dernière action. |
Ctrl+Z |
|
Développer des lignes ou des colonnes groupées. |
Lorsque vous pointez sur les éléments réduits, appuyez longuement sur la touche Maj et faites défiler vers le bas. |
|
Réduire les lignes ou colonnes groupées. |
Lorsque vous pointez sur les éléments développés, appuyez longuement sur la touche Maj et faites défiler vers le haut. |
Raccourcis clavier pour utiliser des données, des fonctions et la barre de formule
|
Pour effectuer cette action |
Appuyez sur |
|---|---|
|
Activez ou désactivez les info-bulles pour vérifier les formules directement dans la barre de formule ou dans la cellule que vous modifiez. |
Ctrl+Alt+P |
|
Modifier la cellule active et placer le point d’insertion à la fin de son contenu. Si la modification est désactivée pour la cellule, déplacer le point d’insertion dans la barre de formule. Si vous modifiez une formule, activez ou désactivez le mode Pointer de manière à pouvoir utiliser les touches de direction pour créer une référence. |
F2 |
|
Développer ou réduire la barre de formule. |
Ctrl + Maj + U |
|
Annuler une entrée dans la cellule ou la barre de formule. |
Échap |
|
Valider la saisie dans la barre de formule et sélectionner la cellule du dessous. |
Entrée |
|
Placer le curseur à la fin du texte dans la barre de formule. |
Ctrl+Fin |
|
Sélectionner tout le texte dans la barre de formule de l’emplacement du curseur à la fin. |
Ctrl+Maj+Fin |
|
Calculer toutes les feuilles de calcul de tous les classeurs ouverts. |
F9 |
|
Calculer la feuille active. |
Maj+F9 |
|
Calculer toutes les feuilles de calcul de tous les classeurs ouverts, qu’elles aient ou non changé depuis le dernier calcul. |
Ctrl+Alt+F9 |
|
Contrôler les formules dépendantes, puis calculer toutes les formules de tous les classeurs ouverts, y compris les cellules non marquées comme ayant besoin d’être calculées. |
Ctrl+Alt+Maj+F9 |
|
Affichez le menu ou le message d’un bouton de vérification des erreurs. |
Alt+Maj+F10 |
|
Affichez la boîte de dialogue Arguments de fonction lorsque le point d’insertion se trouve à droite d’un nom de fonction dans une formule. |
Ctrl+A |
|
Insérer les noms d’arguments et les parenthèses lorsque le point d’insertion est à droite du nom d’une fonction dans une formule. |
Ctrl+Maj+A |
|
Insérer la formule Somme automatique |
Alt+Signe Égal ( = ) |
|
Utilise le remplissage instantané pour reconnaître automatiquement les modèles dans les colonnes adjacentes et remplir la colonne active. |
Ctrl+E |
|
Naviguer dans toutes les combinaisons de références absolues et relatives dans une formule si une référence de cellule ou de plage est sélectionnée. |
F4 |
|
Insérer une fonction. |
Maj+F3 |
|
Copier la valeur de la cellule située au-dessus de la cellule active dans cette dernière ou dans la barre de formule. |
Ctrl+Maj+Guillement dactylographique (") |
|
Créer un graphique incorporé des données dans la plage active. |
Alt+F1 |
|
Créer un graphique des données de la plage actuelle dans une feuille graphique distincte. |
F11 |
|
Définir un nom à utiliser dans les références. |
Alt+M, M, D |
|
Coller un nom à partir de la boîte de dialogue Coller un nom (si des noms ont été définis dans le classeur). |
F3 |
|
Atteindre le premier champ de l’enregistrement suivant dans un formulaire de données. |
Entrée |
|
Créer, exécuter, modifier ou supprimer une macro. |
Alt+F8 |
|
Ouvrir l’Éditeur Microsoft Visual Basic pour Applications (VBA). |
Alt+F11 |
|
Ouvrir l’Éditeur Power Query |
Alt+F12 |
Raccourcis clavier pour l’actualisation des données externes
Utilisez les touches suivantes pour actualiser les données provenant de sources de données externes.
|
Pour |
Appuyez sur |
|---|---|
|
Arrêter une opération d’actualisation. |
Échap |
|
Actualiser des données dans la feuille de calcul en cours. |
Ctrl+F5 |
|
Actualisez toutes les données du classeur. |
Ctrl+Alt+F5 |
Raccourcis clavier dans Power Pivot
Utilisez les raccourcis clavier suivants avec Power Pivot dans Microsoft 365 et Office.
|
Pour effectuer cette action |
Appuyez sur |
|---|---|
|
Ouvrir le menu contextuel pour la cellule, la colonne ou la ligne sélectionnée. |
Maj+F10 |
|
Sélectionner la table entière. |
Ctrl+A |
|
Copier les données sélectionnées. |
Ctrl+C |
|
Supprimer la table. |
Ctrl+B |
|
Déplacer la table. |
Ctrl+M |
|
Renommer la table. |
Ctrl+R |
|
Enregistrez le fichier. |
Ctrl+S |
|
Renouveler la dernière action |
Ctrl+Y |
|
Annuler la dernière action. |
Ctrl+Z |
|
Sélectionner la colonne actuelle. |
Ctrl+Espace |
|
Sélectionner la ligne actuelle. |
Maj+Espace |
|
Sélectionner toutes les cellules à partir de l’emplacement actuel jusqu’à la dernière cellule de la colonne. |
Maj+Pg. suiv |
|
Sélectionner toutes les cellules à partir de l’emplacement actuel jusqu’à la première cellule de la colonne. |
Maj+Pg. préc |
|
Sélectionner toutes les cellules à partir de l’emplacement actuel jusqu’à la dernière cellule de la ligne. |
Maj+Fin |
|
Sélectionner toutes les cellules à partir de l’emplacement actuel jusqu’à la première cellule de la ligne. |
Maj+Origine |
|
Déplacer vers la table précédente. |
Ctrl+Pg. préc |
|
Déplacer vers la table suivante. |
Ctrl+Pg. suiv. |
|
Accéder à la première cellule dans le coin supérieur gauche du tableau sélectionné. |
Ctrl+Origine |
|
Accéder à la dernière cellule dans le coin inférieur droit du tableau sélectionné. |
Ctrl+Fin |
|
Accédez à la première cellule de la ligne sélectionnée. |
Ctrl+Touche de direction Gauche |
|
Accéder à la dernière cellule de la ligne sélectionnée. |
Ctrl+Touche de direction Droite |
|
Accédez à la première cellule de la colonne sélectionnée. |
Ctrl+Touche de direction Haut |
|
Déplacer vers la dernière cellule de la colonne sélectionnée. |
Ctrl+Touche de direction Bas |
|
Fermer une boîte de dialogue ou annuler un processus, tel qu’une opération de collage. |
Ctrl+Échap |
|
Ouvrez la boîte de dialogue Menu Filtre automatique. |
Alt+Flèche bas |
|
Ouvrez la boîte de dialogue Atteindre. |
F5 |
|
Recalculer toutes les formules dans la Power Pivot fenêtre. Pour plus d’informations, voir recalculer des formules dans Power Pivot. |
F9 |
Touches de fonction
|
Touche |
Description |
|---|---|
|
F1 |
|
|
F2 |
|
|
F3 |
|
|
F4 |
|
|
F5 |
|
|
F6 |
|
|
F7 |
|
|
F8 |
|
|
F9 |
|
|
F10 |
|
|
F11 |
|
|
F12 |
|
Autres raccourcis clavier utiles
|
Touche |
Description |
|---|---|
|
Alt |
Par exemple,
|
|
Touches de direction |
|
|
Ret. arr |
|
|
Supprimer |
|
|
Fin |
|
|
Entrée |
|
|
Échap |
|
|
Accueil |
|
|
Pg. suiv |
|
|
Pg. préc |
|
|
Maj |
|
|
Espace |
|
|
Tab |
|
Voir aussi
Tâches de base pouvant être effectuées à l’aide d’un lecteur d’écran dans Excel
Utiliser un lecteur d’écran pour explorer et parcourir Excel
Cet article décrit les raccourcis clavier, les touches de fonction et certaines touches de raccourci courantes dans Excel pour Mac.
Remarques :
-
Les paramètres de certaines versions du système d’exploitation Mac (OS) et de certaines applications utilitaires peuvent entrent en conflit avec les raccourcis clavier et les opérations de touches de fonction dans Microsoft 365 pour Mac.
-
Si aucun des raccourcis clavier présentés ici ne répond à vos besoins, vous pouvez créer un raccourci clavier personnalisé. Pour obtenir des instructions à ce , voir Créer un raccourci clavier personnalisé pour Office pour Mac.
-
La plupart des raccourcis qui utilisent la touche Ctrl sur un clavier Windows fonctionnent également avec la touche Ctrl dans Excel pour Mac. Ce n’est cependant pas toujours le cas.
-
Pour trouver rapidement un raccourci dans cet article, vous pouvez utiliser la recherche. Appuyez sur

-
La fonctionnalité « Cliquer pour ajouter » est disponible, mais nécessite une configuration. Sélectionnez Excel> Préférences > Modifier > Activer l’option Cliquer pour ajouter un mode. Pour démarrer une formule, tapez un signe égal ( =), puis sélectionnez des cellules pour les ajouter ensemble. Le signe + est ajouté automatiquement.
Contenu de cet article
Raccourcis clavier fréquemment utilisés
Ce tableau répertorie les raccourcis les plus fréquemment utilisés dans Excel pour Mac:
|
Pour |
Appuyez sur |
|---|---|
|
Collez la sélection. |
Cmd+V |
|
Copiez la sélection. |
Cmd+C |
|
Effacer la sélection. |
Supprimer |
|
Enregistrez le classeur. |
Cmd+S |
|
Annuler l’action. |
Cmd+Z |
|
Action de reprise d’une action. |
Cmd+Y |
|
Coupez la sélection. |
Cmd+X |
|
Appliquer la mise en forme Gras |
Cmd+B |
|
Imprimer le classeur. |
Cmd+P |
|
Ouvrir Visual Basic. |
Option+F11 |
|
Décaler les cellules vers le bas. |
Cmd+D |
|
Remplissez les cellules à droite. |
Cmd+R |
|
Insérez des cellules. |
Ctrl+Maj+Signe Égal ( = ) |
|
Supprimez les cellules. |
Cmd+Trait d’union (-) |
|
Calculez tous les classeurs ouverts. |
Cmd+Signe égal ( = ) |
|
Fermez la fenêtre. |
Cmd+W |
|
Quittez Excel. |
Cmd+Q |
|
Afficher la boîte de dialogue Atteindre. |
Ctrl+G |
|
Afficher la boîte de dialogue Format de cellule. |
Cmd+1 |
|
Afficher la boîte de dialogue Remplacer. |
Ctrl+H |
|
Utilisez Collage spéciaux. |
Cmd+Control+V |
|
Appliquer la mise en forme Souligné |
Cmd+U |
|
Appliquer la mise en forme Italique |
Cmd+I |
|
Ouvrez un nouveau classeur vide. |
Cmd+N |
|
Créer un classeur à partir d’un modèle. |
Cmd+Maj+P |
|
Afficher la boîte de dialogue Enregistrer sous. |
Cmd+Maj+S |
|
Afficher la fenêtre Aide. |
F1 |
|
Sélectionner tout. |
Cmd+A |
|
Ajouter ou supprimer un filtre. |
Cmd+Maj+F |
|
Réduire ou agrandir les onglets du ruban. |
Cmd+Option+R |
|
Afficher la boîte de dialogue Ouvrir. |
Cmd+O |
|
Vérifier l’orthographe. |
F7 |
|
Ouvrir le dictionnaire des synonymes. |
Maj+F7 |
|
Afficher le Concepteur de formule. |
Maj+F3 |
|
Ouvrir la boîte de dialogue Définir un nom. |
Cmd+F3 |
|
Insérer un commentaire à thread ou y répondre. |
Cmd+Retour |
|
Ouvrir la boîte de dialogue Créer des noms. |
Cmd+Maj+F3 |
|
Insérer une nouvelle feuille. * |
Maj+F11 |
|
Aperçu avant impression. |
Cmd+P |
Conflits de raccourcis
Certains raccourcis clavier Windows sont en conflit avec les raccourcis clavier macOS par défaut correspondants. Cette rubrique signale ces raccourcis par un astérisque (*). Pour utiliser ces raccourcis, vous devrez peut-être modifier les paramètres de votre clavier Mac afin de modifier le raccourci Afficher le Bureau pour la touche.
Remplacer les raccourcis clavier par la souris dans les préférences système
-
Dans le menu Apple, sélectionnez Paramètres système.
-
Sélectionnez Clavier.
-
Sélectionnez raccourcis clavier.
-
Recherchez le raccourci que vous souhaitez utiliser dans Excel et décochez la case correspondante.
Utiliser les fenêtres et les boîtes de dialogue
|
Pour effectuer cette action |
Appuyez sur |
|---|---|
|
Développer ou réduire le ruban. |
Cmd+Option+R |
|
Passer en mode plein écran. |
Cmd+Control+F |
|
Passer à l’application suivante. |
Cmd+Tab |
|
Passer à l’application précédente. |
Maj+ |
|
Fermer la fenêtre active du classeur. |
Cmd+W |
|
Prenez une capture d’écran et enregistrez-la sur votre bureau. |
Maj+Cmd+3 |
|
Réduisez la fenêtre active. |
Ctrl+F9 |
|
Agrandir ou restaurer la fenêtre active. |
Ctrl+F10 |
|
Masquer Excel. |
Cmd+H |
|
Accédez à la zone, à l’option, au contrôle ou à la commande suivante. |
Tab |
|
Accédez à la zone, à l’option, au contrôle ou à la commande précédentes. |
Maj+Tab |
|
Quittez une boîte de dialogue ou annulez une action. |
Échap |
|
Effectuez l’action affectée au bouton par défaut (le bouton avec le contour en gras). |
Retour |
|
Annulez la commande et fermez la boîte de dialogue ou le menu. |
Échap |
Déplacement et défilement dans une feuille ou un classeur
|
Pour |
Appuyez sur |
|---|---|
|
Déplacez une cellule vers le haut, le bas, la gauche ou la droite. |
Touches de direction |
|
Accédez au bord de la région de données actuelle. |
Cmd+Touche de direction |
|
Atteindre le début de la ligne. |
Accueil |
|
Atteindre début de la feuille. |
Ctrl+Origine |
|
Accédez à la dernière cellule utilisée sur la feuille. |
Ctrl+Fin |
|
Descendre d’une page. |
Pg. suiv |
|
Monter d’une page. |
Pg. préc |
|
Se déplacer d’un écran vers la droite. |
Option+Pg. suiv |
|
Se déplacer d’un écran vers la gauche. |
Option+Pg. préc |
|
Passer à la feuille suivante du classeur. |
Ctrl+Pg. suiv |
|
Passer à la feuille précédente du classeur. |
Ctrl+Pg. suiv |
|
Faire défiler pour afficher la cellule active. |
Ctrl+Suppr |
|
Afficher la boîte de dialogue Atteindre. |
Ctrl+G |
|
Afficher la boîte de dialogue Rechercher |
Ctrl+F |
|
Accéder à la recherche (à l’intérieur d’une cellule ou quand une cellule est sélectionnée). |
Cmd+F |
|
Passer d’une cellule déverrouillée à une feuille protégée. |
Tab |
|
Faire défiler horizontalement. |
Décaler, puis faire défiler la roulette de la souris vers la gauche, vers le bas pour la droite |
Conseil : Pour utiliser les touches de direction pour vous déplacer entre les cellules de Excel pour Mac, vous devez désactiver le verrouillage de défilement . Pour activer ou désactiver le verrouillage de défilement, appuyez sur Maj+F14. Selon le type de votre clavier, vous devrez peut-être utiliser le contrôle, l’option ou la touche Commande au lieu de la touche Maj. Si vous utilisez un MacBook, vous devrez peut-être brancher un clavier USB pour utiliser la combinaison de touches F14.
Entrer des données dans une feuille
|
Pour |
Appuyez sur |
|---|---|
|
Modifier la cellule sélectionnée. |
F2 |
|
Terminer la saisie dans une cellule et avancer dans la sélection. |
Retour |
|
Commencer une nouvelle ligne dans la même cellule. |
Option+Retour ou Ctrl+Option+Retour |
|
Remplir la plage de cellules sélectionnée avec le texte entré. |
Cmd+Retour |
|
Terminer la saisie dans une cellule et avancer dans la sélection. |
Maj+Retour |
|
Terminer la saisie dans une cellule et se déplacer vers la droite dans la sélection. |
Tab |
|
Terminer la saisie dans une cellule et se déplacer vers la gauche dans la sélection. |
Maj+Tab |
|
Annuler la saisie dans une cellule. |
Échap |
|
Supprimer le caractère situé à gauche du point d’insertion ou supprimer la sélection. |
Supprimer |
|
Supprimer le caractère situé à droite du point d’insertion, ou supprimer la sélection. Remarque : Certains claviers de plus petite taille ne comportent pas cette touche. |
|
|
Supprimer le texte jusqu’à la fin de la ligne. Remarque : Certains claviers de plus petite taille ne comportent pas cette touche. |
Control+ |
|
Se déplacer d’un caractère vers le haut, le bas, la gauche ou la droite. |
Touches de direction |
|
Placer le curseur au début de la ligne |
Accueil |
|
Insérez une note. |
Maj+F2 |
|
Ouvrez et modifiez une note de cellule. |
Maj+F2 |
|
Insérez un commentaire à thread. |
Cmd+Maj+F2 |
|
Ouvrir un commentaire à thread et y répondre. |
Cmd+Maj+F2 |
|
Recopier vers le bas |
Ctrl+D |
|
Recopier à droite. |
Ctrl+R |
|
Utilise le remplissage instantané pour reconnaître automatiquement les modèles dans les colonnes adjacentes et remplir la colonne active. |
Ctrl+E |
|
Définir un nom. |
Ctrl+L |
Utiliser des cellules ou la barre de formule
|
Pour |
Appuyez sur |
|---|---|
|
Activez ou désactivez les info-bulles pour vérifier les formules directement dans la barre de formule. |
Control+Option+P |
|
Modifier la cellule sélectionnée. |
F2 |
|
Développer ou réduire la barre de formule. |
Ctrl+Maj+U |
|
Modifiez la cellule active, puis effacez-la ou supprimez le caractère précédent dans la cellule active lorsque vous modifiez le contenu de la cellule. |
Supprimer |
|
Terminer la saisie dans une cellule. |
Retour |
|
Entrer une formule en tant que formule de tableau. |
Maj+Cmd+Retour |
|
Annuler une entrée dans la cellule ou la barre de formule. |
Échap |
|
Afficher le Générateur de formule après avoir tapé un nom de fonction valide dans une formule |
Ctrl+A |
|
Insérer un lien hypertexte |
Cmd+K |
|
Modifiez la cellule active et positionnez le point d’insertion à la fin de la ligne. |
Ctrl+U |
|
Ouvrez le Générateur de formules. |
Maj+F3 |
|
Calculer uniquement la feuille active. |
Maj+F9 |
|
Afficher le menu contextuel |
Maj+F10 |
|
Démarrez une formule. |
= (signe égal) |
|
Basculez le style de référence de formule entre absolu, relatif et mixte. |
Cmd+T |
|
Insérez la formule AutoSum. |
Maj+Cmd+T |
|
Entrer la date. |
Ctrl+Point virgule (;) |
|
Entrer l’heure. |
Cmd+Point-virgule (;) |
|
Copier la valeur de la cellule située au-dessus de la cellule active dans cette dernière ou dans la barre de formule. |
Ctrl+Maj+Pouce/Guillemet double coûte (« ) |
|
Afficher alternativement les valeurs de cellule et les formules dans la feuille. |
Ctrl+Accent grave (`) |
|
Copiez une formule de la cellule située au-dessus de la cellule active dans cette dernière ou dans la barre de formule. |
Ctrl+Apostrophe (') |
|
Afficher la liste de saisie semi-automatique. |
Option + Flèche vers le bas |
|
Définir un nom. |
Ctrl+L |
|
Ouvrir le volet Recherche intelligente. |
Ctrl+Option+Cmd+L |
|
Calculer toutes les feuilles de calcul de tous les classeurs ouverts. |
Ctrl+Option+F9 |
|
Vérifiez les formules dépendantes, puis calculez toutes les cellules de tous les classeurs ouverts. |
Ctrl+Option+Maj+F9 |
Mettre en forme et modifier des données
|
Pour |
Appuyez sur |
|---|---|
|
Modifier la cellule sélectionnée. |
F2 |
|
Créer un tableau |
Cmd+T |
|
Insérer un saut de ligne dans la cellule. |
Cmd+Option+Retour |
|
Insérer des caractères spéciaux, par exemple, des symboles, y compris des emoji. |
Ctrl+Cmd+Barre d’espace |
|
Augmenter la taille de la police |
Maj+Cmd+Crochet d’angle droit (>) |
|
Réduire la taille de la police |
Maj+Cmd+Crochet gauche (<) |
|
Aligner au centre. |
Cmd+E |
|
Aligner à gauche. |
Cmd+L |
|
Afficher la boîte de dialogue Modifier le style de cellule. |
Maj+Cmd+L |
|
Afficher la boîte de dialogue Format de cellule. |
Cmd+1 |
|
Appliquer le format de nombre Général. |
Ctrl+Maj+Tilde (~) |
|
Appliquer le format monétaire avec deux décimales (les nombres négatifs apparaissent en rouge entre parenthèses). |
Ctl+Maj+Signe Dollar ($) |
|
Appliquer le format pourcentage sans décimale. |
Ctrl+Maj+Signe Pourcentage (%) |
|
Appliquer le format numérique exponentiel avec deux décimales. |
Ctrl+Maj+Caret (^) |
|
Appliquer le format de date avec le jour, le mois et l’année. |
Ctrl+Maj+Signe numérique (#) |
|
Appliquer le format horaire avec les heures et les minutes ainsi que la précision AM ou PM. |
Ctrl+Maj+Symbole arobase (@) |
|
Appliquer le format numérique avec deux décimales, un séparateur de milliers et un signe moins (-) pour les valeurs négatives. |
Ctrl+Maj+Point d’exclamation (!) |
|
Appliquer la bordure extérieure aux cellules sélectionnées. |
Cmd+Option+Zéro (0) |
|
Ajouter un contour à droite de la sélection. |
Cmd+Option+Flèche droite |
|
Ajouter un contour à gauche de la sélection. |
Cmd+Option+Flèche gauche |
|
Ajouter un contour au début de la sélection. |
Cmd+Option+Flèche haut |
|
Ajouter un contour à la fin de la sélection. |
Cmd+Option+Flèche bas |
|
Supprimer les contours. |
Cmd+Option+Trait d’union |
|
Appliquez ou supprimez la mise en forme en gras. |
Cmd+B |
|
Appliquer ou annuler la mise en forme italique. |
Cmd+I |
|
Appliquer ou supprimer la mise en forme du soulignement. |
Cmd+U |
|
Appliquer ou annuler la mise en forme barré. |
Maj+Cmd+X |
|
Masquer une colonne. |
Cmd+Parenthèse droite ()) |
|
Afficher une colonne. |
Maj+Cmd+Parenthèse droite ()) |
|
Masquer une ligne. |
Cmd+Parenthèse gauche (() |
|
Afficher une ligne. |
Maj+Cmd+Parenthèse gauche (() |
|
Modifier la cellule active. |
Ctrl+U |
|
Annuler une entrée dans la cellule ou la barre de formule. |
Échap |
|
Modifiez la cellule active, puis effacez-la ou supprimez le caractère précédent dans la cellule active lorsque vous modifiez le contenu de la cellule. |
Supprimer |
|
Coller le texte dans la cellule active. |
Cmd+V |
|
Terminer la saisie dans une cellule |
Retour |
|
Attribuer aux cellules sélectionnées l’entrée de la cellule active. |
Cmd+Retour |
|
Entrer une formule en tant que formule de tableau. |
Maj+Cmd+Retour |
|
Affichez le Générateur de formule après avoir tapé un nom de fonction valide dans une formule. |
Ctrl+A |
Sélectionner des cellules, des colonnes ou des lignes
|
Pour |
Appuyez sur |
|---|---|
|
Étendre la sélection d’une cellule. |
Maj+Touche de direction |
|
Étendre la sélection jusqu’à la dernière cellule non vide dans la même colonne ou ligne que la cellule active. |
Maj+Cmd+Touche de direction |
|
Étendre la sélection jusqu’au début de la ligne. |
Maj+Origine |
|
Étendre la sélection jusqu’au début de la feuille. |
Ctrl+Maj+Origine |
|
Étendre la sélection jusqu’à la dernière cellule utilisée |
Ctrl+Maj+Fin |
|
Sélectionner la colonne entière. * |
Ctrl+Espace |
|
Sélectionner la ligne entière. |
Maj+Espace |
|
Sélectionnez la région actuelle ou la feuille entière. Appuyez plusieurs fois pour développer la sélection. |
Cmd+A |
|
Sélectionner uniquement les cellules visibles. |
Maj+Cmd+Astérisque (*) |
|
Sélectionner uniquement la cellule active si plusieurs cellules sont sélectionnées. |
Maj+Supprimer |
|
Étendre la sélection d’un écran vers le bas. |
Maj+Pg. suiv |
|
Étendre la sélection d’un écran vers le haut |
Maj+Pg. préc |
|
Afficher/Masquer les objets |
Ctrl+6 |
|
Activer les fonctionnalités d’extension d’une sélection |
F8 |
|
Ajouter une autre plage de cellules à la sélection. |
Maj+F8 |
|
Sélectionner le tableau actif, |
Ctrl+Barre oblique (/) |
|
Sélectionner les cellules d’une ligne qui ne correspondent pas à la valeur |
Ctrl+Barre oblique inverse (\) |
|
Sélectionner uniquement les cellules auxquelles les formules de la sélection font directement référence. |
Ctrl+Maj+Crochet ouvrant ([) |
|
Sélectionner toutes les cellules auxquelles les formules de la sélection font directement ou indirectement référence. |
Ctrl+Maj+Accolade gauche ({) |
|
Sélectionner uniquement les cellules dont les formules font directement référence à la cellule active. |
Ctrl+Crochet droit (]) |
|
Sélectionner uniquement les cellules dont les formules font directement ou indirectement référence à la cellule active. |
Ctrl+Maj+Accolade droite (}) |
Utiliser une sélection
|
Pour |
Appuyez sur |
|---|---|
|
Couper la sélection. |
Cmd+C |
|
Collez une sélection. |
Cmd+V |
|
Couper une sélection. |
Cmd+X |
|
Effacer une sélection. |
Supprimer |
|
Supprimer la sélection. |
Ctrl+Trait d’union |
|
Annuler la dernière action. |
Cmd+Z |
|
Masquer une colonne. |
Cmd+Parenthèse droite ()) |
|
Afficher une colonne. |
Cmd+Maj+Parenthèse droite ()) |
|
Masquer une ligne. |
Cmd+Parenthèse gauche (() |
|
Afficher une ligne. |
Cmd+Maj+Parenthèse gauche (() |
|
Déplacer les lignes, colonnes ou cellules sélectionnées. |
Maintenez la touche Maj enfoncée tout en faisant glisser une ligne, une colonne ou des cellules sélectionnées pour déplacer les cellules sélectionnées et déplacez-les pour les insérer dans un nouvel emplacement. Si vous n’maintenez pas la touche Maj enfoncée pendant que vous faites glisser et déposez, les cellules sélectionnées sont coupées de l’emplacement d’origine et enfoncées dans le nouvel emplacement (non insérées). |
|
Se déplacer de haut en bas dans la sélection (bas). * |
Retour |
|
Se déplacer de bas en haut dans la sélection (haut). * |
Maj+Retour |
|
Se déplacer de gauche à droite dans la sélection, |
Tab |
|
Se déplacer de droite à gauche dans la sélection, |
Maj+Tab |
|
Se déplacer vers la droite jusqu’au prochain coin de la sélection. |
Ctrl+Point (.) |
|
Grouper les cellules sélectionnées. |
Cmd+Maj+K |
|
Dissocier les cellules sélectionnées. |
Cmd+Maj+J |
* Ces raccourcis peuvent se déplacer dans une autre direction que vers le bas ou vers le haut. Si vous souhaitez modifier la direction de ces raccourcis à l’aide de la souris, sélectionnez Excel > Préférences > Modifier, puis, dans Après avoir appuyé sur Retour, déplacez la sélection, sélectionnez la direction vers laquelle vous souhaitez vous déplacer.
Utiliser des graphiques
|
Pour |
Appuyez sur |
|---|---|
|
Insérer une nouvelle feuille de graphique. * |
F11 |
|
Parcourir la sélection d’objets de graphique. |
Touches de direction |
Trier, filtrer et utiliser des rapports de tableau croisé dynamique
|
Pour |
Appuyez sur |
|---|---|
|
Ouvrez la boîte de dialogue trier. |
Cmd+Maj+R |
|
Ajouter ou supprimer un filtre. |
Cmd+Maj+F |
|
Affiche la liste des filtres ou le menu contextuel des champs de la page
du tableau croisé dynamique |
Option + Flèche vers le bas |
Données de plan
|
Pour |
Appuyez sur |
|---|---|
|
Afficher ou masquer les symboles de contour. |
Ctrl+8 |
|
Masquer les lignes sélectionnées. |
Ctrl+9 |
|
Afficher les lignes sélectionnées. |
Ctrl+Maj+Parenthèse gauche (() |
|
Masquer les colonnes sélectionnées. |
Contrôle+Zéro (0) |
|
Afficher les colonnes sélectionnées. |
Ctrl+Maj+Parenthèse droite ()) |
Utiliser des raccourcis de touche de fonction
Excel pour Mac utilise les touches de fonction pour les commandes courantes, notamment Copier et Coller. Pour accéder rapidement à ces raccourcis, vous pouvez modifier vos préférences système Apple de façon à n’avoir qu’à appuyer sur la touche Fn chaque fois que vous utilisez un raccourci de touche de fonction.
Remarque : La modification des préférences de touches de fonction système affecte le fonctionnement des touches de fonction pour votre Mac, pas seulement pour Excel pour Mac. Après avoir modifié ce paramètre, vous pouvez toujours utiliser les fonctionnalités spéciales imprimées sur les touches de fonction. Appuyez simplement sur la touche Fn. Par exemple, pour modifier le volume à l’aide de la touche F12, appuyez sur Fn+F12.
Si une touche de fonction ne fonctionne pas comme prévu, appuyez sur la touche Fn en plus de la touche de fonction. Si vous ne voulez pas appuyer sur la touche FN à chaque fois, vous pouvez modifier vos préférences système Apple. Pour obtenir des instructions, accéder à modifier préférences de touches de fonction avec la souris.
Le tableau suivant répertorie les raccourcis de touches de fonction pour Excel pour Mac.
|
Pour |
Appuyez sur |
|---|---|
|
Afficher la fenêtre d’aide. |
F1 |
|
Modifier la cellule sélectionnée. |
F2 |
|
Insérez une note ou ouvrez et modifiez une note de cellule. |
Maj+F2 |
|
Insérez un commentaire thématique ou ouvrez et répondez à un commentaire thématique. |
Cmd+Maj+F2 |
|
Ouvrir la boîte de dialogue Enregistrer sous. |
Option+F2 |
|
Ouvrez le Générateur de formules. |
Maj+F3 |
|
Ouvrir la boîte de dialogue Définir un nom. |
Cmd+F3 |
|
Fermez une fenêtre ou une boîte de dialogue. |
Cmd+F4 |
|
Afficher la boîte de dialogue Atteindre. |
F5 |
|
Afficher la boîte de dialogue Rechercher. |
Maj+F5 |
|
Accédez à la boîte de dialogue feuille de recherche. |
Ctrl+F5 |
|
Basculer de la feuille de calcul, au ruban, au volet des tâches et à la barre d'état. |
F6 ou Maj+F6 |
|
Vérifier l’orthographe. |
F7 |
|
Ouvrir le dictionnaire des synonymes. |
Maj+F7 |
|
Étendre la sélection. |
F8 |
|
Ajouter à la sélection. |
Maj+F8 |
|
Afficher la boîte de dialogue Macro. |
Option+F8 |
|
Calculez tous les classeurs ouverts. |
F9 |
|
Calculer uniquement la feuille active. |
Maj+F9 |
|
Réduisez la fenêtre active. |
Ctrl+F9 |
|
Affichez le menu contextuel ou le menu « clic droit ». |
Maj+F10 |
|
Afficher un menu contextuel (dans le menu bouton objet), par exemple en cliquant sur le bouton après avoir collé dans une feuille. |
Option+Maj+F10 |
|
Agrandir ou restaurer la fenêtre active. |
Ctrl+F10 |
|
Insérer une nouvelle feuille de graphique*. |
F11 |
|
Insérer une nouvelle feuille*. |
Maj+F11 |
|
Insérer une Excel feuille de macro Excel 4.0. |
Cmd+F11 |
|
Ouvrir Visual Basic. |
Option+F11 |
|
Afficher la boîte de dialogue Enregistrer sous. |
F12 |
|
Afficher la boîte de dialogue Ouvrir. |
Cmd+F12 |
|
Ouvrir l’Éditeur Power Query |
Option+F12 |
Modifier les préférences de touches de fonction avec la souris
-
Dans le menu Apple, sélectionnez Préférences système > Clavier.
-
Dans l’onglet Clavier, activez la case à cocher Utiliser les touches F1, F2 et ainsi de suite comme des touches de fonction standard.
Dessin
|
Pour |
Appuyez sur |
|---|---|
|
Activer ou désactiver lemode dessin . |
Cmd+Control+Z |
Voir aussi
Utiliser un lecteur d’écran pour explorer et parcourir Excel
Tâches de base pouvant être effectuées à l’aide d’un lecteur d’écran dans Excel
Cet article vous présente les raccourcis clavier dans Excel pour iOS.
Remarques :
-
Si vous êtes familiarisé avec les raccourcis clavier sur votre ordinateur macOS, les mêmes combinaisons de touches fonctionnent avec Excel pour iOS l’aide d’un clavier externe.
-
Pour trouver rapidement un raccourci, vous pouvez utiliser la recherche. Appuyez sur Cmd+F, puis tapez vos mots de recherche.
Contenu de cet article
Naviguer dans la feuille de calcul
|
Pour effectuer cette action |
Appuyez sur |
|---|---|
|
Déplacer d’une cellule vers la droite. |
Tab |
|
Déplacez une cellule vers le haut, le bas, la gauche ou la droite. |
Touches de direction |
|
Passer à la feuille suivante du classeur. |
Option + Flèche vers la droite |
|
Passer à la feuille précédente du classeur. |
Option + Flèche vers la gauche |
Mettre en forme et modifier des données
|
Pour |
Appuyez sur |
|---|---|
|
Appliquer une bordure avec contour. |
|
|
Supprimer le contour. |
|
|
Masquer des colonnes. |
|
|
Masquer les lignes. |
Ctrl+9 |
|
Afficher des colonne(s). |
Maj+ |
|
Afficher les lignes. |
Maj+Ctrl+9 ou Maj+Ctrl+Parenthèse gauche (() |
Utiliser des cellules ou la barre de formule.
|
Pour effectuer cette action |
Appuyez sur |
|---|---|
|
Accédez à la cellule à droite. |
Tab |
|
Se déplacer dans le texte de la cellule. |
Touches de direction |
|
Couper la sélection. |
|
|
Collez une sélection. |
|
|
Couper une sélection. |
|
|
Annuler une action |
|
|
Rétablir une action. |
|
|
Mettre le texte sélectionné en gras |
|
|
Mettre le texte sélectionné en italique |
|
|
Souligner le texte sélectionné. |
|
|
Sélectionner tout. |
|
|
Sélectionnez une plage de cellules. |
Maj+Flèche gauche ou droite |
|
Insérez un saut de ligne dans une cellule. |
|
|
Déplacer le curseur au début de la ligne actuelle dans une cellule. |
|
|
Placer le curseur à la fin de la ligne active dans une cellule. |
|
|
Placer le curseur au début de la cellule active. |
|
|
Déplacer le curseur à la fin de la ligne active. |
|
|
Déplacez le curseur d’un paragraphe vers le haut dans une cellule contenant un saut de ligne. |
Option + Flèche vers le haut |
|
Déplacez le curseur d’un paragraphe vers le bas dans une cellule contenant un saut de ligne. |
Option + Flèche vers le bas |
|
Déplacer le curseur d’un mot vers la droite. |
Option + Flèche vers la droite |
|
Déplacer le curseur d’un mot vers la gauche. |
Option + Flèche vers la gauche |
|
Insérez une formule de somme automatique. |
Maj+ |
Voir aussi
Prise en charge du lecteur d’écran pour Excel
Tâches de base pouvant être effectuées à l’aide d’un lecteur d’écran dans Excel
Utiliser un lecteur d’écran pour explorer et parcourir Excel
Cet article vous présente les raccourcis clavier dans Excel pour Android.
Remarques :
-
Si vous êtes familiarisé avec les raccourcis clavier sur votre ordinateur Windows, les mêmes combinaisons de touches fonctionnent également avec Excel pour Android à l’aide d’un clavier externe.
-
Pour trouver rapidement un raccourci, vous pouvez utiliser la recherche. Appuyez sur Ctrl+F, puis tapez vos mots de recherche.
Contenu de cet article
Travailler avec des cellules
|
Pour effectuer cette action |
Appuyez sur |
|---|---|
|
Enregistrez une feuille de calcul. |
Ctrl+S |
|
Couper la sélection. |
CTRL+C |
|
Collez une sélection. |
CTRL+V |
|
Couper une sélection. |
CTRL+X |
|
Annuler une action |
Ctrl+Z |
|
Rétablir une action. |
Ctrl+Y |
|
Appliquer la mise en forme Gras |
Ctrl+G |
|
Appliquer l’attribut italique |
Ctrl+I |
|
Appliquer la mise en forme Souligné |
Ctrl+U |
|
Sélectionner tout. |
Ctrl+A |
|
Rechercher. |
Ctrl+F |
|
Insérez un saut de ligne dans une cellule. |
Alt+Entrée |
Voir aussi
Prise en charge du lecteur d’écran pour Excel
Tâches de base pouvant être effectuées à l’aide d’un lecteur d’écran dans Excel
Utiliser un lecteur d’écran pour explorer et parcourir Excel
Cet article vous présente les raccourcis clavier dans Excel pour le web.
Remarques :
-
Si vous utilisez le Narrateur avec Windows 10 Fall Creators Update, vous devez désactiver le mode de balayage afin de modifier des documents, des feuilles de calcul ou des présentations avec Microsoft 365 pour le web. Pour plus d’informations, voir Désactiver le mode virtuel ou de navigation dans les lecteurs d’écran dans Windows 10 Fall Creators Update.
-
Pour trouver rapidement un raccourci, vous pouvez utiliser la recherche. Appuyez sur Ctrl+F, puis tapez les mots à rechercher.
-
Lorsque vous utilisez Excel pour le web, nous vous recommandons d’utiliser Microsoft Edge en tant que navigateur web. Excel pour le web s’exécutant dans votre navigateur web, les raccourcis clavier diffèrent de ceux utilisés dans le programme de bureau. Par exemple, vous devez utiliser Ctrl + F6 à la place de F6 pour accéder aux commandes. Par ailleurs, les raccourcis courants tels que F1 (Aide) et Ctrl+O (Ouvrir) s’appliquent au navigateur web – non à Excel pour le web.
Contenu de cet article
-
Conseils rapides pour l’utilisation des raccourcis clavier dans Excel pour le web
-
Raccourcis clavier pour déplacer et faire défiler des feuilles de calcul
-
Raccourcis clavier pour travailler avec des cellules, des lignes, des colonnes et des objets
-
Raccourcis clavier pour se déplacer à l’intérieur d’une plage sélectionnée
Conseils rapides pour l’utilisation des raccourcis clavier avec Excel pour le web
-
Pour trouver rapidement une commande, appuyez sur les touches Alt+logo Windows, Q pour accéder au champ de texte Rechercher ou Dites-le moi. Dans Rechercher ou Dites-le moi, tapez un mot ou le nom d'une commande que vous souhaitez (disponible uniquement en mode édition). Recherche ou Dites-le moi recherche les options associées et fournit une liste. Utilisez les touches Haut et Bas pour sélectionner une commande, puis appuyez sur Entrée.
Selon la version de Microsoft 365 que vous utilisez, le champ de texte Rechercher en haut de la fenêtre de l’application peut être appelé Fonctionnalité Rechercher à la place. Les deux offrent une expérience largement similaire, mais certaines options et résultats de recherche peuvent varier.
-
Pour accéder à une cellule particulière dans un classeur, utilisez l’option Atteindre, appuyez sur Ctrl+Maj+T, tapez la référence de la cellule (par exemple, B14), puis appuyez sur Entrée.
-
Si vous utilisez un lecteur d'écran, allez dans le menu Raccourcis d'accessibilité (Alt+Maj+A).
Raccourcis clavier fréquemment utilisés
Voici les raccourcis les plus fréquemment utilisés dans Excel pour le web.
Conseil : Pour créer rapidement une feuille de calcul dans Excel pour le web, ouvrez votre navigateur, tapez Excel.new dans la barre d’adresses, puis appuyez sur Entrée.
|
Pour effectuer cette action |
Appuyez sur |
|---|---|
|
Atteindre une cellule spécifique. |
Ctrl+Maj+T |
|
Se déplacer vers le bas. |
Page suivante ou la touche Flèche vers le bas |
|
Se déplacer vers le haut. |
Page précédente ou Flèche vers le haut |
|
Imprimer un classeur. |
Ctrl+P |
|
Copiez la sélection. |
Ctrl+C |
|
Collez la sélection. |
Ctrl+V |
|
Couper la sélection. |
Ctrl+X |
|
Annuler l’action. |
Ctrl+Z |
|
Ouvrir le classeur. |
Ctrl+O |
|
Fermer le classeur. |
Ctrl+W |
|
Ouvrir la boîte de dialogue Enregistrer sous. |
ALT+F2 |
|
Utiliser la Recherche avancée. |
Ctrl+F ou Maj+F3 |
|
Appliquer la mise en forme Gras |
Ctrl+G |
|
Ouvrir le menu contextuel. |
|
|
Accédez à Rechercherou Dites-le moi. |
Alt+Q |
|
Répéter Rechercher vers le bas. |
Maj+F4 |
|
Répéter Rechercher vers le haut. |
Ctrl+Maj+F4 |
|
Insérer un graphique. |
Alt+F1 |
|
Affichez les touches d’accès (commandes du ruban) sur le ruban classique lors de l’utilisation du Narrateur. |
Alt+Point (.) |
Touches d’accès rapide : raccourcis pour utiliser le ruban
Excel pour le web propose des touches d’accès rapide, c’est-à-dire, des raccourcis clavier qui permettent de parcourir le ruban. Si vous avez déjà utilisé les touches d’accès rapide pour gagner du temps dans la version de bureau de Word Excel, les touches d’accès rapides dans Excel pour le web sont très similaires.
Dans Excel pour le web, les touches d’accès rapide commencent toutes par les touches Alt+Touche du logo Windows et sont suivies par une lettre qui représente l’onglet du ruban. Par exemple, pour accéder à l’onglet Vérifier , appuyez sur Alt+Touche de logo Windows, R.
Remarque : Pour savoir comment remplacer les raccourcis du ruban alt du navigateur, accédez à Contrôle des raccourcis clavier dans Excel pour le web en remplaçant les raccourcis clavier du navigateur.
Si vous utilisez des Excel pour le web sur un ordinateur Mac, appuyez sur Ctrl+Option pour commencer.
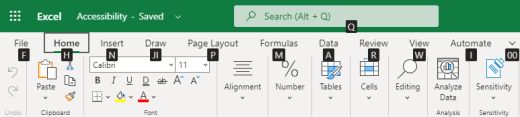
-
Pour accéder au ruban, appuyez sur Alt+Touche du logo Windows, ou sur Ctrl+F6 jusqu’à atteindre l’onglet Accueil.
-
Pour passer d’un onglet du ruban à l’autre, appuyez sur la touche Tab.
-
Pour masquer le ruban et travailler sur un plus grand espace, appuyez sur Ctrl+F1. Pour afficher à nouveau le ruban, appuyez sur Ctrl+F1.
Atteindre les touches d’accès rapide du ruban
Pour accéder directement à un onglet du ruban, appuyez sur l’une des touches d’accès rapide suivantes :
|
Pour |
Appuyez sur |
|---|---|
|
Accéder au champ Rechercher ou Rechercher du ruban et tapez un terme de recherche. |
Alt+Touche du logo Windows, Q |
|
Ouvrir le menu Fichier. |
Alt+Touche du logo Windows, F |
|
Ouvrir l’onglet Accueil et mettre en forme le texte et les nombres, ou utiliser d’autres outils tels que Trier et filtrer. |
Alt+Touche du logo Windows, H |
|
Ouvrir l’onglet Insertion et insérer une fonction, un tableau, un graphique, un lien hypertexte ou un commentaire. |
Touche du logo Windows, N |
|
Ouvrir l’onglet Données, et actualiser les connexions ou utiliser les outils de données. |
Touche du logo Windows, A |
|
Ouvrir l’onglet Révision afin d’utiliser le vérificateur d’accessibilité ou les commentaires filetés et les notes. |
Alt+Touche du logo Windows, R |
|
Ouvrir l’onglet Affichage afin de sélectionner un affichage, figer des lignes ou des colonnes de votre classeur, ou afficher le quadrillage et les en-têtes. |
Alt+Touche du logo Windows, W |
Utiliser les onglets et menus du ruban
Les raccourcis présentés dans ce tableau vous feront gagner du temps lorsque vous utiliserez les onglets et menus du ruban.
|
Pour effectuer cette action |
Appuyez sur |
|---|---|
|
Sélectionner l’onglet actif du ruban et activer les touches d’accès rapide. |
Alt+Touche du logo Windows. Pour accéder à un autre onglet, utilisez les touches d’accès rapide ou la touche Tab. |
|
Déplacer la sélection vers les commandes du ruban. |
Entrée, puis Tab ou Maj+Tab |
|
Activer un bouton sélectionné. |
Espace ou Entrée |
|
Ouvrir la liste pour une commande sélectionnée. |
Espace ou Entrée |
|
Ouvrir le menu associé à un bouton sélectionné. |
Alt+Flèche bas |
|
Lorsqu’un menu ou un sous-menu est ouvert, atteindre la commande suivante. |
Échap |
Raccourcis clavier pour modifier des cellules
Conseil : Si une feuille de calcul s’ouvre en mode Affichage , les commandes de modification ne fonctionneront pas. Pour passer en mode Modification , appuyez sur Alt+Touche de logo Windows, Z, M, E.
|
Pour effectuer cette action |
Appuyez sur |
|---|---|
|
Insérer une ligne au-dessus de la ligne active. |
Alt+Touche de logo Windows, H, I, R |
|
Insérer une colonne à gauche de la colonne active. |
Alt+Touche du logo Windows, H, I, C |
|
Coupez la sélection. |
Ctrl+X |
|
Copier la sélection. |
Ctrl+C |
|
Coller la sélection. |
Ctrl+V |
|
Annuler une action |
Ctrl+Z |
|
Rétablir une action. |
Ctrl+Y |
|
Commencer une nouvelle ligne dans la même cellule. |
Alt+Entrée |
|
Insérer un lien hypertexte |
Ctrl+K |
|
Insérer un tableau. |
Ctrl+L |
|
Insérer une fonction. |
Maj+F3 |
|
Augmenter la taille de la police |
Ctrl+Alt+Signe inférieur (<) |
|
Réduire la taille de la police |
Ctrl+Maj+Signe inférieur (<) |
|
Appliquez un filtre. |
Alt+Touche du logo Windows, A, T |
|
Réappliquer un filtre. |
Ctrl+Alt+L |
|
Activez ou désactivez le filtre automatique. |
Ctrl+Maj+L |
Raccourcis clavier pour la saisie de données
|
Pour |
Appuyez sur |
|---|---|
|
Valider la saisie dans la cellule et sélectionner la cellule ci-dessous. |
Entrée |
|
Valider la saisie dans la cellule et sélectionner la cellule ci-dessus. |
Maj+Entrée |
|
Valider la saisie dans la cellule et sélectionner la cellule suivante dans la ligne. |
Tab |
|
Valider la saisie dans la cellule et sélectionner la cellule précédente dans la ligne. |
Maj+Tab |
|
Annuler la saisie dans la cellule. |
Échap |
Raccourcis clavier pour modifier les données d’une cellule
|
Pour |
Appuyez sur |
|---|---|
|
Modifier la cellule sélectionnée. |
F2 |
|
Navigue dans toutes les combinaisons de références absolues et relatives lorsqu’une référence de cellule ou de plage est sélectionnée dans une formule. |
F4 |
|
Effacez la cellule sélectionnée. |
Supprimer |
|
Effacez la cellule sélectionnée et commencez à modifier. |
Retour arrière |
|
Atteindre le début d’une ligne de cellule. |
Accueil |
|
Atteindre la fin d’une ligne de cellule. |
Fin |
|
Sélectionner la droite à partir d’un caractère. |
Maj+Touche de direction Droite |
|
Sélection jusqu'au début des données de la cellule. |
Maj+Origine |
|
Sélectionner jusqu'à la fin des données de la cellule. |
Maj+Fin |
|
Sélection à gauche à partir d'un caractère. |
Maj+Touche de direction Gauche |
|
Étendre la sélection à la dernière cellule non vide de la même ligne ou de la même colonne que la cellule active ou, si la cellule suivante est vide, à la prochaine cellule non vide. |
Ctrl+Maj+Flèche droite ou Ctrl+Maj+Flèche gauche |
|
Insérer la date actuelle |
Ctrl+Point-virgule (;) |
|
Insérer l’heure actuelle. |
Ctrl+Maj+Point-virgule (;) |
|
Copier une formule de la cellule ci-dessus. |
Ctrl+Apostrophe (') |
|
Copier la valeur de la cellule ci-dessus. |
Ctrl+Maj+Apostrophe (') |
|
Insérez un argument de formule. |
Ctrl + Maj + A |
Raccourcis clavier pour la mise en forme de cellules
|
Pour |
Appuyez sur |
|---|---|
|
Appliquer la mise en forme Gras |
Ctrl+G |
|
Appliquer la mise en forme Italique |
Ctrl+I |
|
Appliquer la mise en forme Souligné |
Ctrl+U |
|
Coller la mise en forme. |
Maj+Ctrl+V |
|
Appliquer une bordure extérieure aux cellules sélectionnées. |
Ctrl+Maj+Esperluette (&) |
|
Appliquer le format numérique. |
Ctrl + Maj + 1 |
|
Appliquer le format d’heure. |
Ctrl + Maj + 2 |
|
Appliquer le format de date. |
Ctrl + Maj + 3 |
|
Appliquer le format monétaire. |
Ctrl + Maj + 4 |
|
Appliquer le format de pourcentage. |
Ctrl + Maj + 5 |
|
Appliquer le format scientifique. |
Ctrl + Maj + +6 |
|
Appliquer une bordure extérieure. |
Ctrl+Maj+7 |
|
Ouvrir la boîte de dialogue Format de nombre. |
Ctrl + 1 |
Raccourcis clavier pour déplacer et faire défiler des feuilles de calcul
|
Pour |
Appuyez sur |
|---|---|
|
Remonter d’une cellule. |
Touche de direction Haut ou Maj+Entrée |
|
Descendre d’une cellule. |
Flèche vers le bas ou Entrée |
|
Se déplacer d’une cellule vers la droite. |
Touche de direction droite ou touche de tabulation |
|
Atteindre le début de la ligne . |
Accueil |
|
Accéder à la cellule A1. |
Ctrl+Origine |
|
Atteindre la dernière cellule de la plage utilisée. |
Ctrl+Fin |
|
Se déplacer d’un écran vers le bas (28 lignes). |
Pg. suiv |
|
Se déplacer d’un écran vers le haut (28 lignes). |
Pg. préc |
|
Accédez au bord de la région de données actuelle. |
Ctrl+Flèche droite ou Ctrl+Flèche gauche |
|
Se déplacer entre le ruban et le contenu du classeur. |
Ctrl+F6 |
|
Accéder à un autre onglet du ruban. |
Tab Appuyez sur Entrée pour accéder au ruban de l’onglet. |
|
Insérer une nouvelle feuille. |
Maj+F11 |
|
Basculez vers la feuille suivante. |
Alt+Ctrl+Pg. suiv |
|
Basculez vers la feuille suivante (dans Microsoft Teams ou un navigateur autre que Chrome). |
Ctrl+Pg. suiv. |
|
Basculez vers la feuille précédente. |
Alt+Ctrl+Pg. préc |
|
Basculez vers la feuille précédente (dans Microsoft Teams ou un navigateur autre que Chrome). |
Ctrl+Pg. préc |
Raccourcis clavier pour utiliser des objets
|
Pour |
Appuyez sur |
|---|---|
|
Ouvrez le menu ou descendez dans la hiérarchie. |
Alt+Flèche bas |
|
Fermez le menu ou explorez vers le haut. |
Alt + Flèche vers le haut |
|
Suivez le lien hypertexte. |
Ctrl + Entrée |
|
Ouvrez une note à modifier. |
Maj+F2 |
|
Ouvrir un commentaire à thread et y répondre. |
Ctrl+Maj+F2 |
|
Faire pivoter un objet vers la gauche. |
Alt + Flèche vers la gauche |
|
Faire pivoter un objet vers la droite. |
Alt + Flèche vers la droite |
Raccourcis clavier pour travailler avec des cellules, des lignes, des colonnes et des objets
|
Pour |
Appuyez sur |
|---|---|
|
Sélectionnez une plage de cellules. |
Maj+Touches de direction |
|
Sélectionnez une colonne entière. |
Ctrl+Espace |
|
Sélectionner une ligne entière. |
Maj+Espace |
|
Étendre la sélection à la dernière cellule non vide de la même ligne ou de la même colonne que la cellule active ou, si la cellule suivante est vide, à la prochaine cellule non vide. |
Ctrl+Maj+Flèche droite ou Ctrl+Maj+Flèche gauche |
|
Ajoutez une cellule ou une plage non adjacente à une sélection. |
Maj+F8 |
|
Insérer des cellules, des lignes ou des colonnes. |
Ctrl+Signe plus (+) |
|
Supprimer des cellules, des lignes ou des colonnes. |
Ctrl + signe moins (-) |
|
Masquer des lignes. |
Ctrl+9 |
|
Afficher les lignes. |
Ctrl+Maj+9 |
|
Masquer des colonnes |
Ctrl+0 |
|
Afficher des colonnes |
Ctrl+Maj+0 |
Raccourcis clavier pour se déplacer à l’intérieur d’une plage sélectionnée
|
Pour |
Appuyez sur |
|---|---|
|
De haut en bas (ou avancer dans la sélection) |
Entrée |
|
De bas en haut (ou reculer dans la sélection) |
Maj+Entrée |
|
Avancer dans une ligne (ou descendre dans une sélection de colonne unique) |
Tab |
|
Reculer dans une ligne (ou monter dans une sélection de colonne unique) |
Maj+Tab |
|
Accédez à une cellule active. |
Maj+Ret. arr |
|
Accédez à une cellule active et conservez la sélection. |
Ctrl+Retour arrière |
|
Faites pivoter la cellule active dans les angles de la sélection. |
La combinaison de touches Ctrl+Point (.) |
|
Passer à la plage suivante sélectionnée. |
Ctrl+Alt+Flèche droite |
|
Passer à la plage sélectionnée précédente. |
Ctrl+Alt+Flèche gauche |
|
Étendre la sélection à la dernière cellule utilisée dans la feuille. |
Ctrl+Maj+Fin |
|
Étendre la sélection à la première cellule de la feuille. |
Ctrl+Maj+Origine |
Raccourcis clavier pour le calcul des données
|
Pour |
Appuyez sur |
|---|---|
|
Calculer le classeur (actualiser). |
F9 |
|
Effectuez un calcul complet. |
Ctrl+Maj+Alt+F9 |
|
Actualiser des données externes. |
Alt+F5 |
|
Actualiser toutes les données externes. |
Ctrl+Alt+F5 |
|
Appliquez la somme automatique. |
Alt+Signe Égal ( = ) |
|
Appliquer le Remplissage instantané. |
Ctrl + E |
Menu Raccourcis de l’accessibilité (Alt+Maj+A)
Accédez rapidement aux fonctionnalités courantes à l’aide des raccourcis suivants :
|
Pour effectuer cette action |
Appuyez sur |
|---|---|
|
Cycle entre les régions de repère. |
Ctrl+F6 ou Ctrl+Maj+F6 |
|
Se déplacer dans une région de repère. |
Tab ou Maj+Tab |
|
Accédez au champ Rechercher ou Dites-le moi pour exécuter n’importe quelle commande. |
Alt+Q |
|
Afficher ou masquer les touches d’accès ou accéder au ruban. |
Alt+Touche du logo Windows |
|
Modifier la cellule sélectionnée. |
F2 |
|
Atteindre une cellule spécifique. |
Ctrl+Maj+T |
|
Accédez à une autre feuille de calcul dans le classeur. |
Ctrl+Alt+Pg. préc ou Ctrl+Alt+Pg. suiv |
|
Ouvrir le menu contextuel. |
Maj+Touche de menu F10 ou Windows |
|
Lire l’en-tête de ligne. |
Ctrl+Alt+Maj+T |
|
Lire la ligne jusqu’à une cellule active. |
Ctrl+Alt+Maj+Origine |
|
Lire la ligne à partir d’une cellule active. |
Ctrl+Alt+Maj+Fin |
|
Lire l’en-tête de colonne. |
Ctrl+Alt+Maj+H |
|
Lire la colonne jusqu’à ce qu’une cellule active. |
Ctrl+Alt+Maj+Pg. préc |
|
Lire la colonne à partir d’une cellule active. |
Ctrl+Alt+Maj+Pg. suiv |
|
Ouvrez une liste d’options de déplacement dans une boîte de dialogue. |
Ctrl+Alt+Espace |
Contrôler les raccourcis clavier dans Excel pour le web en remplaçant les raccourcis clavier du navigateur
Excel pour le web fonctionne dans un navigateur. Les navigateurs ont des raccourcis clavier, dont certains entrent en conflit avec les raccourcis qui fonctionnent dans Excel sur le bureau. Vous pouvez contrôler ces raccourcis pour qu’ils fonctionnent de la même façon dans les deux versions de Excel en modifiant les paramètres raccourcis clavier . Notez que le remplacement des raccourcis de navigateur vous permet également d’ouvrir Excel pour le web l’aide en appuyant sur F1.
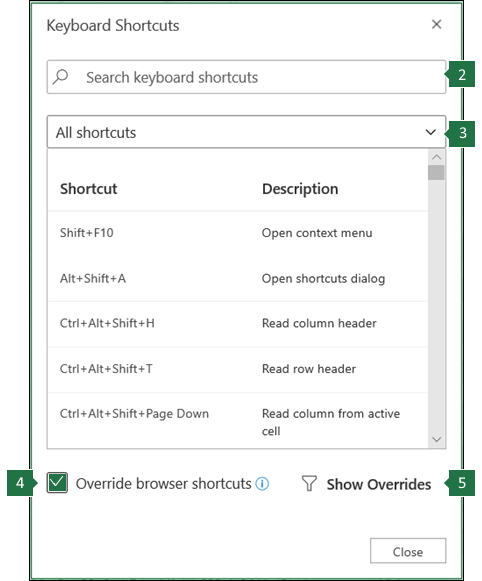 |
|
Voir aussi
Utiliser un lecteur d’écran pour explorer et parcourir Excel
Tâches de base pouvant être effectuées à l’aide d’un lecteur d’écran dans Excel
Support technique pour les clients atteints de handicaps
L’objectif de Microsoft est d’offrir la meilleure expérience possible à tous ses clients. Si vous souffrez d’un handicap ou si vous avez des questions liées à l’accessibilité, veuillez contacter Microsoft Answer Desk Accessibilité pour obtenir une assistance technique. Les membres de l’équipe du support Answer Desk Accessibilité sont formés à l’utilisation des technologies d’assistance les plus répandues et peuvent vous offrir une aide en anglais, en espagnol, en français et en langue des signes américaine. Accédez au site Microsoft Answer Desk Accessibilité pour connaître les informations de contact pour votre pays ou région.
Si vous êtes un utilisateur au sein d’un organisme gouvernemental, d’une PME ou d’une grande entreprise, veuillez contacter Answer Desk Accessibilité pour les entreprises.












