Parfois, vous pouvez travailler plus vite en utilisant seulement le clavier, sans passer par une souris ou un pavé tactile. Vous utilisez déjà probablement quelques raccourcis tels que Ctrl+C pour copier et Ctrl+S pour enregistrer, sans pour autant en connaître beaucoup d’autres. Les voici :
Contenu de cet article
Raccourcis du ruban
Ces raccourcis ont été ajoutés avec le ruban Publisher. Certains onglets sont contextuels et apparaissent uniquement lorsque vous avez inséré ou sélectionné un objet tel qu’une forme ou un tableau. Les raccourcis à deux lettres permettent d’utiliser des raccourcis clavier avec les onglets contextuels.
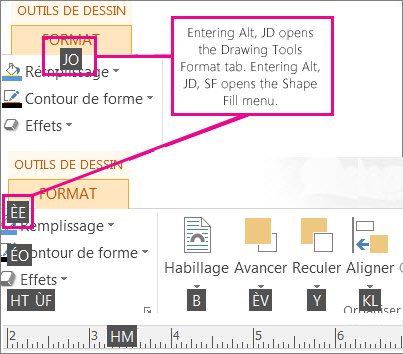
Pour les utiliser, sélectionnez tout d’abord l’objet, puis appuyez sur Alt, sur le raccourci du menu contextl à deux lettres, puis sur les touches restantes le caser. Par exemple pour ouvrir le menu Effets sur la forme et ajouter une ombre à une forme que vous sélectionnez, appuyez sur Alt,JD pour ouvrir l’onglet Outils de dessin –Format,SE pour ouvrir le menu Effets sur la forme, S pour sélectionner la Galerie d’ombres, puis appuyez sur Tab pour appliquer l’ombre à votre forme.
Effets de forme et d’image
Effets sur la forme
|
Pour |
Appuyer sur |
|
Ouvrez le Menu Effets sur la forme |
Alt, JD,SE |
|
Ouvrez le Effets sur la forme – Galerie d’ombres |
Alt, JD,SE,S - puis explorez les options à l’aide de la touche Tab |
|
Ouvrez le Effets sur la forme – Galerie de reflets |
Alt, JD,SE,R - puis explorez les options à l’aide de la touche Tab |
|
Ouvrez le Effets sur la forme – Galerie d’éclats |
Alt, JD,SE,G - puis explorez les options à l’aide de la touche Tab |
|
Ouvrez le Effets sur la forme – Galerie de bordures douces |
Alt, JD,SE,E - puis explorez les options à l’aide de la touche Tab |
|
Ouvrez le Effets sur la forme – Galerie de biseau |
Alt, JD,SE,B - puis explorez les options à l’aide de la touche Tab |
|
Ouvrez le Effets sur la forme – Galerie de rotations 3D |
Alt, JD,SE,D - puis explorez les options à l’aide de la touche Tab |
|
Ouvrez le Galerie Styles de formes |
Alt, JD,ST - puis explorez les options à l’aide de la touche Tab |
Effets d’image
|
Pour |
Appuyer sur |
|
Ouvrez le Menu Effets de l’image |
Alt, JP,PE |
|
Ouvrez le Effets d’image – Galerie d’ombres |
Alt, JP,PE,S - puis explorez les options à l’aide de la touche Tab |
|
Ouvrez le Effets d’image – Galerie de reflets |
Alt, JP,PE,R - puis explorez les options à l’aide de la touche Tab |
|
Ouvrez le Effets d’image – Galerie d’éclats |
Alt, JP,PE,G - puis explorez les options à l’aide de la touche Tab |
|
Ouvrez le Effets d’image – Galerie de bordures douces |
Alt, JP,PE,E - puis explorez les options à l’aide de la touche Tab |
|
Ouvrez le Effets d’image – Biseau Galerie |
Alt, JP,PE,B - puis explorez les options à l’aide de la touche Tab |
|
Ouvrez le Effets d’image – Rotation 3D Galerie |
Alt, JP,PE,D - puis explorez les options à l’aide de la touche Tab |
|
Ouvrez le Galerie Styles d’images |
Alt, JP,K - puis explorez les options à l’aide de la touche Tab |
|
Effacer le style d’image |
Alt, JP,K,C |
Effets de texte
Liste déroulante de remplissages du texte
|
Pour |
Appuyer sur |
|
Ouvrir Remplissage du texte Dropdown |
Alt, JX,TI |
|
Aucun remplissage |
Alt, JX,TI,N - puis explorez les options à l’aide de la touche Tab |
|
Autres couleurs de remplissage… |
Alt, JX,TI,M - puis explorez les options à l’aide de la touche Tab |
|
Motifs et textures… |
Alt, JX,TI,F - puis explorez les options à l’aide de la touche Tab |
|
Teintes |
Alt, JX,TI,T - puis explorez les options à l’aide de la touche Tab |
|
Exemple Couleur de police |
Alt, JX,TI,S |
Liste déroulante de contours du texte
|
Pour |
Appuyer sur |
|
Ouvrir Contour du texte Dropdown |
Alt, JX,TO |
|
Aucun contour |
Alt, JX,TO,N |
|
Autres couleurs de contour… |
Alt, JX,TO,M - puis explorez les options à l’aide de la touche Tab |
|
Effets de contour… |
Alt. JX. À. O - puis passer d’une option à l’autre à l’onglet |
|
Exemple de couleur de ligne |
Alt, JX,TO,S - puis explorez les options à l’aide de la touche Tab |
|
Épaisseur |
Alt, JX,TO,W - puis explorez les options à l’aide de la touche Tab |
|
Tirets |
Alt, JX,TO,D - puis explorez les options à l’aide de la touche Tab |
Liste déroulante des effets de texte
|
Pour |
Appuyer sur |
|
Ouvrir Texte Effects Dropdown |
Alt, JX,TE |
|
Ombre |
Alt, JX, TE,S - puis explorez les options à l’aide de la touche Tab |
|
Réflexion |
Alt, JX, TE,R - puis explorez les options à l’aide de la touche Tab |
|
Lumière |
Alt, JX, TE,G - puis explorez les options à l’aide de la touche Tab |
|
Biseau |
Alt, JX, TE,B - puis explorez les options à l’aide de la touche Tab |
Créer, ouvrir, fermer ou enregistrer une composition
Créer, ouvrir, fermer une composition
|
Pour... |
Appuyez sur |
|
Ouvrir une nouvelle instance de Publisher |
Ctrl+N |
|
Afficher la boîte de dialogue Ouvrir une composition |
Ctrl+O |
|
Fermer la composition actuelle |
Ctrl+F4 ou Ctrl+W |
|
Afficher la boîte de dialogue Enregistrer sous |
Ctrl+S |
Modifier ou mettre en forme du texte ou des objets
Modifier ou mettre en forme du texte
|
Pour... |
Appuyez sur |
|
Afficher le volet Office Rechercher et remplacer, dans lequel l’option Rechercher est sélectionnée |
F3, Ctrl+F ou Maj+F4 |
|
Afficher le volet Office Rechercher et remplacer, dans lequel l’option Remplacer est sélectionnée |
Ctrl+H |
|
Vérifier l’orthographe |
F7 |
|
Afficher le volet Office Dictionnaire des synonymes |
Maj+F7 |
|
Afficher le volet Office Rechercher |
Maintenez la touche Alt enfoncée et cliquez sur un mot |
|
Sélectionner tout le texte. Si le curseur se trouve dans une zone de texte, cela sélectionne tout le texte de l’article actuel. Si le curseur ne se trouve dans aucune zone de texte, cela sélectionne tous les objets d’une page. |
Ctrl+A |
|
Mettre le texte en gras |
Ctrl+G |
|
Mettre le texte en italique |
Ctrl+I |
|
Souligner le texte |
Ctrl+U |
|
Transformer le texte en petites majuscules ou celles-ci en minuscules ou majuscules |
Ctrl+Maj+K |
|
Ouvrir la boîte de dialogue Police |
Ctrl+Maj+F |
|
Copier la mise en forme |
Ctrl+Maj+C |
|
Coller la mise en forme |
Ctrl+Maj+V |
|
Activer ou désactiver l’option Caractères spéciaux |
Ctrl+Maj+Y |
|
Appliquer à la mise en forme des caractères le style de texte actuel |
Ctrl+Espace |
|
Appliquer ou supprimer la mise en indice |
Ctrl+= |
|
Appliquer ou supprimer la mise en exposant |
Ctrl+Maj+= |
|
Augmenter l’espace entre les lettres d’un mot (crénage) |
Ctrl+Maj+] |
|
Réduire l’espace entre les lettres d’un mot (crénage) |
Ctrl+Maj+[ |
|
Augmenter la taille de police de 1.0 point |
Ctrl+] |
|
Réduire la taille de police de 1.0 point |
Ctrl+[ |
|
Augmenter à la taille suivante dans la zone Taille de police |
Ctrl+Maj+> |
|
Diminuer à la taille suivante dans la zone Taille de police |
Ctrl+Maj+< |
|
Centrer un paragraphe |
CTRL+E |
|
Aligner un paragraphe à gauche |
Ctrl+L |
|
Aligner un paragraphe à droite |
Ctrl+R |
|
Aligner un paragraphe sur les deux côtés (justifié) |
Ctrl+J |
|
Distribuer un paragraphe de manière égale et horizontale |
Ctrl+Maj+D |
|
Appliquer l’alignement Journal à un paragraphe (langues de l’Asie de l’Est uniquement) |
Ctrl+Maj+J |
|
Afficher la boîte de dialogue Coupure de mots |
Ctrl+Maj+H |
|
Insérer l’heure actuelle |
Alt+Maj+T |
|
Insérer la date actuelle |
Alt+Maj+D |
|
Insérer le numéro de la page actuelle |
Alt+Maj+P |
|
Empêcher le mot d’être coupé par un tiret si la coupure se produit à la fin d’une ligne |
Ctrl+Maj+0 (zéro) |
Copier des mises en forme de texte
|
Pour effectuer cette action |
Appuyez sur |
|
Copier la mise en forme du texte sélectionné |
Ctrl+Maj+C |
|
Appliquer la mise en forme copiée au texte |
Ctrl+Maj+V |
Copier, couper, coller ou supprimer du texte ou des objets
|
Pour... |
Appuyez sur |
|
Copier le texte ou l’objet sélectionné |
Ctrl+C ou Ctrl+Inser |
|
Couper le texte ou l’objet sélectionné |
Ctrl+X ou Maj+Suppr |
|
Coller du texte ou un objet |
Ctrl+V ou Maj+Inser |
|
Supprimer l’objet sélectionné |
Supprimer ou Ctrl+Maj+X |
Annuler ou rétablir une opération
|
Pour... |
Appuyez sur |
|
Annuler votre dernière action |
Ctrl+Z ou Alt+Ret. arr |
|
Répéter votre dernière action |
Ctrl+Y ou F4 |
Repositionner un objet
|
Pour... |
Appuyez sur |
|
Déplacer un objet sélectionné vers le haut, le bas, la gauche ou la droite |
Touches de direction |
|
Si le texte de l’objet sélectionné contient un curseur, déplacer l’objet vers le haut, le bas, la gauche ou la droite |
Alt+touches de direction |
Définir la superposition des objets
|
Pour... |
Appuyez sur |
|
Placer un objet au premier plan |
Alt+F6 |
|
Placer un objet à l’arrière-plan |
Alt+Maj+F6 |
Aligner les objets
|
Pour... |
Appuyez sur |
|
Activer ou désactiver l’option Aligner sur les repères |
F10, Maj+R, Maj+S, Maj+M |
Sélectionner ou grouper des objets
|
Pour... |
Appuyez sur |
|
Sélectionner tous les objets de la page (si votre curseur se trouve dans une zone de texte, cela sélectionne tout le texte d’un article) |
Ctrl+A |
|
Grouper les objets sélectionnés ou dissocier les objets groupés |
Ctrl+Maj+G |
|
Effacer la sélection du texte sélectionné |
Échap |
|
Effacer la sélection d’un objet sélectionné |
Échap |
|
Sélectionner l’objet dans le groupe (si cet objet contient le texte sélectionné) |
Échap |
Utiliser les pages
Sélectionner ou insérer des pages
Si votre composition est en affichage Page double, ces commandes s’appliquent à la double page sélectionnée. Si ce n’est pas le cas, elles s’appliquent seulement à la page sélectionnée.
|
Pour |
Appuyez sur |
|
Afficher la boîte de dialogue Atteindre la page |
F5 ou Ctrl+B |
|
Insérer une page simple ou une page double. Si vous créez un bulletin d’informations, cela ouvre la boîte de dialogue Insérer des pages de type Composition |
Ctrl+Maj+N |
|
Insérer une page en double après la page sélectionnée |
Ctrl+Maj+U |
Passer d’une page à l’autre
|
Pour |
Appuyez sur |
|
Afficher la boîte de dialogue Atteindre la page. |
F5 ou Ctrl+B |
|
Atteindre la page suivante |
Ctrl+Pg. suiv |
|
Atteindre la page précédente |
Ctrl+Pg. préc |
|
Passer de la page active à la page maître, et vice versa |
Ctrl+M |
Utiliser la page maître
|
Pour... |
Appuyez sur |
|
Passer de la page active à la page maître, et vice versa. |
Ctrl+M |
Afficher ou masquer les bords ou les repères
|
Pour... |
Appuyez sur |
|
Activer ou désactiver l’option Limites. |
Ctrl+Maj+O |
|
Activer ou désactiver l’option Repères de ligne de base (non disponible en mode Web) |
Ctrl+F7 |
|
Activer ou désactiver l’option Repères de ligne de base verticale (langues d’Asie de l’Est uniquement ; non disponible en mode Web) |
Ctrl+Maj+F7 |
Zoom
|
Pour |
Appuyez sur |
|
Passer de l’affichage actuel à la taille réelle |
F9 |
|
Afficher la page entière |
Ctrl+Maj+L |
Impression
Utiliser l’aperçu avant impression
Ces raccourcis clavier sont disponibles lorsque vous êtes en mode Page et affectent le volet d’aperçu avant impression.
|
Pour... |
Appuyez sur |
|
Passer de l’affichage actuel à la taille réelle |
F9 |
|
Faire défiler vers le haut ou vers le bas |
Haut ou Bas |
|
Faire défiler l’affichage vers la gauche ou vers la droite |
Gauche ou Droite |
|
Faire défiler l’affichage vers le haut selon un pas important |
Pg. préc ou Ctrl+Haut |
|
Faire défiler l’affichage vers le bas selon un pas important |
Pg. suiv ou Ctrl+Bas |
|
Faire défiler l’affichage vers la gauche selon un pas important |
Ctrl+Gauche |
|
Faire défiler l’affichage vers la droite selon un pas important |
Ctrl+Droite |
|
Atteindre directement le coin supérieur gauche de la page |
Origine |
|
Atteindre directement le coin inférieur droit de la page |
Fin |
|
Afficher la boîte de dialogue Atteindre la page |
F5 ou Ctrl+B |
|
Atteindre la page précédente |
Ctrl+Pg. préc |
|
Atteindre la page suivante |
Ctrl+Pg. suiv |
|
Passer à la fenêtre suivante (si plusieurs compositions sont ouvertes) |
Ctrl+F6 |
|
Quitter l’Aperçu avant impression et afficher le mode Imprimer |
Ctrl+P |
|
Quitter le mode Aperçu avant impression |
Échap |
Imprimer une composition
|
Pour... |
Appuyez sur |
|
Ouvrir la boîte de dialogue Impression. |
Ctrl+P |
Utiliser les pages web et la messagerie électronique
Insérer des liens hypertexte
|
Pour... |
Appuyez sur |
|
Afficher la boîte de dialogue Insérer un lien hypertexte (assurez-vous que votre curseur se trouve dans une zone de texte). |
Ctrl+K |
Envoyer un message électronique
Vous pouvez utiliser les raccourcis clavier suivants après avoir choisi Envoyer un message (Fichier > Partager > Courrier électronique).
Important : Outlook doit être ouvert avant de pouvoir envoyer des messages électroniques. Si Outlook n’est pas ouvert, le message sera placé dans votre dossier Boîte d’envoi.
|
Pour... |
Appuyez sur |
|
Envoyer la page ou composition actuelle |
Alt+S |
|
Ouvrir le Carnet d’adresses (le curseur doit être placé dans l’en-tête d’un message) |
Ctrl+Maj+B |
|
Ouvrir le Vérificateur de mise en page (le curseur doit être placé dans l’en-tête d’un message) |
Alt+K |
|
Vérifier les noms sur les lignes À, Cc et Cci par rapport au Carnet d’adresses (le curseur doit être placé dans l’en-tête d’un message) |
Ctrl+K |
|
Ouvrir le Carnet d’adresses avec la zone À sélectionnée (le curseur doit être placé dans l’en-tête d’un message) |
Alt+. (point) |
|
Ouvrir le Carnet d’adresses avec la zone Cc sélectionnée (le curseur doit être placé dans l’en-tête d’un message) |
Alt+C |
|
Ouvrir le Carnet d’adresses avec la zone Cci sélectionnée (le curseur doit être placé dans l’en-tête d’un message et le champ Cci visible) |
Alt+B |
|
Accéder à la zone Objet |
Alt+J |
|
Ouvrir la boîte de dialogue Options des messages d’Outlook |
Alt+P |
|
Ouvrir la boîte de dialogue Personnalisé pour créer un indicateur de message électronique (le curseur doit être placé dans l’en-tête d’un message) |
Ctrl+Maj+G |
|
Déplacer le curseur dans le champ suivant dans l’en-tête de message (le curseur doit être placé dans l’en-tête d’un message) |
Tab |
|
Déplacer le curseur dans le champ précédent de l’en-tête de message électronique |
Maj+Tab |
|
Alterner entre le point d’insertion dans l’en-tête d’un message électronique et le bouton Envoyer dans la barre d’outils Publipostage |
Ctrl+Tab |
|
Ouvrir le Carnet d’adresses lorsque le curseur est placé dans l’en-tête de message électronique |
Ctrl+Maj+B |
Automatiser les tâches
Utiliser des macros
|
Pour |
Appuyez sur |
|
Afficher la boîte de dialogue Macros. |
Alt+F8 |
Utiliser Visual Basic
|
Pour... |
Appuyez sur |
|
Afficher l’éditeur Visual Basic |
Alt+F11 |










