Résoudre les problèmes de synchronisation de OneNote
Avant de suivre les suggestions de résolution des problèmes de cet article, veillez d’abord à case activée et à installer les mises à jour Office disponibles pour votre ordinateur.
Les catégories ci-dessous s’adressent aux utilisateurs de l’application de bureau OneNote sur Windows. Si vous souhaitez en savoir plus, consultez Quelle est la différence entre les versions de OneNote ?
Si vous rencontrez des difficultés à voir les modifications récentes lors de l’utilisation de OneNote sur plusieurs appareils, ou si votre bloc-notes affiche une erreur de synchronisation, essayez les étapes suivantes :
-
Vérifiez que votre ordinateur ou appareil dispose d’une bonne connectivité Internet. Une connexion fiable garantit que les notes peuvent se synchroniser rapidement et correctement entre les appareils.
-
Si votre bloc-notes est stocké sur OneDrive, case activée notre page Service Health status pour les pannes éventuelles. Si OneDrive rencontre actuellement des problèmes, OneNote peut également être affecté.
-
Si votre bloc-notes est stocké sur SharePoint, vous devez contacter votre administrateur pour signaler, confirmer et résoudre les problèmes.
Avertissement : Lors de la résolution des problèmes de synchronisation, la connexion ou la déconnexion de OneNote (ou la suppression et la réinstallation de l’application) n’est pas recommandée, car cela peut entraîner une perte de données.
Si votre bloc-notes qui rencontre un problème de synchronisation est stocké sur OneDrive ou sur des versions plus récentes de SharePoint, essayez d’ouvrir le bloc-notes dans votre navigateur à l’adresse www.onenote.com. Cela peut aider à déterminer s’il s’agit d’un problème avec un PC ou un appareil spécifique, ou si quelque chose d’autre se produit en arrière-plan.
Procédez comme suit :
-
Dans l’application de bureau OneNote, sélectionnez Fichier.
-
Sous l’onglet Informations, cliquez avec le bouton droit sur l’URL affichée immédiatement sous le nom du bloc-notes affecté, puis cliquez sur Copier.
-
Dans votre navigateur web, sélectionnez la zone d’adresse, puis appuyez sur Ctrl + V sur votre clavier pour coller l’URL copiée.
-
Appuyez sur Entrée pour ouvrir le bloc-notes dans OneNote pour le web.
Remarque : Selon la taille du bloc-notes et le type de connexion Internet que vous utilisez, le chargement et la synchronisation de tout le contenu du bloc-notes peuvent prendre un certain temps.
Si vous êtes en mesure d’ouvrir et d’afficher le bloc-notes dans votre navigateur web, case activée son contenu pour vos modifications les plus récentes. Si vous voyez toujours une version antérieure de vos notes, vérifiez que le PC ou l’appareil sur lequel les dernières modifications de notebook ont été apportées a pu terminer complètement la synchronisation de vos notes.
Procédez comme suit :
-
Ouvrez l’application de bureau OneNote sur le PC ou l’appareil sur lequel vous avez modifié la dernière version de votre bloc-notes.
-
Sélectionnez Informations > fichier>Afficher l’état de la synchronisation.
-
Dans la boîte de dialogue Synchronisation de blocs-notes partagés qui s’ouvre, case activée pour tout code d’erreur et message affiché pour votre bloc-notes, puis case activée la liste des codes d’erreur ailleurs dans cet article pour obtenir un résultat correspondant et les étapes recommandées.
Remarque : Certains codes d’erreur peuvent afficher un bouton « Obtenir de l’aide » en regard de l’erreur. Sélectionnez le bouton pour ouvrir un article de résolution des problèmes spécifique à cette erreur, puis suivez les étapes recommandées.
Dans certains cas, la fermeture et la réouverture du bloc-notes affecté peuvent aider à réinitialiser la connexion de synchronisation entre l’application OneNote et le service OneNote.
Avertissement : Avant de fermer et de rouvrir les notebooks qui ne sont pas entièrement synchronisés sur tous vos appareils, veillez à copier et à sauvegarder toutes les notes récentes non synchronisées sur le PC ou l’appareil d’origine.
Pour fermer et rouvrir un notebook, procédez comme suit :
-
Dans l’application de bureau OneNote, sélectionnez Fichier.
-
Sous l’onglet Informations, cliquez avec le bouton droit sur l’URL affichée sous le nom du bloc-notes affecté, puis sélectionnez Copier.
-
En regard du nom du bloc-notes affecté, sélectionnez le bouton Paramètres, puis sélectionnez Fermer.
-
Dans votre navigateur web, sélectionnez la zone d’adresse, puis appuyez sur Ctrl + V pour coller l’URL copiée.
-
Lorsque le bloc-notes s’ouvre dansOneNote pour le web, sélectionnez Ouvrir dans l’application de bureau dans le ruban pour rouvrir le bloc-notes dans l’application de bureau OneNote.
Il peut arriver que votre bloc-notes partagé se synchronise normalement, à l’exception de l’une de ses sections ou pages. Vous pouvez le vérifier comme suit :
-
Dans l’application de bureau OneNote, sélectionnez Fichier > Informations > Afficher l’état de la synchronisation.
-
Dans la boîte de dialogue Synchronisation de blocs-notes partagés qui s’ouvre, sélectionnez une icône de bloc-notes avec une icône d’avertissement en triangle jaune pour afficher le nom de toute section à l’origine de problèmes de synchronisation.
-
Sélectionnez le bouton Synchroniser maintenant en regard du bloc-notes contenant la section .
Il peut arriver qu’une section spécifique du bloc-notes ne se synchronise pas correctement, alors que le reste du bloc-notes est correctement mis à jour. Si vous avez une seule section dont les pages ne sont pas synchronisées avec le reste d’un bloc-notes à jour, vous pouvez essayer la solution de contournement suivante :
-
Dans l’application de bureau OneNote, créez une section dans le même bloc-notes.
-
Copiez (mais ne déplacez pas) toutes les pages de l’ancienne section dans la nouvelle que vous venez de créer. Pour ce faire, cliquez avec le bouton droit sur chaque page, puis sélectionnez Déplacer ou Copier.
-
Lorsque toutes les pages ont été copiées dans la nouvelle section, appuyez sur Maj + F9 pour synchroniser manuellement le bloc-notes. Si une barre de progression s’affiche, attendez qu’elle se termine.
Si cette procédure permet de synchroniser correctement les pages dans la nouvelle section, vous pouvez en toute sécurité supprimer l’ancienne section, puis poursuivre votre travail dans la nouvelle. Une fois l’ancienne section supprimée, vous pouvez attribuer à la nouvelle section le nom de l’ancienne.
Si ces étapes ne fonctionnent pas, les erreurs ou problèmes de synchronisation de section peuvent également être causés par une section endommagée située dans la Corbeille du notebook. Si vous ne souhaitez plus cette section, vous pouvez la supprimer de la Corbeille pour arrêter l’erreur :
-
Dans le bloc-notes OneNote, sélectionnez l’onglet Historique , puis la Corbeille du bloc-notes.
-
Cliquez avec le bouton droit sur la section (ou la page) et choisissez Déplacer ou copier.
-
Vous pouvez également copier et coller les pages ou le contenu de la section dans une autre page ou section. Une fois cette opération terminée, vous pouvez supprimer la section ou la page d’origine.
Les messages de conflit de version s’affichent généralement si vous et un autre utilisateur essayez de modifier la même partie d’une page, par exemple en modifiant le même paragraphe de notes, en même temps. Lorsque cela se produit, OneNote crée plusieurs copies de la page pour éviter la perte de données et un message d’erreur s’affiche dans la barre d’informations jaune. Vous verrez une icône sur une page qui a le conflit.
Pour résoudre les conflits de fusion, procédez comme suit :
-
Sélectionnez la barre d’informations jaune en haut de votre page pour afficher une page qui répertorie les modifications en conflit (mise en surbrillance en rouge).
-
Copiez les informations de la page avec l’erreur de conflit de fusion et collez les modifications dans la page main, si nécessaire.
-
Lorsque vous avez fini d’incorporer des modifications, supprimez la page de conflits en cliquant avec le bouton droit sur son onglet de page, puis en sélectionnant Supprimer dans le menu contextuel.
Les erreurs de serveur occupé sont généralement observées lorsque les blocs-notes sont stockés dans SharePoint, SharePoint Online ou OneDrive Entreprise. Même si elles peuvent sembler être des erreurs de synchronisation, la plupart sont en fait des erreurs d’authentification qui peuvent être corrigées en suivant l’une des méthodes suivantes :
-
Déconnectez-vous et connectez-vous à OneNote.
-
Vérifiez que vous avez accès au bloc-notes viaOneNote pour le web (à www.onenote.com), SharePoint ou SharePoint Online.
Certaines erreurs, telles que 0xE00015E0, indiquent qu’il n’y a pas assez d’espace sur l’appareil ou le notebook pour synchroniser une section. Cela peut être dû à des fichiers de sauvegarde volumineux. Pour résoudre ces problèmes de synchronisation, vous pouvez optimiser ou supprimer des sauvegardes de notebook existantes.
Optimiser le bloc-notes OneNote
-
Dans OneNote, sélectionnez Options de > de fichiers.
-
Dans la boîte de dialogue Options , sélectionnez Enregistrer & Sauvegarde.
-
Sélectionnez Optimiser tous les fichiers maintenant. L’optimisation des fichiers peut prendre un certain temps.
Vous pouvez également ajuster l’option Nombre de copies de sauvegarde à conserver dans le même emplacement Enregistrer & Sauvegarde sur un nombre inférieur pour économiser de l’espace.
Supprimer des sauvegardes existantes
-
Ouvrez l’explorateur de fichiers.
-
Dans la barre de navigation en haut de la fenêtre, tapez %localappdata%, puis appuyez sur Entrée.
-
Ouvrez le dossier Microsoft , puis le dossier OneNote .
-
Ouvrez le dossier 16.0 , puis ouvrez le dossier Sauvegarde .
-
Supprimez les fichiers ou dossiers que vous ne souhaitez plus enregistrer dans le dossier Sauvegarde .
Si vous obtenez l’une de ces erreurs, vous devez suivre les étapes décrites dans l’article associé :
Voici quelques-unes des erreurs « service non disponible » les plus courantes que vous pouvez rencontrer, ainsi que des liens vers des articles de résolution des problèmes pour ces erreurs :
Les sections mal placées apparaissent dans un bloc-notes lorsque OneNote tente de synchroniser les modifications apportées à une section de bloc-notes, mais ne trouve pas le fichier de section. Pour résoudre le problème, vous pouvez supprimer la section de votre bloc-notes ou la déplacer vers un autre bloc-notes. Pour plus d’informations, consultez cet article :
Si vous avez des blocs-notes OneNote sur SharePoint, vous remarquerez qu’ils sont généralement stockés dans des bibliothèques de documents. Si certaines propriétés sont activées dans la bibliothèque SharePoint que vous utilisez, cela peut entraîner des erreurs de synchronisation. Pour plus d’informations, lisez les articles suivants :
Des problèmes de synchronisation dans l’espace de collaboration peuvent se produire si un certain nombre d’étudiants tentent de modifier le même emplacement de page en même temps ou si une pièce jointe volumineuse est ajoutée à la page modifiée. Vous pouvez suivre certaines bonnes pratiques pour éviter ces problèmes de synchronisation :
-
Séparez les étudiants en petits groupes de 6 étudiants maximum.
-
Créez un « onglet de section » distinct pour chaque groupe d’étudiants. Par exemple, s’il existe 4 groupes de 6 étudiants, créez 4 onglets.
-
Faites en sorte que chaque étudiant crée sa propre page ou qu’il le modifie à différents endroits de la page.
-
Évitez d’ajouter des pièces jointes volumineuses.
Voici quelques-unes des autres erreurs de synchronisation que vous pouvez rencontrer, ainsi que des liens vers des articles de résolution des problèmes pour ces erreurs :
-
0xE000002E : Résoudre l’erreur 0xE000002E (désynchronisée avec le Store) dans OneNote
-
0xE4010641 : Résoudre l’erreur 0xE4010641 (réseau déconnecté) dans OneNote
-
0xE40105F9 : Résoudre l’erreur 0xE40105F9 (build client non prise en charge) dans OneNote
-
0xE4020045 : Résoudre l’erreur 0xE4020045 (client non pris en charge) dans OneNote
-
0xE000005E : Résoudre l’erreur 0xE000005E (ReferencedRevisionNotFound) dans OneNote
-
0xE0190193 : Résoudre l’erreur 0xE0190193 (403 : Interdit) dans OneNote
Bonnes pratiques pour synchroniser les blocs-notes OneNote
Notre équipe de support gère une liste de conseils qui peuvent vous aider à éviter des erreurs de synchronisation à l’avenir.
Pour plus d’informations, consultez Bonnes pratiques pour la synchronisation des notes dans OneNote .
Outil de diagnostic OneNote
Vous pouvez également utiliser l’outil de diagnostic OneNote pour collecter des informations de diagnostic pour votre version installée de OneNote 2016 pour Windows, puis envoyer les informations en toute sécurité à Microsoft à des fins de résolution des problèmes.
Remarque : L’outil de diagnostic OneNote n’est actuellement disponible qu’en anglais. Nous allons mettre à jour cette page lorsque d’autres langues seront disponibles.
Les sélections ci-dessous sont destinées aux utilisateurs de OneNote sur macOS.
Si le bloc-notes qui ne se synchronise pas est stocké sur OneDrive ou sur des versions plus récentes de SharePoint, essayez d’ouvrir le bloc-notes dansOneNote pour le web (à www.onenote.com). Cela peut aider à déterminer si le problème est dû au serveur ou à OneNote.
-
Dans la barre d’outils de OneNote pour Mac, sélectionnez Notebooks > Notebooks > Copier le lien vers le bloc-notes.
-
Dans votre navigateur web, sélectionnez dans la zone d’adresse, puis appuyez sur Cmd + V pour coller l’URL copiée.
-
Appuyez sur Entrée pour charger le notebook dans OneNote pour le web.
Si vous êtes en mesure d’ouvrir le notebook dansOneNote pour le web et que les modifications s’affichent, le problème peut être dû à OneNote pour Mac. La fermeture et la réouverture du bloc-notes à cet endroit effacent et réinitialisent la connexion. Procédez comme suit :
-
Dans la barre de menus de OneNote pour Mac, sélectionnez Blocs-notes > Blocs-notes > Fermer ce bloc-notes.
-
Revenez au bloc-notes dansOneNote pour le web dans votre navigateur web, puis sélectionnez Ouvrir dans OneNote dans le ruban.
Important : Selon la taille du bloc-notes et le type de connexion Internet que vous utilisez, la synchronisation de tout le contenu du bloc-notes sur OneNote pour Mac peut prendre un certain temps.
Si vous ne parvenez pas à ouvrir et à afficher le notebook dans OneNote pour le web, la source du problème de synchronisation est probablement liée à votre serveur. Si votre bloc-notes est stocké sur OneDrive, case activée notre page État du service pour les interruptions ou pannes connues. Si votre bloc-notes est stocké sur SharePoint, vous devez contacter votre administrateur pour signaler et résoudre le problème.
Si vous êtes en mesure d’ouvrir et d’afficher le notebook dans OneNote pour le web, mais que vous ne pouvez pas voir les modifications, les informations n’ont pas encore été synchronisées. Vous pouvez case activée le status de synchronisation pour toutes les erreurs spécifiques en procédant comme suit :
-
Sélectionnez le bouton Afficher les blocs-notes

-
Déplacez le pointeur de la souris sur l’icône de triangle d’avertissement qui apparaît en regard du nom d’un bloc-notes dans la liste, puis notez tout code d’erreur qui peut s’afficher dans l’info-bulle qui s’affiche. Vous pouvez consulter une documentation supplémentaire sur les erreurs connues ailleurs dans cet article, ou faire défiler jusqu’à la fin de cette page pour plus d’informations sur la façon de contacter l’équipe produit OneNote pour obtenir de l’aide sur les problèmes non documentés.
Si vous recevez une erreur lorsque OneNote tente de synchroniser, par exemple « Impossible de synchroniser <nom de section> ou <nom du bloc-notes>», ou s’il existe une icône d’erreur en regard du nom de votre bloc-notes, procédez comme suit pour résoudre le problème :
-
Sélectionnez le bouton Afficher les blocs-notes pour afficher la liste de vos blocs-notes.
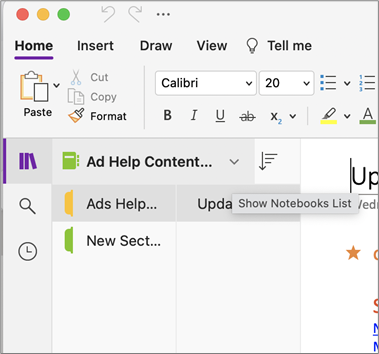
-
Sélectionnez le nom du bloc-notes avec des problèmes de synchronisation pour l’ouvrir.
-
Dans le même bloc-notes, créez une section.
-
Copiez (mais sans déplacer) toutes les pages de l’ancienne section dans celle que vous venez de créer.
-
Lorsque toutes les pages ont été copiées dans la nouvelle section, sélectionnez Fichier > Synchroniser tous les blocs-notes.
Ensuite, case activée pour voir si les notes que vous avez copiées rencontrent également des problèmes de synchronisation ou si seule la section d’origine est toujours affectée.
Si ces étapes ne fonctionnent pas, les erreurs de synchronisation dans peuvent également être dues à des notes endommagées situées dans Notes supprimées. Si vous êtes sûr que vous n’avez plus besoin de ces notes, vous pouvez les supprimer de la Corbeille pour arrêter les erreurs :
-
Dans le bloc-notes OneNote qui rencontre des problèmes de synchronisation, sélectionnez l’onglet Blocs-notes, notes supprimées, puis afficher les notes supprimées.
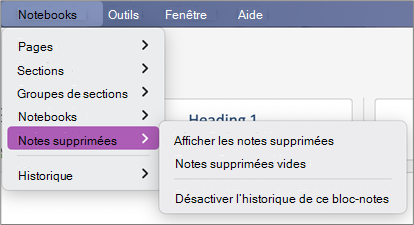
-
Pour chaque élément de cette vue, cliquez sur le nom de la note, puis sélectionnez Restaurer sur.
-
Choisissez le bloc-notes dans lequel vous souhaitez restaurer les notes supprimées, puis sélectionnez Restaurer.
-
Une fois qu’une note a été copiée dans un autre bloc-notes, vous pouvez supprimer la note d’origine dans l’affichage Notes supprimées en cliquant sur le nom de la note et en sélectionnant Supprimer définitivement.
Les messages de conflit de version s’affichent généralement si vous et un autre utilisateur essayez de modifier la même partie d’une page, par exemple en modifiant le même paragraphe de notes, en même temps. Lorsque cela se produit, OneNote crée plusieurs copies de la page pour éviter la perte de données et un message d’erreur s’affiche dans la barre d’informations jaune. Une icône d’avertissement s’affiche sur toute page qui présente un conflit.
Pour résoudre les conflits de fusion, procédez comme suit :
-
Accédez à la page avec l’erreur de conflit de fusion, sélectionnez n’importe où sur la page, puis sélectionnez Modifier > Sélectionner tout dans la barre de menus.
-
Sur votre clavier, appuyez sur Cmd+C pour copier la sélection.
-
Accédez à la version main de la page, sélectionnez l’emplacement où vous souhaitez ajouter les informations, puis appuyez sur Cmd+V pour coller le contenu copié.
-
Une fois que vous avez terminé d’examiner les conflits de synchronisation et que vous avez apporté les modifications nécessaires, vous pouvez supprimer la page contenant les erreurs en sélectionnant le bouton Supprimer la version dans la barre d’informations jaune.
Les erreurs « Le serveur est occupé » s’affichent généralement lorsque les blocs-notes sont stockés sur SharePoint, SharePoint Online ou OneDrive Entreprise. Même si elles peuvent sembler être des erreurs de synchronisation, la plupart sont en fait des erreurs d’authentification qui peuvent être corrigées en suivant l’une des méthodes suivantes :
-
Déconnectez-vous de OneNote, puis reconnectez-vous. Dans la barre de menus, sélectionnez OneNote >Se déconnecter. Une fois que vous vous êtes déconnecté, sélectionnez OneNote > Se connecter.
-
Fermez, puis rouvrez le bloc-notes. Dans la barre de menus, sélectionnez Fichier > Fermer ce bloc-notes. Pour rouvrir le bloc-notes, sélectionnez Fichier > Ouvrir récent, puis sélectionnez le bloc-notes que vous souhaitez rouvrir.
Vous pouvez également case activée pour vous assurer que vous avez accès au bloc-notes via OneNote sur le Web. Procédez comme suit :
-
Dans la barre de menus, sélectionnez Blocs-notes > Blocs-notes > Copier le lien vers le bloc-notes.
-
Dans votre navigateur web, sélectionnez la zone d’adresse, puis appuyez sur Cmd+V pour coller l’URL copiée.
-
Appuyez sur Entrée pour charger le notebook dans OneNote pour le web.
Si vous parvenez à ouvrir le bloc-notes dansOneNote pour le web et que les dernières modifications s’affichent, le problème peut être dû à la version Mac de OneNote. La fermeture et la réouverture des notebooks affectés effacent et réinitialisent généralement la connexion.
Les sections mal placées apparaissent dans un bloc-notes lorsque OneNote tente de synchroniser les modifications apportées à une section de bloc-notes, mais ne trouve pas le fichier de section. Pour résoudre le problème, vous pouvez déplacer la section vers un autre bloc-notes ou supprimer la section du bloc-notes actuel.
Pour déplacer une section mal placée vers un autre bloc-notes, procédez comme suit :
-
Appuyez sur ctrl et cliquez sur le nom de la section mal placée, puis sélectionnez Déplacer la section vers.
-
Sélectionnez le bloc-notes vers lequel vous souhaitez déplacer la section, puis sélectionnez Déplacer.
Pour supprimer une section mal placée de votre bloc-notes, procédez comme suit :
-
Appuyez sur le nom de la section que vous souhaitez supprimer, puis sélectionnez Supprimer la section.
Attention : La suppression de sections ne peut pas être annulée. Lorsque vous supprimez une section, vous supprimez également définitivement toutes les pages qu’elle contient. Si vous n’êtes pas sûr que c’est ce que vous voulez faire, essayez plutôt de déplacer la section mal placée vers une autre partie de votre bloc-notes.
Si vous avez des blocs-notes OneNote sur SharePoint, vous remarquerez qu’ils sont généralement stockés dans des bibliothèques de documents. Si certaines propriétés sont activées dans la bibliothèque SharePoint que vous utilisez, cela peut entraîner des erreurs de synchronisation.
Pour plus d’informations, voir les articles suivants :
Des problèmes de synchronisation dans l’espace de collaboration peuvent se produire si un certain nombre d’étudiants tentent de modifier le même emplacement de page en même temps ou si une pièce jointe volumineuse est ajoutée à la page modifiée.
Voici quelques bonnes pratiques que vous pouvez suivre pour éviter ces types de problèmes de synchronisation :
-
Séparez les étudiants en petits groupes de 6 étudiants maximum.
-
Créez une section distincte pour chaque groupe d’étudiants. Par exemple, s’il existe 4 groupes de 6 étudiants, créez 4 sections.
-
Faites en sorte que chaque étudiant crée sa propre page ou qu’il le modifie à différents endroits de la page.
-
Évitez d’ajouter des pièces jointes volumineuses.
Voici quelques-unes des autres erreurs de synchronisation que vous pouvez rencontrer :
0xE0000021 : Besoin d’un mot de passe pour synchroniser OneNote
Tout d’abord, vérifiez que la dernière version de OneNote est installée à partir du App Store Mac.
-
Sélectionnez Aide > Rechercher Mises à jour.
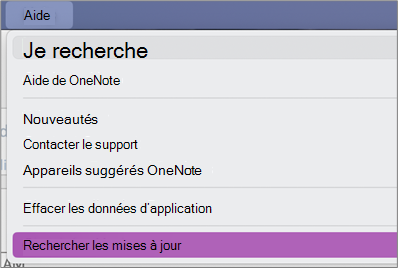
-
Si une mise à jour est disponible, sélectionnez Mettre à jour ou Mettre à jour tout.
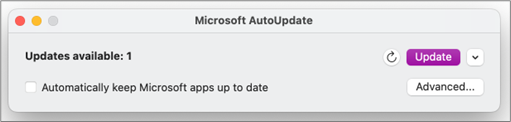
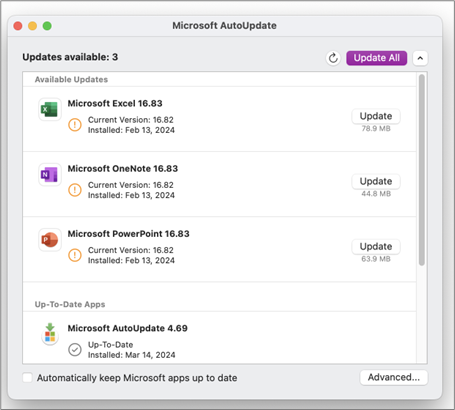
-
OneNote doit être mis à jour automatiquement.
Ensuite, essayez de réinitialiser vos trousseaux iCloud dans macOS
-
Dans le menu Trousseau d’accès , sélectionnez Paramètres.
-
Sélectionnez Réinitialiser mes trousseaux par défaut.
-
Quittez Keychain Access et déconnectez-vous de votre Mac à partir du menu Apple. Une fois que vous êtes reconnecté, enregistrez votre mot de passe de connexion actuel dans un keychain.
-
Ouvrez OneNote et essayez de synchroniser votre bloc-notes. Si vous y êtes invité, entrez le nom et le mot de passe de votre compte Microsoft.
0xE000002E : Résoudre l’erreur 0xE000002E (désynchronisée avec Store) dans OneNote
OneNote doit être actualisé, mais ne peut pas le faire automatiquement. Il s’agit généralement d’un problème temporaire qui doit se résoudre automatiquement lors de la prochaine synchronisation complète. Si vous ne souhaitez pas attendre la synchronisation automatique suivante, vous pouvez forcer une synchronisation complète de tous les notebooks ouverts en appuyant sur Maj+Cmd+S pendant que OneNote pour Mac est en cours d’exécution.
0xE40105F9 : Résoudre l’erreur 0xE40105F9 (build client non prise en charge) dans OneNote
Cette erreur peut être résolue en mettant à jour OneNote pour Mac vers la dernière mise à jour. Pour plus d’informations, consultez Rechercher automatiquement les mises à jour Office pour Mac.
0xE000005E : Résoudre l’erreur 0xE000005E (ReferencedRevisionNotFound) dans OneNote
Cette erreur est généralement due à un problème temporaire et doit se résoudre la prochaine fois qu’une synchronisation complète se produit. Si vous ne souhaitez pas attendre la synchronisation automatique suivante, vous pouvez forcer une synchronisation complète de tous les notebooks ouverts en appuyant sur Maj+Cmd+S pendant que OneNote pour Mac est en cours d’exécution.
Signaler votre problème de synchronisation OneNote à l’équipe OneNote
Si les problèmes de synchronisation persistent, nous nous en excusons.
Nous travaillons en permanence à l’amélioration des fonctionnalités de synchronisation dans OneNote. Pour nous aider à identifier et à résoudre plus rapidement les nouveaux problèmes, envisagez de signaler votre problème de synchronisation sur les forums OneNote sur Microsoft Answers.
Merci.











