SharePoint Server 2016 évolue de manière à inclure des fonctionnalités conçues pour être conviviales, intuitives et adaptées à votre mode de travail. À partir de Mise à jour publique de novembre 2016 pour SharePoint Server 2016 (Feature Pack 1), nous nous appuyons sur nos connaissances acquises au cours de l’amélioration de Microsoft 365 pour parvenir à l’intégrer à SharePoint Server. Voici une présentation de quelques nouveautés et améliorations incluses dans SharePoint Server 2016.
Remarque : Vous êtes un professionnel de l’informatique ? Pour plus d’informations, voir Nouvelles fonctionnalités et fonctionnalités améliorées pour les professionnels de l’informatique.
Expérience OneDrive moderne
Mise à jour publique de novembre 2016 pour SharePoint Server 2016 (Feature Pack 1) apporte l’expérience OneDrive moderne dans SharePoint Server 2016. Cela signifie que OneDrive professionnel ou scolaire adopte l’aspect et les fonctionnalités mis à jour d’Microsoft 365. Les commandes pour charger, partager et synchroniser se trouvent désormais en haut de la page. Dans les navigateurs pris en charge tels que Microsoft Edge et Google Chrome, vous pouvez désormais charger des dossiers et des fichiers à partir du menu Charger.
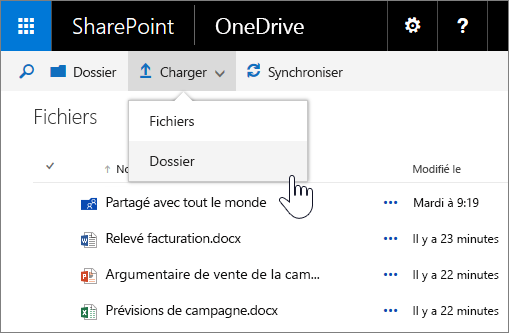
Un sélecteur de vue vous permet de passer du mode liste au mode miniature. L’icône Informations ouvre le volet Détails, dans lequel vous pouvez consulter l’activité récente sur les fichiers, partager des fichiers, voir les destinataires du partage, etc.
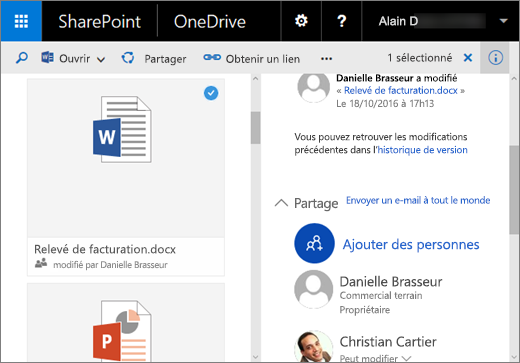
Désormais, vous pouvez également ouvrir des images et des vidéos dans l’expérience OneDrive et utiliser les touches de direction pour afficher un aperçu de tous les fichiers pris en charge dans un dossier. C’est un excellent moyen de parcourir rapidement toutes les photos d’un dossier, par exemple.
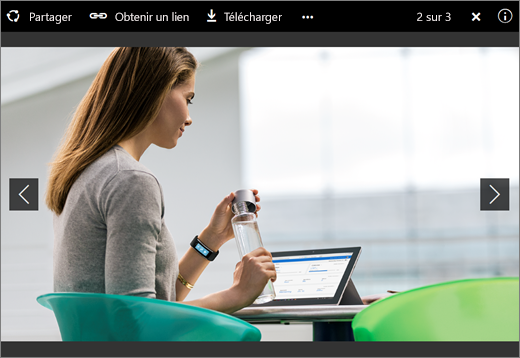
Remarque : Si l’expérience OneDrive moderne n’apparaît pas, les mises à jour du Feature Pack n’ont pas été appliquées. Toutefois, les autres fonctionnalités mentionnées dans cet article doivent apparaître.
Applications mobiles SharePoint
Les applications mobiles SharePoint vous permettent d’accéder d’une nouvelle façon au contenu intranet sur vos appareils. Vous pouvez télécharger et installer l’application sur le magasin d’applications correspondant à votre appareil. Après vous être connecté à SharePoint, vous pouvez parcourir les sites SharePoint, consulter les liens que votre organisation a signalés comme étant importants, consulter les profils des utilisateurs et rechercher des personnes, des sites et des documents.
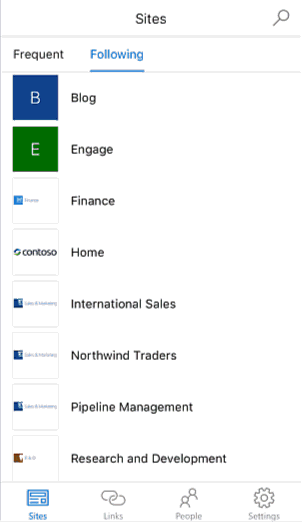
L’application mobile SharePoint pour iOS est désormais disponible sur l’Apple App Store. Les applications pour Windows et Android seront bientôt disponibles.
Prise en charge améliorée des navigateurs mobiles
Sur les navigateurs mobiles, les sites SharePoint Server 2016 offrent une expérience homogène sur tous les écrans et appareils. Lorsque vous utilisez un navigateur sur un appareil mobile pour accéder à vos sites, vous pouvez parcourir plus facilement ces derniers, les sous-sites et le contenu des sites via des affichages optimisés pour l’interaction tactile. Par exemple, vous pouvez appuyer sur des vignettes ou sur des liens vers vos bibliothèques, ouvrir des fichiers, naviguer vers d’autres sites et accéder en un clin d’œil à OneDrive.
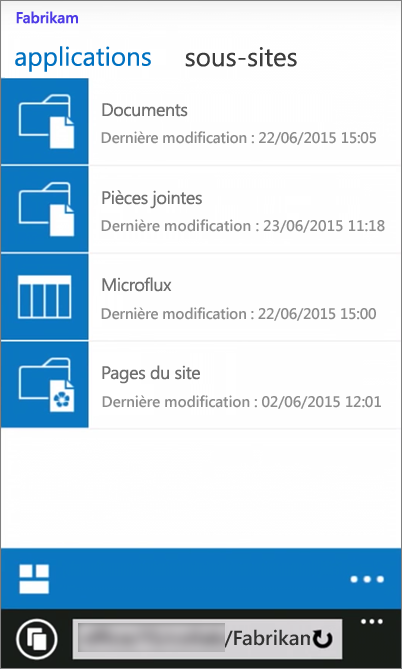
Vous pouvez également passer de l’affichage mobile à l’affichage web complet pour consulter des pages de sites sur un ordinateur de bureau.
Navigation et commandes simplifiées
Nous mettons à profit l’expérience acquise dans le cadre de l’amélioration de SharePoint dans Microsoft 365 et simplifions au maximum la navigation et les commandes dans SharePoint Server 2016.
Lanceur d’applications Le lanceur d’applications vous permet d’accéder à vos applications à partir de n’importe quelle page de SharePoint. Utilisez-le pour lancer rapidement une application, parcourir des sites et accéder à vos fichiers personnels. Lorsque vous cliquez (ou appuyez) sur l’icône du lanceur d’applications 
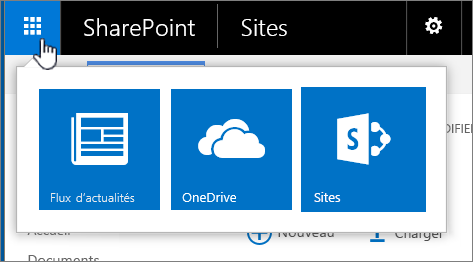
Nouveaux contrôles pour les bibliothèques de sites et OneDrive professionnel ou scolaire Cliquez sur un contrôle pour créer un dossier, charger des fichiers, synchroniser vos fichiers afin de pouvoir les utiliser en mode hors connexion ou partager vos fichiers.
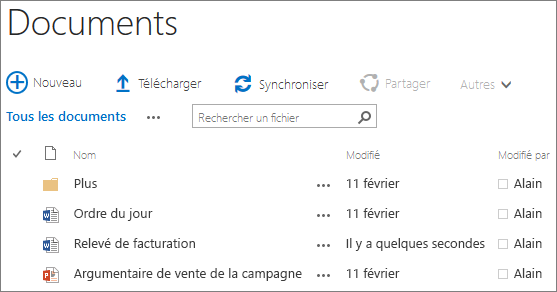
Épinglage de pages de sites Vous pouvez désormais épingler des sites dans la page des sites. Un site épinglé figure en haut de la liste des sites que vous suivez.
Amélioration des expériences de partage
SharePoint Server 2016 tire parti des expériences de partage améliorées suivantes :
Partage de sites simple et naturel Il vous suffit de cliquer sur le bouton Partager situé dans le coin supérieur droit d’une page, d’entrer les noms de personnes avec lesquelles vous souhaitez partager un site, puis d’appuyer sur Entrée. Un jeu d’enfant, n’est-ce pas ?
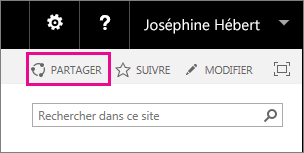
Les personnes avec lesquelles vous avez partagé un site recevront une invitation par message électronique contenant un lien vers le site. SharePoint utilise toujours les concepts performants tels que les niveaux d’autorisations, de groupes et d’héritage dans le cadre de cette expérience, mais vous n’avez plus besoin de comprendre ces concepts afin d’accomplir des tâches de base telles que le partage d’un site. Pour partager efficacement du contenu, vous devez également savoir qui a accès à votre contenu. Procédez comme suit pour identifier les personnes qui ont déjà accès à un site en particulier : accédez au menu Paramètres dans le coin supérieur droit et cliquez sur Partagé avec. Les noms et les photos des personnes qui ont accès au site s’afficheront.
Possibilité de partage par les membres Dans cette version de SharePoint, tous les membres d’un site peuvent désormais partager ce dernier, contrairement aux versions précédentes où seuls les propriétaires du site étaient autorisés à le partager. Les utilisateurs peuvent également accorder les autorisations dont ils disposent sur un fichier ou un dossier à d’autres personnes.
Partage de courriers électroniques Vous pouvez envoyer des messages électroniques de partage contenant un lien invité anonyme. Les personnes qui font partie de votre organisation auront la possibilité de cliquer sur le lien invité et d’accéder au site ou au document sans avoir besoin de se connecter. En revanche, les personnes externes à votre organisation recevront un lien d’utilisation à usage unique qu’elles pourront utiliser pour accéder au site ou au document.
Nouvelle boîte de dialogue Partage Vous pouvez créer et partager un dossier lors de sa création à partir de la nouvelle boîte de dialogue Partage.
Nouvelle conception des demandes d’accès Les personnes non autorisées à partager du contenu peuvent utiliser le nouveau flux de partage pour demander à l’administrateur de le partager avec certaines personnes. L’administrateur recevra un courrier contenant un lien permettant d’approuver ou de refuser une demande d’accès.
Pour plus d’informations sur le partage, voir Découvrir Yammer.
Fonctionnalités des bibliothèques de documents
Dans le cadre de la simplification de l’utilisation des bibliothèques de documents, les fonctionnalités d’accessibilité suivantes sont désormais disponibles :
-
Repères vers une page pour optimiser la navigation, et améliorations apportées au niveau des textes de remplacement pour tous les liens de navigation principaux.
-
Raccourcis clavier pour effectuer les tâches suivantes sans utiliser le ruban :
Pour :
Appuyez sur :
Créer un document
Alt+N
Modifier un document
Alt+E
Télécharger un document
Alt+U
Gérer un document
Alt+M
Partager un document
Alt+S
Synchroniser un document
Alt+Y
-
Améliorations apportées à la sélection, par exemple, pour garder la sélection sur des éléments précédents et bloquer la sélection.
-
Annonces concernant l’avancement des chargements vers le serveur.
-
Annonces concernant les noms de fichiers et les types de fichiers lors de la navigation dans les listes de dossiers et de fichiers.
-
Lecture améliorée des légendes.
-
Résolution des problèmes d’utilisation des couleurs pour les sélecteurs d’affichage.
-
Mise à jour de la documentation d’aide.
Pour obtenir un aperçu des bibliothèques de documents, voir Présentation des bibliothèques
Chargement de plusieurs fichiers, glisser-déplacer optimisé Vous pouvez charger plusieurs fichiers en utilisant la commande Charger d’une bibliothèque de documents. Pour plus d’informations, voir Charger des fichiers dans une bibliothèque.
Menus repensés, clic droit activé Vous pouvez maintenant cliquer avec le bouton droit pour accéder aux commandes que vous utilisez le plus souvent, telles que Télécharger, Ouvrir, Partager, Renommer, Supprimer, etc.
Aperçu des images et des vidéos Affichez un aperçu rapide des images et des vidéos que vous chargez vers une bibliothèque de documents en les survolant ou en cliquant dessus. Pour obtenir une vue d’ensemble du chargement de fichiers audio, de vidéos et de photos, voir Charger des fichiers image, audio ou vidéo dans une bibliothèque de biens.
Prise en charge du format Open Document (ODF) Créez et enregistrez des fichiers au format de fichier ODF dans une bibliothèque de documents de sorte que d’autres personnes puissent les modifier dans le programme de leur choix. Pour plus d’informations, voir Définir le format Open Document (ODF) en tant que modèle de fichier par défaut pour une bibliothèque.
Améliorations apportées à la gestion des documents
|
Utilisez cette fonctionnalité |
Pour |
|
Prise en charge des fichiers volumineux |
Charger et télécharger des fichiers dont la taille maximale est de 10 Go. Les versions précédentes de SharePoint ne prennent pas en charge le chargement ou le téléchargement de fichiers dont la taille est supérieure à 2 047 Mo. |
|
URL durables |
Garder les liens actifs lorsque vous renommez ou déplacez des URL basées sur les ressources. |
|
Prise en charge des caractères spéciaux dans les noms de fichiers |
Utiliser les caractères spéciaux tels que &, ~, { et } dans les noms de fichiers qui incluent un GUID, des points de début ou qui dépassent 128 caractères. Remarque : Pour l’instant, les caractères tels que % et # ne peuvent pas être utilisés dans les noms de fichiers. |
La perte de données est un problème auquel doit faire face de nombreuses organisations. Pour plus d’informations sur la configuration d’une stratégie de protection contre la perte de données dans vos collections de sites SharePoint Server 2016, voir Créer une stratégie DLP dans SharePoint Server 2016.
Améliorations apportées à OneDrive professionnel ou scolaire
Nouveaux contrôles pour l’utilisation de OneDrive professionnel ou scolaire Cliquez sur un contrôle pour créer un dossier, charger des fichiers, synchroniser vos fichiers afin de pouvoir les utiliser en mode hors connexion ou partager vos fichiers.
Partagés avec moi Le nouvel affichage Partagés avec moi vous permet d’accéder à une liste de dossiers et de fichiers qui ont été partagés directement avec vous.
Dossiers de sites Le nouvel affichage Dossiers de sites vous permet d’accéder directement aux bibliothèques de documents des sites que vous suivez.
Corbeille La nouvelle Corbeille vous permet d’accéder à une liste des dossiers et des fichiers qui ont été supprimés de OneDrive professionnel ou scolaire. Pour plus d’informations sur la Corbeille, voir Gérer la Corbeille d’une collection de sites SharePoint Online.










