La fenêtre Relations vous permet de définir relation entre les éléments stockés dans plusieurs tables Access. Il est disponible en cliquant sur Outils de base de données > Relations.
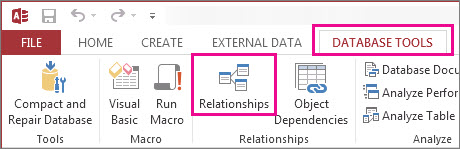
Les relations sont similaires aux règles qui régissent la façon dont les données sont connectées dans votre base de données. Dans une base de données de traitement des commandes bien normalisée, par exemple, vous aurez probablement des informations client dans une table et des informations de commande dans une autre table. Vous voulez vous assurer que les clients ne sont pas séparés de leurs commandes, n’est-ce pas ? Et vous ne souhaitez pas qu’une commande soit créée sans qu’un client valide ne soit connecté à celle-ci. La fenêtre Relations vous permet de définir ces règles afin qu’elles s’appliquent à l’ensemble de votre base de données.
Si vous avez déjà créé une requête Access , vous remarquerez que la fenêtre Relations ressemble beaucoup à la partie supérieure du Générateur de requêtes :
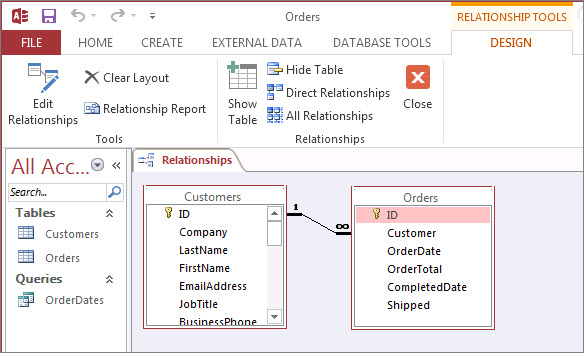
Dans la fenêtre Relations, vous utilisez les commandes de l’onglet Création pour ajouter des tables à la vue, puis faites glisser des champs entre les tables pour définir les relations. Dans cet exemple, la relation permet de connecter plusieurs commandes à chaque client, mais elle vous empêche de créer une commande pour un client qui n’existe pas. Une fois que vous avez configuré ces règles dans la fenêtre Relations, elles s’appliquent à l’ensemble de la base de données (par exemple, si vous créez une requête, les jointures sont automatiquement configurées en fonction de vos règles de relation).
Remarque : La suppression d’une table de la fenêtre Relations ne la supprimera pas de votre base de données, ni les relations que vous avez déjà établies.
Ce que vous pouvez faire
|
Tâche |
Comment s’y prendre |
|---|---|
|
Ajouter une table ou une requête à la fenêtre |
Cliquez sur Création > Ajouter des tables (Afficher la table dans Access 2013 ), sélectionnez la table ou la requête souhaitée, puis cliquez sur Ajouter. |
|
Supprimer une table ou une requête de la fenêtre |
Sélectionnez la table ou la requête, puis appuyez sur SUPPR. |
|
Masquer une table ou une requête |
Cliquez avec le bouton droit sur la table ou la requête, puis cliquez sur Masquer la table. |
|
Créer une relation |
Faites glisser un champ d’une table ou d’une requête vers le champ correspondant dans l’autre table ou requête. |
|
Définir les propriétés d’une relation |
Cliquez avec le bouton droit sur la ligne de relation entre deux tables (cela peut prendre quelques tentatives pour l’atteindre exactement à droite), puis cliquez sur Modifier la relation. |
|
Supprimer une relation |
Cliquez avec le bouton droit sur la ligne de relation entre deux tables (cela peut prendre quelques tentatives pour l’atteindre exactement à droite), puis cliquez sur Supprimer. |
|
Afficher toutes les relations |
Cliquez sur Concevoir > toutes les relations. |
|
Afficher les relations d’une table particulière |
Sélectionnez la table, puis cliquez sur Concevoir > relations directes. |
|
Afficher les relations d’une table sans afficher les relations d’autres tables |
Cliquez sur Outils > de conception > Effacer la disposition. Ajoutez la table pour laquelle vous souhaitez afficher les relations (Concevoir > relations > Ajouter des tables (Afficher la table dans Access 2013 ),), puis cliquez sur Concevoir > relations > relations directes. |
|
Ajustez la taille d’une table pour afficher des champs et des relations supplémentaires. Remarque Nécessite Access pour Microsoft 365. |
Pour dimensionner automatiquement la table, cliquez avec le bouton droit sur une table et sélectionnez Taille à ajuster. Vous pouvez également double-cliquer sur un bord de table sur :
|
|
Sélectionner un sous-ensemble de tables Remarque Nécessite Access pour Microsoft 365. |
Pour vous aider à vous concentrer sur certaines tables et leurs relations :
Ces deux actions mettent en évidence le sous-ensemble de tables avec une bordure plus épaisse. Pour désélectionner, cliquez en dehors de la sélection. Pour déplacer la sélection, cliquez et faites glisser vers un autre emplacement. |
|
Utiliser la roulette de défilement de la souris Remarque Nécessite Access pour Microsoft 365. |
Faites défiler verticalement la roulette de la souris vers le haut ou vers le bas. Faites défiler horizontalement en appuyant sur Maj, puis en faisant défiler la roulette de la souris vers le haut ou vers le bas. |
Maintenant que vous êtes à jour dans la fenêtre Relations, découvrez comment créer, modifier ou supprimer une relation.










