Pour pouvoir envoyer des e-mails en bloc par fusion et publipostage, vous devez déjà avoir installé un programme de messagerie compatible MAPI tel queOutlook ou Gmail.
Le processus suivant suppose que vous avez déjà créé et ouvert le message que vous envisagez d’envoyer dans Microsoft Word.
-
Accédez à Publipostage > Démarrer la fusion et le publipostage > Courriers électroniques.
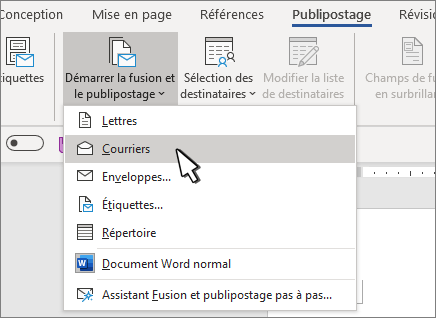
La liste de diffusion est votre source de données. Pour plus d’informations, consultez Sources de données que vous pouvez utiliser pour un publipostage.
Conseils
-
Si vous n’avez pas de liste de diffusion, vous pourrez en créer une lors du publipostage.
-
Si vous utilisez une feuille de calcul Excel comme source de données, mettez en forme les codes postaux en tant que texte pour éviter la suppression automatique des zéros non significatifs. Pour plus d’informations, voir Mettre en forme des numéros de fusion et publipostage, des dates et d’autres valeurs dans Excel.
-
Si vous souhaitez utiliser votre Outlook contacts comme source de liste, assurez-vous que Outlook est votre programme de messagerie par défaut et qu’il s’agit de la même version que Word.
Assurez-vous que votre source de données comporte une colonne pour les adresses e-mail et qu’il existe une adresse e-mail pour chaque destinataire prévu.
-
Accédez à Publipostage > Sélectionner les destinataires.
-
Choisissez une source de données. Pour plus d’informations, consultez Sources de données que vous pouvez utiliser pour un publipostage.
-
Sélectionnez Fichier > Enregistrer.
Pour en savoir plus sur la modification, le tri ou le filtrage de votre liste de diffusion, consultez Fusion et publipostage : modifier les destinataires.
-
Accédez à Publipostage > Formule d’appel.
-
Choisissez un format.
-
Sélectionnez OK pour insérer le champ de fusion.
-
Sélectionnez Fichier > Enregistrer.
Vous pouvez ajouter d’autres champs à votre courrier électronique à partir de votre source de données. Pour plus d’informations à ce sujet, consultez Insérer des champs de fusion et publipostage.
Remarque : Après avoir inséré des champs, vous devez mettre en forme votre e-mail manuellement.
Pour savoir comment corriger une partie manquante de vos adresses ou d’autres champs, consultez Fusion et publipostage : correspondance des champs.
Pour modifier la police, la taille ou l’espacement du contenu fusionné, sélectionnez le nom du champ de fusion et apportez les modifications nécessaires.
-
Sélectionnez Aperçu des résultats, puis choisissez Suivant


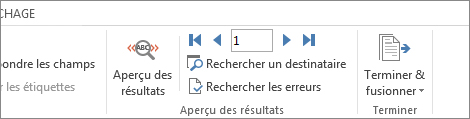
-
Sélectionnez Terminer & fusionner > Envoyer des messages électroniques.
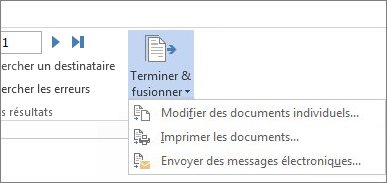
-
Dans la zone À, sélectionnez la colonne ou le champ contenant l’adresse e-mail dans votre liste de publipostage.
Remarque : Word envoie un message individuel à chaque adresse de courrier. Vous ne pouvez pas cc ni cci d’autres destinataires. Vous ne pouvez pas ajouter de pièces jointes, mais vous pouvez inclure des liens,
-
Dans la zone Ligne Objet, entrez l’objet du message.
-
Dans la zone Format du courrier, choisissez HTML (paramètre par défaut) ou texte brut pour envoyer le document comme corps du message électronique.
-
Sous Envoyer des enregistrements, sélectionnez l’une des options suivantes :
-
Tous les enregistrements (par défaut).
-
Enregistrement en cours pour n’envoyer le message qu’à l’enregistrement affiché à l’écran.
-
De et À envoient uniquement une plage d’enregistrements.
-
-
Sélectionnez OK pour effectuer le publipostage.
Accédez à Fichier > Enregistrer. Quand vous enregistrez le document principal, vous enregistrez également sa connexion à la source de données. Pour pouvoir le réutiliser, ouvrez le document de fusion et répondez Oui lorsque vous êtes invité à conserver la connexion à la source de données.
Voir aussi
Pour pouvoir envoyer des e-mails en bloc par fusion et publipostage, vous devez déjà avoir installé un programme de messagerie compatible MAPI tel queOutlook ou Gmail.
-
Accédez à Publipostage > Démarrer la fusion et le publipostage > Courriers électroniques.
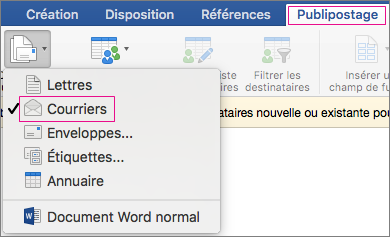
-
Dans Word, vous avez créé le message électronique que vous avez l’intention d’envoyer.
La liste de diffusion constitue votre source de données. Pour plus d’informations, consultez Sources de données que vous pouvez utiliser pour un publipostage.
Conseils
-
Si vous n’avez pas de liste de diffusion, vous pouvez en créer une lors du processus de publipostage.
-
Si vous utilisez une feuille de calcul Excel, mettez en forme la colonne codes postaux en tant que texte pour éviter la suppression automatique des zéros non significatifs. Pour plus d’informations à ce sujet, voir Mettre en forme des numéros de fusion et publipostage, des dates et d’autres valeurs dans Excel.
-
Si vous voulez utiliser vos contacts Outlook, assurez-vous qu’Outlook est votre programme de courrier par défaut et qu’il s’agit de la même version que Word.
Assurez-vous que votre source de données comporte une colonne pour les adresses e-mail et qu’il existe une adresse e-mail pour chaque destinataire prévu.
-
Accédez à Publipostage > Sélectionner les destinataires.
-
Choisissez une source de données. Pour plus d’informations, consultez Sources de données que vous pouvez utiliser pour un publipostage.
-
Sélectionnez Fichier > Enregistrer.
Découvrez comment modifier, trier ou filtrer votre liste de diffusion ici : Fusion et publipostage : Modifier les destinataires.
-
Accédez à Publipostage > Insérer un champ de fusion, puis choisissez les champs à ajouter.

-
Dans votre document, sélectionnez Faire glisser les champs dans cette zone ou tapez du texte, puis sélectionnez le texte pour le supprimer.
-
Ajoutez et mettez en forme les champs que vous souhaitez inclure dans le message électronique, puis sélectionnez OK.
-
Accédez à Publipostage > Aperçu des résultats pour afficher un aperçu des e-mails.

Pour faire défiler chaque e-mail, utilisez les flèches gauche et droite sous l’onglet Publipostage .
-
Sélectionnez de nouveau Aperçu des résultats pour ajouter ou supprimer des champs de fusion.
-
Lorsque vous avez terminé, accédez à Publipostage > Terminer et fusionner > Fusionner vers le courrier.
Fusionner dans l’e-mail n’est pas disponible si vous n’avez pas sélectionné votre programme de courrier par défaut.
-
Choisissez le champ de fusion À et l’objet du publipostage, et indiquez s’il doit être envoyé en tant que texte, HTML ou pièce jointe. Lorsque vous envoyez en tant que pièce jointe, l’e-mail n’a pas de corps de texte ; au lieu de cela, le message est envoyé sous forme de document joint.
-
Sélectionnez Fusion vers la boîte d’envoi.











