Que vous deviez prévoir les dépenses pour l’année suivante ou projeter les résultats attendus d’une série dans une expérience scientifique, vous pouvez utiliser Microsoft Office Excel pour générer automatiquement des valeurs futures basées sur des données existantes ou pour générer automatiquement des valeurs extrapolées basées sur des calculs de tendance linéaire ou de tendance de croissance.
Vous pouvez renseigner une série de valeurs qui correspondent à une tendance linéaire simple ou à une tendance de croissance exponentielle à l’aide de la commande poignée de recopie ou Série . Pour étendre des données complexes et non linéaires, vous pouvez utiliser des fonctions de feuille de calcul ou l’outil analyse de régression dans le complément Outil d’analysePak.
Dans une série linéaire, la valeur d’étape, ou la différence entre la première et la valeur suivante de la série, est ajoutée à la valeur de départ, puis ajoutée à chaque valeur suivante.
|
Sélection initiale |
Série linéaire étendue |
|---|---|
|
1, 2 |
3, 4, 5 |
|
1, 3 |
5, 7, 9 |
|
100, 95 |
90, 85 |
Pour renseigner une série pour une tendance linéaire la mieux adaptée, procédez comme suit :
-
Sélectionnez au moins deux cellules qui contiennent les valeurs de départ de la tendance.
Si vous souhaitez augmenter la précision de la série de tendances, sélectionnez des valeurs de départ supplémentaires.
-
Faites glisser la poignée de remplissage dans la direction que vous souhaitez remplir avec des valeurs croissantes ou décroissantes.
Par exemple, si les valeurs de départ sélectionnées dans les cellules C1 :E1 sont 3, 5 et 8, faites glisser la poignée de remplissage vers la droite pour remplir avec des valeurs de tendance croissantes, ou faites-la glisser vers la gauche pour la remplir avec des valeurs décroissantes.
Conseil : Pour contrôler manuellement la création de la série ou pour remplir une série à l’aide du clavier, cliquez sur la commande Série (onglet Accueil , groupe Édition , bouton Remplir ).
Dans une série de croissance, la valeur de départ est multipliée par la valeur d’étape pour obtenir la valeur suivante de la série. Le produit résultant et chaque produit suivant sont ensuite multipliés par la valeur de l’étape.
|
Sélection initiale |
Séries de croissance étendues |
|---|---|
|
1, 2 |
4, 8, 16 |
|
1, 3 |
9, 27, 81 |
|
2, 3 |
4.5, 6.75, 10.125 |
Pour remplir une série pour une tendance de croissance, procédez comme suit :
-
Sélectionnez au moins deux cellules qui contiennent les valeurs de départ de la tendance.
Si vous souhaitez augmenter la précision de la série de tendances, sélectionnez des valeurs de départ supplémentaires.
-
Maintenez le bouton droit de la souris enfoncé, faites glisser la poignée de remplissage dans la direction que vous souhaitez remplir avec des valeurs croissantes ou décroissantes, relâchez le bouton de la souris, puis cliquez sur Tendance de croissance sur le menu contextuel.
Par exemple, si les valeurs de départ sélectionnées dans les cellules C1 :E1 sont 3, 5 et 8, faites glisser la poignée de remplissage vers la droite pour remplir avec des valeurs de tendance croissantes, ou faites-la glisser vers la gauche pour la remplir avec des valeurs décroissantes.
Conseil : Pour contrôler manuellement la création de la série ou pour remplir une série à l’aide du clavier, cliquez sur la commande Série (onglet Accueil , groupe Édition , bouton Remplir ).
Quand vous cliquez sur la commande Série , vous pouvez contrôler manuellement la façon dont une tendance linéaire ou une tendance de croissance est créée, puis utiliser le clavier pour renseigner les valeurs.
-
Dans une série linéaire, les valeurs de départ sont appliquées à l’algorithme des moindres carrés (y=mx+b) pour générer la série.
-
Dans une série de croissance, les valeurs de départ sont appliquées à l’algorithme de courbe exponentielle (y=b*m^x) pour générer la série.
Dans les deux cas, la valeur de l’étape est ignorée. La série créée équivaut aux valeurs retournées par la fonction TREND ou GROWTH.
Pour renseigner les valeurs manuellement, procédez comme suit :
-
Sélectionnez la cellule dans laquelle vous souhaitez démarrer la série. La cellule doit contenir la première valeur de la série.
Lorsque vous cliquez sur la commande Série , la série obtenue remplace les valeurs d’origine sélectionnées. Si vous souhaitez enregistrer les valeurs d’origine, copiez-les dans une autre ligne ou colonne, puis créez la série en sélectionnant les valeurs copiées.
-
Sous l’onglet Accueil, dans le groupe Édition, cliquez sur Remplissage, puis sur Série.
-
Effectuez l’une des opérations suivantes :
-
Pour remplir la série dans la feuille de calcul, cliquez sur Colonnes.
-
Pour remplir la série dans la feuille de calcul, cliquez sur Lignes.
-
-
Dans la zone Valeur de l’étape , entrez la valeur de laquelle vous souhaitez augmenter la série.
|
Type de série |
Résultat de la valeur d’étape |
|---|---|
|
Linéaire |
La valeur d’étape est ajoutée à la première valeur de départ, puis ajoutée à chaque valeur suivante. |
|
Géométrique |
La première valeur de départ est multipliée par la valeur de l’étape. Le produit résultant et chaque produit suivant sont ensuite multipliés par la valeur de l’étape. |
-
Sous Type, cliquez sur Linéaire ou Croissance.
-
Dans la zone Arrêter la valeur , entrez la valeur à laquelle vous souhaitez arrêter la série.
Remarque : S’il existe plusieurs valeurs de départ dans la série et que vous souhaitez qu’Excel génère la tendance, cochez la case Case activée tendance.
Lorsque vous avez des données existantes pour lesquelles vous souhaitez prévoir une tendance, vous pouvez créer un courbe de tendance dans un graphique. Par exemple, si vous avez un graphique dans Excel qui affiche les données de ventes pour les premiers mois de l’année, vous pouvez ajouter une courbe de tendance au graphique qui montre la tendance générale des ventes (à la hausse, à la baisse ou à la baisse) ou qui affiche la tendance prévue pour les mois à venir.
Cette procédure suppose que vous avez déjà créé un graphique basé sur des données existantes. Si vous ne l’avez pas fait, consultez la rubrique Créer un graphique.
-
Cliquez sur le graphique.
-
Cliquez sur le série de données auquel vous souhaitez ajouter un courbe de tendance ou moyenne mobile.
-
Sous l’onglet Disposition , dans le groupe Analyse , cliquez sur Courbe de tendance, puis sur le type de courbe de tendance ou de moyenne mobile de régression souhaité.
-
Pour définir des options et mettre en forme la courbe de tendance ou la moyenne mobile de régression, cliquez avec le bouton droit sur la courbe de tendance, puis cliquez sur Format de la courbe de tendance dans le menu contextuel.
-
Sélectionnez les options de courbe de tendance, les lignes et les effets souhaités.
-
Si vous sélectionnez Polynomial, entrez dans la zone Ordre la puissance la plus élevée pour la variable indépendante.
-
Si vous sélectionnez Moyenne mobile, entrez dans la zone Période le nombre de périodes à utiliser pour calculer la moyenne mobile.
-
Remarques :
-
La zone Basé sur la série répertorie toutes les séries de données du graphique qui prennent en charge les courbes de tendance. Pour ajouter une courbe de tendance à une autre série, cliquez sur le nom dans la zone, puis sélectionnez les options souhaitées.
-
Si vous ajoutez une moyenne mobile à un graphique xy (nuages de points), la moyenne mobile est basée sur l’ordre des valeurs x tracées dans le graphique. Pour obtenir le résultat souhaité, vous devrez peut-être trier les valeurs x avant d’ajouter une moyenne mobile.
Important : À compter d’Excel version 2005, Excel a ajusté la façon dont il calcule la valeur R2 pour les courbes de tendance linéaires sur les graphiques où l’interception de courbe de tendance est définie sur zéro (0). Cet ajustement corrige les calculs qui ont produit des valeurs R2incorrectes et aligne le calcul R2 sur la fonction LINEST. Par conséquent, vous pouvez voir différentes valeurs R2 affichées sur les graphiques précédemment créés dans les versions antérieures d’Excel. Pour plus d’informations, consultez Modifications apportées aux calculs internes des courbes de tendance linéaires dans un graphique.
Lorsque vous devez effectuer une analyse de régression plus complexe, y compris le calcul et le traçage des résidus, vous pouvez utiliser l’outil d’analyse de régression dans le complément Outil d’analysePak. Pour plus d’informations, consultez Charger l’utilitaire d’analyse.
Dans Excel pour le web, vous pouvez projeter des valeurs dans une série à l’aide de fonctions de feuille de calcul, ou vous pouvez cliquer et faire glisser la poignée de remplissage pour créer une tendance linéaire des nombres. Mais vous ne pouvez pas créer une tendance de croissance à l’aide de la poignée de remplissage.
Voici comment utiliser la poignée de remplissage pour créer une tendance linéaire des nombres dans Excel pour le web:
-
Sélectionnez au moins deux cellules qui contiennent les valeurs de départ de la tendance.
Si vous souhaitez augmenter la précision de la série de tendances, sélectionnez des valeurs de départ supplémentaires.
-
Faites glisser la poignée de remplissage dans la direction que vous souhaitez remplir avec des valeurs croissantes ou décroissantes.
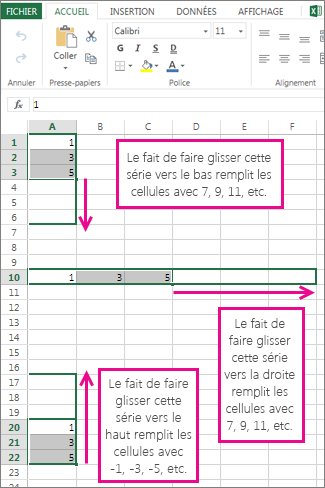
Utilisation de la fonction FORECAST La fonction FORECAST calcule ou prédit une valeur future à l’aide de valeurs existantes. La valeur prévue est une valeur x pour une valeur y donnée. Les valeurs connues sont des valeurs x et y existantes, et la nouvelle valeur prévue est calculée par la méthode de régression linéaire. Vous pouvez utiliser cette fonction pour prédire les ventes futures, les besoins en stock et les tendances des consommateurs.
Utilisation de la fonction TREND ou de la fonction GROWTH Les fonctions TREND et GROWTH peuvent extrapoler les valeurs y futures qui étendent une courbe droite ou exponentielle qui décrit le mieux les données existantes. Ils peuvent également retourner uniquement les valeurs y en fonction des valeurs x connues pour la courbe ou la courbe la mieux adaptée. Pour tracer une ligne ou une courbe qui décrit des données existantes, utilisez les valeurs x et y existantes retournées par la fonction TREND ou GROWTH.
Utilisation de la fonction LINEST ou de la fonction LOGEST Vous pouvez utiliser la fonction LINEST ou LOGEST pour calculer une courbe droite ou exponentielle à partir de données existantes. Les fonctions LINEST et LOGEST retournent diverses statistiques de régression, notamment la pente et l’interception de la ligne la mieux adaptée.
Le tableau suivant contient des liens vers des informations supplémentaires sur ces fonctions de feuille de calcul.
|
Fonction |
Description |
|---|---|
|
Valeurs du projet |
|
|
Valeurs de projet qui correspondent à une courbe de tendance droite |
|
|
Valeurs de projet qui correspondent à une courbe exponentielle |
|
|
Calculer une ligne droite à partir de données existantes |
|
|
Calculer une courbe exponentielle à partir de données existantes |
Vous avez besoin d’une aide supplémentaire ?
Vous pouvez toujours poser des questions à un expert de la Communauté technique Excel ou obtenir une assistance dans la Communauté de support.










