Lire un diaporama
Sous l’onglet Diaporama, dans le groupe Démarrer le diaporama, sélectionnez À partir du début :

Parcourir le diaporama
|
Pour passer à |
Appuyez sur cette touche |
|---|---|
|
La diapositive suivante |
N |
|
La diapositive précédente |
P |
Utiliser le mode Présentateur pour exécuter votre diaporama
L’utilisation du mode Présentateur est un excellent moyen d’afficher votre présentation avec des notes du présentateur sur un ordinateur (votre ordinateur portable, par exemple), tandis que seules les diapositives elles-mêmes apparaissent sur l’écran que votre public voit (comme un écran plus grand sur lequel vous projetez). Pour plus d’informations, consultez Démarrer la présentation et afficher vos notes en mode Présentateur.
Lire un diaporama
-
Ouvrez la présentation que vous souhaitez lire en tant que diaporama.
-
Effectuez l’une des opérations suivantes :
Objectif
Procédez comme suit
Lire votre diaporama à partir de la première diapositive
Sous l’onglet Diaporama , cliquez sur Lire à partir de l’écran de démarrage.
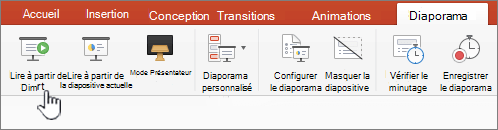
Lire votre diaporama à partir de la diapositive actuellement sélectionnée
Sélectionnez la diapositive à partir de laquelle vous souhaitez démarrer le diaporama. Sous l’onglet Diaporama , cliquez sur Lire.
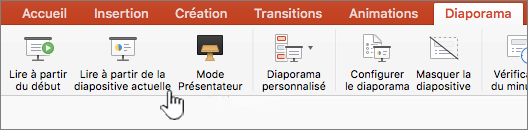
Lire un diaporama personnalisé à partir de la première diapositive
Sous l’onglet Diaporama , cliquez sur la flèche en regard du bouton Affichage personnalisé , puis cliquez sur Diaporama personnalisé dans le menu. Dans l’écran Diaporamas personnalisés, cliquez sur le diaporama personnalisé que vous souhaitez présenter.
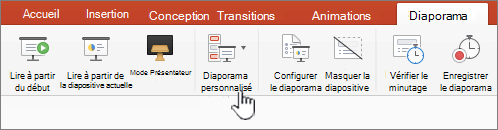
Remarque : Si aucun diaporama personnalisé n’est répertorié, cliquez sur Modifier les spectacles personnalisés pour créer un spectacle personnalisé.
-
Remarque : Vous pouvez également lire un diaporama en cliquant sur les mêmes options sous l’onglet Diaporama .
Parcourir le diaporama
-
Pour passer à
Procédez comme suit
La diapositive suivante
Cliquez sur la flèche droite, cliquez sur une diapositive ou appuyez sur N .
La diapositive précédente
Cliquez sur la flèche gauche ou appuyez sur P .
-
Pour afficher la liste des raccourcis clavier que vous pouvez utiliser pour parcourir les diapositives et gérer le diaporama, maintenez la touche enfoncée. CONTRÔLE en cliquant sur la souris, puis sur Aide.
-
Pour terminer le diaporama lorsque vous avez terminé la présentation, appuyez sur Échap .
Définir la façon dont votre diaporama est projeté sur deux écrans
Lorsque vous lisez un diaporama avec deux écrans connectés, votre public voit le diaporama plein écran sur un écran tandis que vous voyez le mode présentateur sur l’autre par défaut. Si vous préférez lire le diaporama en mode plein écran sur les deux écrans, vous devez modifier le paramètre avant de démarrer le diaporama afin que le diaporama soit mis en miroir.
-
Effectuez l’une des opérations suivantes :
Pour projeter le diaporama en tant que
Procédez comme suit
Plein écran sur les deux écrans
Sous l’onglet Diaporama , cliquez sur Affichage miroir.
Mode Présentateur sur votre écran, et plein écran sur l’autre
Remarque : Lors de l’utilisation du mode présentateur, vous pouvez modifier l’affichage sur lequel le mode présentateur est affiché. Cliquez simplement sur Permuter les affichages.
Sous l’onglet Diaporama , cliquez sur Mode Présentateur.
Vous pouvez exécuter votre présentation dans PowerPoint pour le web avec une connexion Internet et un navigateur web.
Présenter votre diaporama
-
Accédez au Diaporama sur le ruban.
-
Sélectionnez À partir du début.
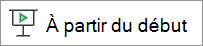
-
Dans le coin inférieur gauche de vos diapositives, notez les contrôles de présentation. Ceux-ci sont visibles uniquement par vous, le présentateur.

-
Après un court laps de temps, la barre de contrôle peut disparaître. Si c’est le cas, vous pouvez déplacer votre curseur vers le coin inférieur gauche et il réapparaîtra. Vous pouvez également activer/désactiver l’option « T » sur le clavier.
-
Plusieurs actions sont disponibles via les boutons de la barre de contrôle pour effectuer les actions décrites ici. Les info-bulles de substitution s’affichent également pour ces derniers.
Image du bouton
Action

Accéder à la diapositive précédente

Passer à la diapositive suivante

Afficher toutes les diapositives

Outils de dessin

Sous-titres activés/désactivés. Apprenez-en davantage ici.

Présenter en direct. Apprenez-en davantage ici.

Répétez avec Coach. Apprenez-en davantage ici.

Activez l’appareil photo. En savoir plus ici.

Fin de l’affichage

Options (caméra incl. )
Boucler un diaporama
La boucle d’un diaporama n’est pas prise en charge dans PowerPoint pour le web. Si vous souhaitez que cette fonctionnalité soit ajoutée, faites-le nous savoir. Découvrez comment procéder ici : Comment faire faire des commentaires sur Microsoft Office ?
Vous pouvez montrer votre présentation à un public avec PowerPoint Mobile.
Commencer à présenter
Sous l’onglet Diaporama, dans le groupe Démarrage du diaporama, sélectionnez À partir du début ou À partir de la diapositive actuelle.

Mode Présentateur
Si vous utiliser une configuration à deux écrans et projetez de votre appareil vers un grand écran, le mode Présentateur est visible sur votre appareil, tandis que votre auditoire voit le diaporama sur le grand écran. Le mode Présentateur vous permet de voir vos notes, d’avoir un aperçu des diapositives à venir et d’activer ou de désactiver les outils d’entrée manuscrite.
Sous l’onglet Diaporama , sélectionnez Utiliser le mode Présentateur.
Parcourir vos diapositives
-
Pour avancer dans le diaporama, enfoncez la barre d’espace sur le clavier ou appuyez sur l’écran.
-
Pour aller à la diapositive précédente, appuyez sur P.
-
Pour quitter le Diaporama, appuyez sur Échap.
-
Pour faire passer l’écran en noir, appuyez sur B. Appuyez de nouveau sur B pour faire réapparaître la diapositive actuelle.










