Un graphique en bulles est une variante d’un nuage de points dans lequel les points de données sont remplacées par des bulles, et une dimension supplémentaire des données est représentée dans la taille des bulles. Tout comme un nuage de points, un graphique en bulles n’utilise pas d’axe de catégorie : les axes horizontaux et verticaux sont des axes de valeur. En plus des valeurs x et y qui sont tracées dans un nuage de points, un graphique en bulles trace les valeurs x, y et z (taille).
Vous pouvez utiliser un graphique en bulles au lieu d’un nuage de points si vos données ont trois séries de données qui contiennent chacune un ensemble de valeurs. Les tailles des bulles sont déterminées par les valeurs de la troisième série de données. Les graphiques en bulles sont souvent utilisés pour présenter des données financières. Différentes tailles de bulles sont utiles pour mettre visuellement en évidence des valeurs spécifiques.
Pour créer un graphique en bulles, organisez vos données en lignes ou colonnes d’une feuille de calcul afin que les valeurs x soient répertoriées dans la première ligne ou colonne et que les valeurs y correspondantes et les valeurs de taille de bulle (z) soient répertoriées dans les lignes ou colonnes adjacentes. Par exemple, organisez les données de votre feuille de calcul comme illustré dans l’image suivante.
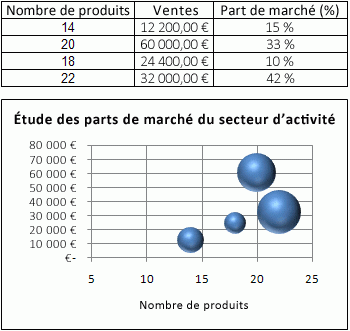
Dans ce graphique en bulles, le nombre de produits est affiché le long de l’axe horizontal, les montants des ventes sont affichés le long de l’axe vertical et les pourcentages de parts de marché sont représentés par la taille des bulles.
Envisagez d’utiliser un graphique en bulles lorsque vos données incluent les éléments suivants :
-
Trois valeurs par point de données Trois valeurs sont requises pour chaque bulle. Ces valeurs peuvent se trouver dans des lignes ou des colonnes de la feuille de calcul, mais elles doivent être dans l’ordre suivant : valeur x, valeur y, puis valeur z.
-
Séries de données multiples Le traçage de plusieurs séries de données dans un graphique en bulles (série à plusieurs bulles) est similaire au traçage de plusieurs séries de données dans un nuage de points (série à plusieurs points). Les nuages de points utilisent des ensembles de valeurs x et y, mais les graphiques en bulles utilisent des ensembles de valeurs x, y et z.
Lorsque vous créez un graphique en bulles, vous pouvez choisir d’afficher les bulles au format 2D ou avec un effet 3D.
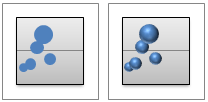
Créer un graphique en bulles élaboré
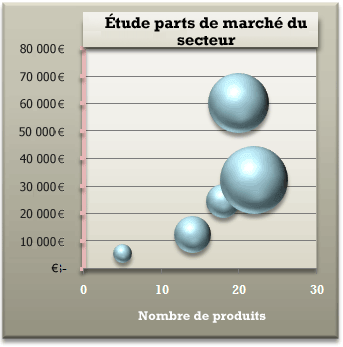
Comment avons-nous créé ce graphique en bulles ? La procédure suivante vous aidera à créer un graphique en bulles avec des résultats similaires. Pour ce graphique, nous avons utilisé l’exemple de données de feuille de calcul. Vous pouvez copier ces données dans votre feuille de calcul ou utiliser vos propres données.
-
Copiez l’exemple de données de feuille de calcul dans une feuille de calcul vide ou ouvrez la feuille de calcul qui contient les données que vous souhaitez tracer dans un graphique en bulles.
Pour copier l’exemple de données de feuille de calcul
-
Créez un classeur ou une feuille de calcul vide.
-
Sélectionnez l’exemple dans la rubrique d’aide.
Remarque : Ne sélectionnez pas les en-têtes des lignes ou des colonnes.

-
Appuyez sur Ctrl+C.
-
Dans la feuille de calcul, sélectionnez la cellule A1 et appuyez sur Ctrl+V.
A
B
C
1
Nombre de produits
Ventes
Pourcentage de part de marché
2
5
5 500 €
3 %
3
14
12 200 $
12 %
4
20
60 000 $
33%
5
18
24 400 $
10 %
6
22
32 000 $
42%
Remarque : Vérifiez que votre feuille de calcul comporte au moins quatre lignes ou colonnes de données. Lorsque vous créez un graphique en bulles à partir de trois lignes ou colonnes de données ou moins, le graphique ne trace pas correctement les bulles.
-
-
Sélectionnez les données que vous souhaitez tracer dans le graphique en bulles.
Remarque : Il est préférable de ne pas inclure d’en-têtes de ligne ou de colonne dans la sélection. Si vous sélectionnez les titres avec vos données, le graphique peut produire des résultats incorrects.
-
Sous l’onglet Insertion , dans le groupe Graphiques , cliquez sur la flèche en regard de Nuages de points.
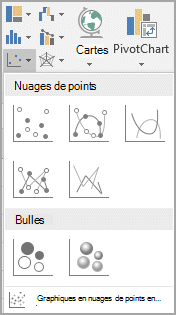
-
Sélectionnez la bulle avec l’icône d’effet 3D.
-
Cliquez sur le zone de graphique du graphique. Cela a pour effet d’afficher les Outils de graphique.
-
Sous Outils de graphique, sous l’onglet Création , dans le groupe Styles de graphique, cliquez sur le style de graphique que vous souhaitez utiliser.
-
Si vous voyez une légende sur le graphique, cliquez sur la légende, puis appuyez sur SUPPR.
-
Pour modifier la taille du graphique, sous l’onglet Format , dans le groupe Taille , sélectionnez la taille de forme souhaitée dans les zones Hauteur de la forme et Largeur de la forme, puis appuyez sur Entrée.
Pour notre graphique en bulles, nous avons utilisé 3,5 pouces pour la hauteur de la forme et la largeur de forme.
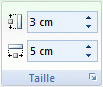
-
Pour mettre en forme et positionner un titre de graphique sur le graphique, cliquez sur le zone de graphique, puis procédez comme suit :
-
Dans le graphique, cliquez sur le titre du graphique, puis tapez le texte souhaité.
Pour notre graphique en bulles, nous avons tapé Industry Market Share Study.
-
Pour réduire la taille du titre du graphique, cliquez avec le bouton droit sur le titre, sélectionnez Police, puis entrez la taille souhaitée.
Pour notre graphique en bulles, nous avons utilisé 12.
-
Pour aligner le titre du graphique sur le zone de traçage, cliquez sur le titre du graphique, puis faites-le glisser vers la position souhaitée.
-
-
Pour ajouter un titre d’axe horizontal, cliquez sur la zone de graphique du graphique, puis procédez comme suit :
-
Cliquez sur le signe plus en regard du graphique
-
Sélectionnez Titres d’axe, puis Horizontal principal.
-
Sélectionnez la zone de texte Titre de l’axe, puis entrez votre texte.
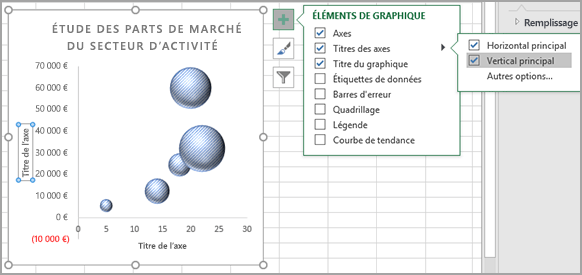
Pour notre graphique en bulles, nous avons tapé Nombre de produits.
-
-
Cliquez sur l’axe vertical ou sélectionnez-le dans une liste d’éléments de graphique (onglet Format , groupe Sélection actuelle , zone Éléments du graphique ).
-
Dans l’onglet Mise en forme, dans le groupe Sélection active, cliquez sur Mise en forme de la sélection.
-
Sous Options de l’axe, procédez comme suit :
-
Pour Minimum, tapez 0 (zéro).
-
Pour Maximum, tapez le nombre souhaité.
Pour notre graphique en bulles, nous avons tapé 80000.
-
-
Dans la boîte de dialogue Format de l’axe , cliquez sur Nombre.
-
Sous Nombre, dans la zone Décimales , tapez 0 (zéro), cliquez sur la flèche vers le bas dans le coin supérieur droit, puis cliquez sur Fermer.
-
Pour appliquer un effet de mise en forme spécial à la zone de traçage, à la zone de graphique, au titre du graphique ou à l’axe vertical du graphique, cliquez sur cet élément de graphique ou sélectionnez-le dans une liste d’éléments de graphique (onglet Format , groupe Sélection actuelle , zone Éléments du graphique ), puis procédez comme suit :
-
Sous l’onglet Format , dans le groupe Styles de forme, cliquez sur le bouton Plus en regard de Effets de forme.
-
Cliquez sur l’effet que vous souhaitez utiliser.
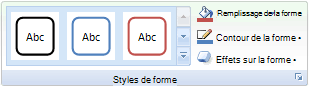
-
-
Si vous souhaitez utiliser des couleurs de thème différentes du thème par défaut appliqué à votre classeur, procédez comme suit :
-
Dans l’onglet Mise en page, dans le groupe Thèmes, cliquez sur Thèmes.
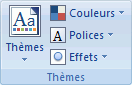
-
Cliquez sur le thème que vous souhaitez utiliser. (Pointez sur chaque thème pour afficher un aperçu de l’affichage du thème lorsqu’il est appliqué à votre graphique.)
-
Vous pouvez enregistrer le graphique en tant que modèle que vous pouvez utiliser comme base pour d’autres graphiques similaires. Pour plus d’informations, consultez Enregistrer un graphique personnalisé en tant que modèle.










