Le partage de diapositives PowerPoint est un moyen efficace de communiquer vos idées et de rendre votre présentation mémorable. En effet, le recours aux éléments à puces vous permet d’éviter les excès de détails.
Utilisez les contrôles de réunion, comme les outils d'annotation, les commentaires du présentateur et le changement de présentateurs, pour vous aider pendant la présentation. Vous pouvez même permettre à tous les participants de télécharger les diapositives après la réunion.
Remarque : Pour en savoir plus sur les autres options de présentation et les fonctionnalités de réunion Skype Entreprise, notamment les options de son, vidéo, présentations, participants et dispositions, voir Présentation de la fenêtre de réunion Skype Entreprise.
Télécharger votre présentation PowerPoint
Nous vous conseillons de télécharger votre présentation à l'avance et de vous familiariser avec les outils disponibles de manière à vous sentir à l'aise durant la réunion.
-
Dans la fenêtre de réunion Skype Entreprise, cliquez sur Partage de contenu > Partage de fichiers PowerPoint.
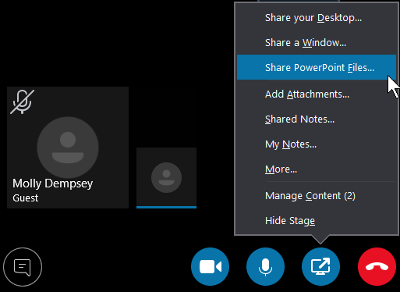
-
Recherchez votre présentation, puis double-cliquez sur celle-ci pour la télécharger dans la réunion. Vous commencerez automatiquement à présenter les diapositives.
Déplacer les diapositives
-
Pour déplacer les diapositives, utilisez les flèches situées en bas de la fenêtre de réunion, ou les touches de direction de votre clavier. Vous pouvez également utiliser les Miniatures.
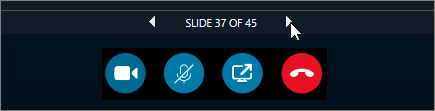
-
Les animations des diapositives s'exécutent de la même manière qu'en dehors de la réunion Skype Entreprise.
-
Appuyez sur F5 sur votre clavier pour passer en mode plein écran, et sur Échap pour revenir en mode d’affichage normal.
Afficher vos commentaires
-
Cliquez sur Notes pour afficher vos commentaires de présentateur (vous seul pouvez les voir).
Lire une vidéo
-
Si une diapositive contient une vidéo, faites glisser le pointeur sur celle-ci pour afficher les commandes vidéo telles que Lire, Pause et les contrôles du volume. La lecture audio est activée pour les participants qui ont utilisé le système audio de l'ordinateur pour accéder à la réunion.
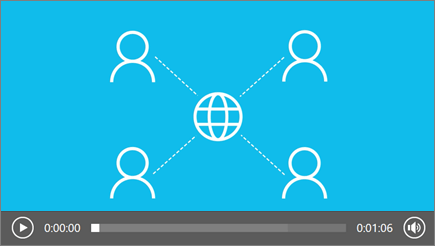
-
Pour découvrir comment lire une vidéo dans une réunion Skype Entreprise, consultez Lire une vidéo dans une réunion Skype Entreprise.
Utiliser les outils d’annotation
En utilisant les outils d’annotation, vous pouvez vous concentrer visuellement sur différents points de votre présentation ou pour les membres de votre présentation. L’annotation d’une présentation n’entraîne pas celle du fichier réel. Toutefois, si vous le souhaitez, vous pouvez enregistrer une nouvelle copie avec les annotations.
Cliquez sur le bouton Annotations 
-
Pointeur laser : Faites glisser le pointeur sur la diapositive.
-
Sélectionner et taper : Sélectionner une zone dans laquelle vous pouvez taper et changer la police, la couleur et la taille.
-
File Dessinez à main levée.
-
Surligneur Mettre en évidence une zone spécifique de la diapositive active.
-
Gomme Supprimer une annotation spécifique que vous avez choisie.
-
Horodatage Insérez un timbre sur la diapositive affichée : flèche, coche ou X.
-
Comme Dessinez des formes telles que des lignes, des flèches ou des carrés.
-
Insérer une image : Insérez une image sur la diapositive à partir de votre ordinateur.
-
Supprimer les annotations sélectionnées : Supprimer les annotations que vous avez sélectionnées.
-
Autres options : fournit une option permettant de sélectionner l'annotation, ainsi que les options suivantes : Annuler, Rétablir, Copier, Couper, Coller, Coller en tant qu'image, Enregistrer sous et Envoyer à OneNote.
Sélectionner les personnes autorisées à télécharger votre présentation
Afin de maintenir l’attention sur ce que vous présentez et d'éviter les distractions, vous pouvez restreindre l'accès au téléchargement de votre présentation. À la fin de la réunion, vous pouvez permettre aux personnes de télécharger les diapositives pour les afficher ultérieurement.
-
Après avoir téléchargé la présentation dans la réunion, cliquez sur Partage de contenu > Gérer le contenu.
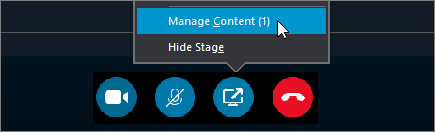
-
Cliquez sur Autorisations

-
Tout le monde Tous les participants à la réunion peuvent télécharger la présentation.
-
Présentateurs Les présentateurs de la réunion peuvent télécharger la présentation.
-
$ Seule la personne ayant planifié la réunion peut télécharger la présentation.
-
Télécharger la présentation
Les participants auxquels vous avez accordé l'autorisation de télécharger la présentation peuvent enregistrer le fichier sur leur ordinateur.
-
Cliquez sur Partage de contenu > Gérer le contenu.
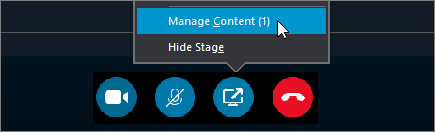
-
Cliquez sur Autres options

Afficher en privé ou prendre le contrôle en tant que présentateur
Les présentateurs peuvent partager les diapositives à tour de rôle dans une réunion. Pendant que l’un présente une diapositive, une autre peut passer à une diapositive spécifique, puis revenir à la diapositive en cours.
-
Pour afficher les diapositives en privé, cliquez sur les flèches au bas de la réunion pour parcourir les diapositives. Vous n’interromprez pas la réunion, et serez averti que vous affichez la réunion en privé.
-
Pour revenir à l'affichage en cours, cliquez sur Revenir au mode Présentateur pour synchroniser votre affichage avec celui du présentateur actif.

-
Pour effectuer la présentation, cliquez sur Prendre le contrôle en tant que présentateur. N’oubliez pas que la réunion bascule automatiquement vers votre affichage.
-
Une fois votre présentation terminée, cliquez sur Arrêter le partage.










