Remarque : Cet article a fait son temps et sera bientôt supprimé. Pour éviter les problèmes du type « Page introuvable », nous allons supprimer les liens inutiles. Si vous avez créé des liens vers cette page, nous vous conseillons de les supprimer afin de ne pas désorienter les utilisateurs.
Microsoft Word Web App étend votre interface de Microsoft Word au navigateur Web, à partir duquel vous pouvez utiliser des documents directement sur le site Web où le document est stocké.
Intégrer Word en toute transparence
Vous pouvez créer un document dans Microsoft Word. Vous voulez publier sur un site Web pour permettre aux autres utilisateurs de le lire, peut-être de l’imprimer. Que faire si vous remarquez que le nom d’une personne que vous avez orthographié est incorrect ? Ne serait-ce pas génial si vous pouviez juste résoudre le problème rapidement, sur le site Web ? Word Web App rend ce scénario possible.
Dans Microsoft Word 2010 vous pouvez commencer à utiliser Word Web App en enregistrant votre document dans votre bibliothèque SharePoint. Dans l’onglet fichier , cliquez sur Enregistrer & envoyer, puis cliquez sur enregistrer dans SharePoint.
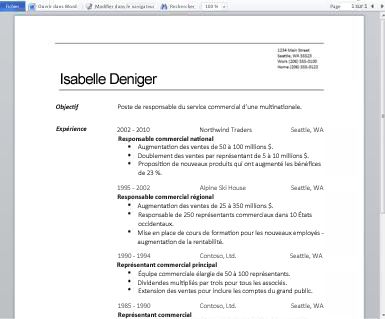
Votre document est désormais disponible pour être affiché et imprimé rapidement, pour être modifié dans le navigateur ou rouvert dans Word.
Remarque : Il n’est pas nécessaire de créer des documents dans Word 2010 pour pouvoir les ouvrir dans Word Web App. Pour une meilleure compatibilité, utilisez Office Word 2003 ou version ultérieure, ou utilisez Word pour Mac 2008 version 12.2.9 ou Word pour Mac 2011. Si vous utilisez Word 2003, installez le Service Pack le plus récent et enregistrez vos documents sur votre ordinateur en tant que fichiers. docx, puis téléchargez le document sur un site SharePoint sur lequel Office Web Apps programmes sont configurés.
Lire un document dans le navigateur
Lorsque vous ouvrez votre document dans SharePoint, Word Web App ouvre le document dans le navigateur. La mise en page et la mise en forme sont celles que vous pouvez voir si vous deviez ouvrir le document en mode page dans Word.
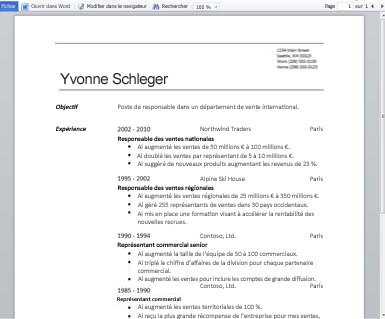
Remarque : Si Microsoft Silverlight 2 ou version ultérieure n’est pas installé sur votre ordinateur, Word Web App affiche une barre contenant un lien pour installer Silverlight. Silverlight n’est pas obligatoire, mais les documents s’affichent plus rapidement et avec une meilleure fidélité visuelle aux niveaux de zoom élevés si vous avez installé la dernière version de Silverlight.
En mode lecture, vous pouvez parcourir le document ou accéder à une page spécifique. Tapez le numéro de la page vers laquelle vous voulez vous déplacer, ou utilisez les boutons page précédente et page suivante .
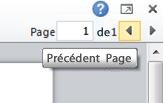
Si vous souhaitez une vue plus détaillée ou si vous souhaitez afficher une plus grande page à l’écran, utilisez la commande Zoom pour augmenter ou diminuer l’affichage de la page.
Vous pouvez également utiliser la commande Rechercher pour rechercher des mots ou des expressions. Les résultats de la recherche sont mis en surbrillance dans le document.
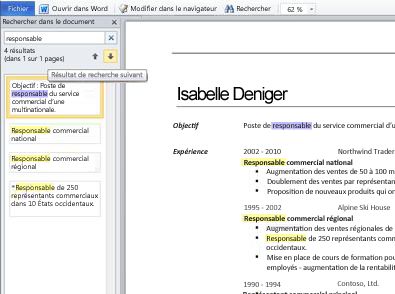
Comme avec une page Web, vous pouvez sélectionner du texte dans le document et le copier afin qu’il soit disponible pour être collé dans une autre application.
Imprimer à partir du navigateur
Word Web App imprime un document tel qu’il s’affiche en mode lecture. Pour imprimer un document, cliquez sur l’onglet fichier , puis sur Imprimer.
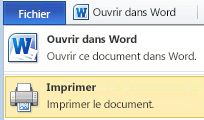
Remarques : Une visionneuse PDF est requise pour l’impression dans Word Web App. Si vous n’avez pas encore de visionneuse PDF, vous pouvez en télécharger une gratuitement sur le Web. La visionneuse PDF suivante est prise en charge par Word Web App :
-
Adobe Reader 9. x
-
Adobe Reader 8. x
-
Adobe Reader 6. x
-
Adobe Reader 9 pour Mac OS X
-
Adobe Reader 8 pour Mac OS X
-
Lecteur Foxit 2,3
Modification dans le navigateur
Si vous souhaitez apporter des modifications au document, cliquez sur modifier dans le navigateur. Le mode édition vous permet d’ajouter et de supprimer du contenu, et de mettre en forme du texte. Le mode édition est optimisé pour la modification du contenu, sans affichage du document. La disposition est simplifiée en mode modification, et les éléments que l’affichage ne peut pas afficher sont affichés sous forme d’espaces réservés. Les espaces réservés vous empêchent de supprimer accidentellement du contenu qui peut être affiché mais non modifié dans Word Web App.
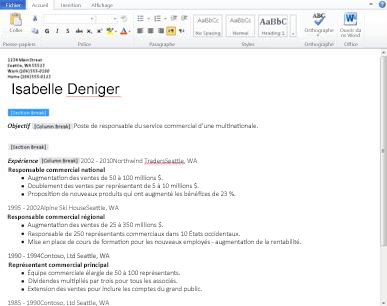
En mode édition, vous pouvez taper du texte comme d’habitude et vous pouvez utiliser les commandes copier/coller et annuler/rétablir. Vous pouvez mettre en forme le texte en appliquant des styles et les choix de mise en forme que vous voyez dans l’onglet Accueil .
Vous pouvez également ajouter des images, des tableaux et des liens hypertexte. Accédez à l’onglet insertion pour les ajouter.
Pour afficher un aperçu de vos modifications dans le document, cliquez sur Enregistrer sous l’onglet fichier, puis revenez en mode lecture : sous l’onglet affichage , cliquez sur mode lecture.
Modifier en toute transparence dans Word
La modification dans Word Web App est idéale pour les modifications rapides, par exemple pour apporter une correction, insérer une image ou ajouter du texte. Pour obtenir l’ensemble des fonctionnalités de Word, cliquez sur l’onglet fichier , puis cliquez sur ouvrir dans Word.
Word Web App ouvre le document directement dans votre application de bureau Word, où vous pouvez travailler de façon plus notable (par exemple, si vous voulez modifier les styles du document, modifier SmartArt ou ajouter des en-têtes et des pieds de page). Dans Word, lorsque vous cliquez sur Enregistrer, Word enregistre de nouveau le document sur le serveur Web.
Remarque : L’ouverture de documents directement à partir du navigateur dans l’application de bureau Word est prise en charge dans les navigateurs Firefox, Internet Explorer (Windows) et Safari (Mac). Dans Windows, vous devez également utiliser Word 2003 ou version ultérieure pour utiliser cette fonctionnalité (si vous utilisez Firefox, vous devez également utiliser Word 2010 ). Sur Mac, cette fonctionnalité nécessite Microsoft Word pour Mac 2008 version 12.2.9 ou Word pour Mac 2011.










