Remarque : Cet article a fait son temps et sera bientôt supprimé. Pour éviter les problèmes du type « Page introuvable », nous allons supprimer les liens inutiles. Si vous avez créé des liens vers cette page, nous vous conseillons de les supprimer afin de ne pas désorienter les utilisateurs.
Remarque : Les fonctionnalités de Power Query se trouvent dans le groupe Récupérer et transformer d’Excel 2016. Les informations fournies ici s’appliquent aux deux versions. Pour en savoir plus, voir Groupe Récupérer et transformer dans Excel 2016.
L’Éditeur de requête s’affiche uniquement lorsque vous chargez, modifiez ou créez une requête. La vidéo suivante montre la fenêtre de l’Éditeur de requête qui s’affiche après la modification d’une requête à partir d’un classeur Excel.
Pour afficher l’Éditeur de requête sans charger ou modifier une requête de workbook existante :
Dans la section Données externes de l’onglet de ruban Power Query, sélectionnez À partir d’autres sources > requête vide.
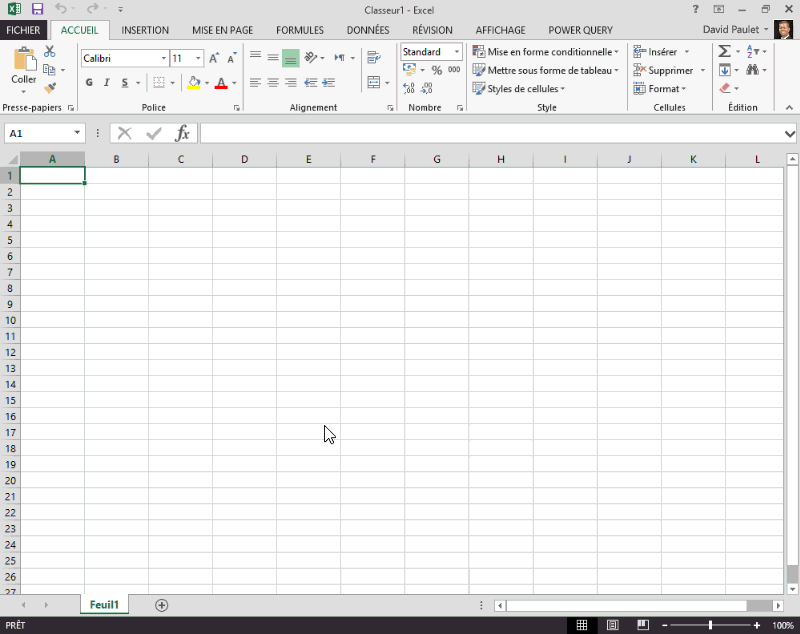
L’Éditeur de requête vous permet de naviguer, de définir et d’effectuer des opérations de transformation de données sur une source de données. Pour afficher la boîte de dialogue Éditeur de requête, connectez-vous à une source de données, puis cliquez sur Modifier la requête dans le volet Navigateur ou double-cliquez sur une requête dans le volet Requêtes du groupe de travail. Pour vous connecter à une source de données, voir Importer des données à partir de sources de données externes.
L’Éditeur de requête inclut les fonctionnalités ci-après :
-
Ruban de l’Éditeur de requête.
-
Volet du navigateur qui vous permet de parcourir les sources de données structurées pour trouver la table de données à interroger.
-
Les menus contextux sont spécifiques à un élément dans la grille d’aperçu de l’éditeur, tel qu’une colonne de tableau.
-
Grille d’aperçu qui affiche un aperçu des données des résultats de chaque étape de la requête. Vous interagissez dans le volet de prévisualisation pour mettre en forme les données et réorganiser les tableaux dans un tableau d’objet pour qu’ils correspondent à vos besoins en matière d’analyse des données. Pour plus d’informations, voir Données de forme.
-
Le panneau Paramètres d’une requête, qui inclut chaque étape de la requête. Une étape correspond à chacune des tâches d’acquisition ou de transformation de données qui peuvent être appliquées à une requête. Pour plus d’informations sur la modification des étapes d’une requête, voir Modifier les propriétés d’une étape de requête.
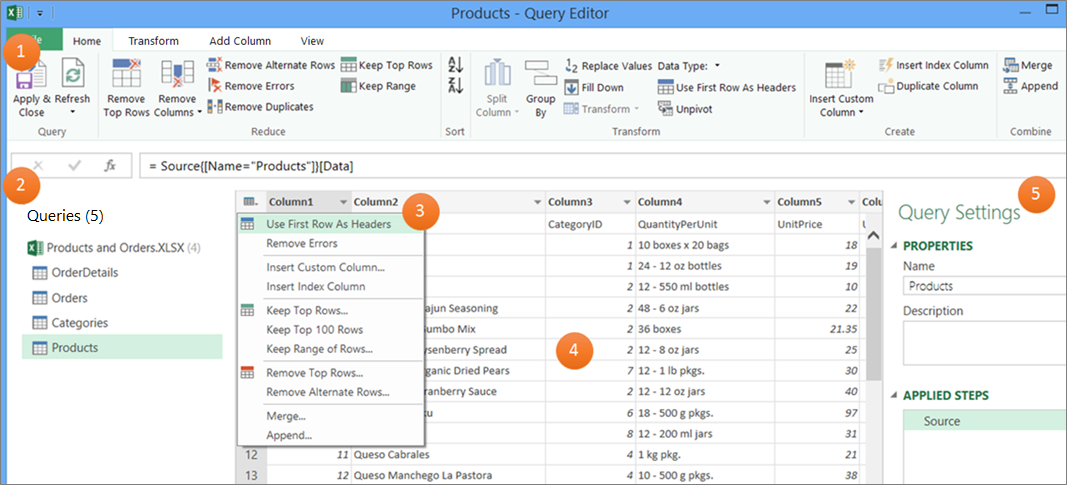
Vous avez besoin d’une aide supplémentaire ?
Vous pouvez toujours poser des questions à un expert de la Communauté technique Excel ou obtenir une assistance dans la Communauté de support.










