Les outils d’analyse de scénarios dans Excel permettent d’utiliser plusieurs ensembles de valeurs dans une ou plusieurs formules pour explorer les différents résultats ainsi produits.
Par exemple, vous pouvez effectuer une analyse de scénarios pour créer deux budgets basés chacun sur un niveau de revenu distinct. Vous pouvez également spécifier le résultat qu’une formule doit produire afin de déterminer les ensembles de valeurs permettant d’obtenir celui-ci. Excel fournit différents outils pour vous aider à effectuer le type d’analyse correspondant à vos besoins.
Notez que nous ne présentons ici qu’une vue d’ensemble de ces outils. Des liens vers des rubriques d’aide sont disponibles pour chacun d’eux.
L’analyse de scénarios est un processus consistant à modifier des valeurs de cellules afin de voir l’incidence de ces modifications sur le résultat des formules dans la feuille de calcul.
Excel offre trois types d’outils d’analyse de scénarios, à savoir : Scénarios, Valeur cible et Tables de données. Les outils Scénarios et Tables de données prennent des ensembles de valeurs d’entrée pour déterminer les résultats possibles. Une table de données ne fonctionne qu’avec une ou deux variables, mais peut accepter de nombreuses valeurs pour ces variables. Un Scénario peut avoir plusieurs variables, mais ne peut accepter plus de 32 valeurs. Une Valeur cible fonctionne différemment des Scénarios et Tables de données en ce qu’elle prend la valeur d’un résultat pour déterminer les valeurs d’entrée permettant d’obtenir celui-ci.
Outre ces trois outils, vous pouvez installer des macros complémentaires, telle la macro complémentaire Solveur, qui vous aident à effectuer des analyses de scénarios. La macro complémentaire Solveur est similaire à l’outil Valeur cible, mais peut prendre en charge davantage de variables. Vous pouvez également créer des prévisions à l’aide de la poignée de recopie et de diverses commandes intégrées dans Excel.
Pour des modèles plus avancés, vous pouvez utiliser la macro complémentaire Utilitaire d'analyse.
Un scénario est un ensemble de valeurs qu’Excel enregistre et peut remplacer automatiquement dans des cellules d’une feuille de calcul. Vous pouvez créer et enregistrer différents groupes de valeurs dans une feuille de calcul, puis basculer entre les scénarios pour afficher les résultats.
Par exemple, supposons que vous ayez deux scénarios de budget : le pire des cas et le meilleur des cas. Vous pouvez utiliser le Gestionnaire de scénarios pour créer les deux scénarios sur la même feuille de calcul, puis passer de l’un à l’autre. Pour chaque scénario, vous spécifiez les cellules qui changent et les valeurs à utiliser. Lorsque vous passez d’un scénario à l’autre, la cellule du résultat change pour refléter les valeurs des cellules variables.
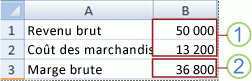
1. Cellules variables
2. Cellule de résultat
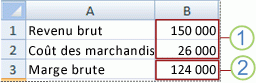
1. Cellules variables
2. Cellule de résultat
Si plusieurs personnes ont dans des classeurs distincts des informations spécifiques que vous voulez utiliser dans des scénarios, vous pouvez rassembler ces classeurs et fusionner leurs scénarios.
Après avoir créé ou rassemblé tous les scénarios dont vous avez besoin, vous pouvez générer un rapport de synthèse de scénarios contenant les informations de ceux-ci. Un tel rapport affiche toutes les informations des scénarios sous la forme d’un tableau dans une nouvelle feuille de calcul.
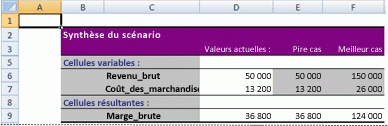
Remarque : Les rapports de scénarios ne sont pas recalculés automatiquement. Si vous modifiez les valeurs d’un scénario, ces modifications n’apparaissent pas dans un rapport de synthèse existant. Pour les refléter, vous devez donc créer un nouveau rapport de synthèse.
Si vous connaissez le résultat que vous souhaitez obtenir à partir d’une formule, mais que vous n’êtes pas sûr de la valeur d’entrée requise par la formule pour obtenir ce résultat, vous pouvez utiliser la fonctionnalité Recherche d’objectif . Par exemple, supposons que vous deviez emprunter de l’argent. Vous connaissez le montant à emprunter, la durée de la période de remboursement et la somme que vous pouvez vous permettre de rembourser mensuellement. Vous pouvez utiliser la fonctionnalité Valeur cible pour déterminer le taux d’intérêt à obtenir pour atteindre votre objectif d’emprunt.
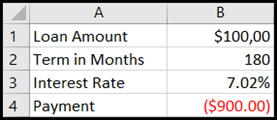
Les cellules B1, B2 et B3 sont les valeurs du montant du prêt, de la durée et du taux d’intérêt.
La cellule B4 affiche le résultat de la formule =PMT(B3/12 ;B2,B1).
Remarque : La fonctionnalité Valeur cible opère avec une seule valeur d’entrée variable. Si vous voulez déterminer plus d’une valeur d’entrée, par exemple, le montant de l’emprunt et le montant mensuel de remboursement, vous devez utiliser à la place la macro complémentaire Solveur. Pour plus d’informations sur la macro complémentaire Solveur, consultez la section Préparer des prévisions et des modèles d’entreprise avancés, et suivez les liens de la section Voir aussi.
Si vous avez une formule qui utilise une ou deux variables, ou plusieurs formules qui utilisent toutes une variable commune, vous pouvez utiliser une table de données pour afficher tous les résultats au même endroit. L’utilisation de tables de données permet d’examiner facilement une gamme de possibilités en un coup d’œil. Étant donné que vous vous concentrez uniquement sur une ou deux variables, les résultats sont faciles à lire et à partager sous forme tabulaire. Si le recalcul automatique est activé pour le classeur, les données des tables de données sont recalculées immédiatement ; par conséquent, vous avez toujours de nouvelles données.
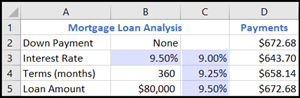
La cellule B3 contient la valeur d’entrée.
Les cellules C3, C4 et C5 sont des valeurs qui remplacent Excel en fonction de la valeur entrée dans B3.
Une table de données ne peut pas contenir plus de deux variables. Si vous voulez analyser plus de deux variables, vous pouvez utiliser la fonctionnalité Scénarios. Bien que limitée à une ou deux variables, une table de données peut accueillir autant de valeurs de variable différentes que vous le souhaitez. Un scénario ne peut pas contenir plus de 32 valeurs différentes, mais vous pouvez créer autant de scénarios que vous le souhaitez.
Si vous voulez préparer des prévisions, vous pouvez utiliser Excel pour générer automatiquement des valeurs futures basées sur des données existantes, ou des valeurs extrapolées basées sur des calculs de tendance linéaire ou de tendance géométrique.
Vous pouvez remplir une série de valeurs correspondant à une tendance linéaire ou à une croissance exponentielle à l’aide de la poignée de recopie ou de la commande Série. Pour étendre des données complexes et non linéaires, vous pouvez utiliser les fonctions de feuille de calcul ou l’outil d’analyse de régression de la macro complémentaire Utilitaire d'analyse.
Si la fonctionnalité Valeur cible ne peut prendre en charge qu’une seule variable, vous pouvez projeter en arrière plusieurs variables à l’aide de la macro complémentaire Solveur. Cette macro vous permet de trouver une valeur optimale pour une formule figurant dans une cellule cible d’une feuille de calcul.
Elle fonctionne avec un groupe de cellules associées à la formule figurant dans la cellule cible. Elle ajuste les valeurs des cellules variables que vous spécifiez, appelées cellules ajustables, afin de produire le résultat que vous spécifiez à partir de la formule figurant dans la cellule cible. Pour limiter les valeurs que la macro complémentaire Solveur peut utiliser dans le modèle, il est possible d’appliquer des contraintes qui peuvent faire référence à d’autres cellules affectant le résultat de la formule figurant dans la cellule cible.
Vous avez besoin d’une aide supplémentaire ?
Vous pouvez toujours poser des questions à un expert de la Communauté technique Excel ou obtenir une assistance dans la Communauté de support.
Voir aussi
Utilisation du solveur pour la budgétisation des immobilisations
Utilisation du solveur pour déterminer la combinaison de produits optimale
Définir et résoudre un problème à l’aide du Solveur
Vue d’ensemble des formules dans Excel
Comment éviter les formules incorrectes
Détecter les erreurs dans les formules










