Pour obtenir de meilleurs résultats avec Power Map, utilisez des données dans un tableau Excel ou (de préférence) un modèle de données créé dans Excel ou à l’aide de Power Pivot. Si les données que vous souhaitez utiliser dans Power Map sont stockées sur des serveurs externes, vous pouvez vous y connecter à partir d’Excel et les ajouter au modèle de données.
Remarque : Power Map ne prend pas en charge les hiérarchies (regroupements de champs de données) que vous créez dans le modèle de données.
Structurer vos données
Pour préparer vos données, veuillez vérifier qu’elles correspondent toutes au format de tableau Excel, où chaque ligne représente un enregistrement unique. Vos en-têtes de colonnes ou de lignes doivent contenir du texte et non pas des données réelles de sorte que Power Map les interprète correctement lorsqu’il trace les coordonnées géographiques. L’utilisation d’étiquettes significatives permet également d’utiliser des champs de valeur et de catégorie lorsque vous concevez votre visite guidée dans le volet Éditeur de visite guidée de Power Map.
Pour utiliser une structure de tableau représentant plus précisément les horaires et la géographie dans Power Map, incluez toutes les données des lignes du tableau et utilisez des étiquettes de texte descriptif dans les en-têtes de colonne, comme suit :
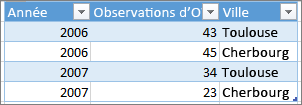
Vérifiez que vos données ne sont pas structurées comme dans l’exemple suivant, où certaines données, comme Observations d’OVNI et les années ne sont pas incluses dans le tableau Excel :
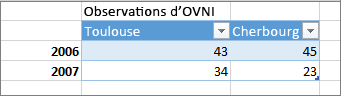
Incluez les données suivantes dans le tableau :
-
Valeurs géographiques : Power Map requiert au moins une valeur géographique par ligne de données. Il peut s’agir d’une paire latitude/longitude, d’une ville, d’un pays ou d’une région, d’un code postal, d’un département, d’un État ou d’une adresse complète. La précision de Power Map dépend de la quantité et de la diversité des données géographiques que vous fournissez ainsi que des résultats des recherches à partir de Bing. Par exemple, comme il existe 18 villes aux États-Unis nommées Columbus, le fait d’avoir une colonne État dans votre tableau permet d’identifier la bonne ville.
-
Champs de date ou d’heure Power Map requiert au moins un champ de date ou d’heure par ligne de données si vous souhaitez afficher vos données dans le temps. Pour obtenir des résultats optimaux, placez ces données temporelles dans des colonnes séparées en y appliquant une mise en forme de date ou d’heure (pour ce faire, cliquez avec le bouton droit sur les cellules sélectionnées > Format de cellule).
Se connecter à des données externes
Si vous devez exploiter des quantités de données volumineuses, elles seront probablement stockées dans une source externe, comme une base de données, un flux de données ou un site web. Vous devez donc importer ces données dans votre classeur pour que Power Map puisse les utiliser.
Pour vous connecter à des données externes à partir d’Excel (autrement dit, en n’utilisant pas Power Pivot), procédez comme suit :
-
Dans Excel, cliquez sur Données > sélectionnez la connexion souhaitée dans le groupe Données externes.
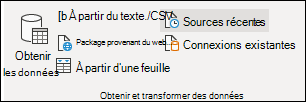
-
Suivez les étapes de l’Assistant qui démarre.
-
Lors de la dernière étape de l’Assistant, vérifiez que la case Ajouter ces données au modèle de données est cochée.
Pour vous connecter à des données externes à partir de la fenêtre Power Pivot, procédez comme suit :
-
Dans Excel, cliquez sur l’onglet Power Pivot puis cliquez sur Gérer.
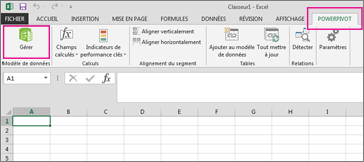
-
Dans la fenêtre Power Pivot, cliquez sur Obtenir des données externes.
-
Sélectionnez un type de données (par exemple, une base de données SQL Server ou une autre base de données, un fichier ou un flux de données).
-
Suivez les étapes de l’Assistant qui démarre.
Les données sont automatiquement ajoutées au modèle de données lorsque vous obtenez des données externes via la fenêtre Power Pivot.
Conseil : Si vous avez Microsoft Power Query pour Excel, vous pouvez l’utiliser pour importer vos données, puis utiliser l’Éditeur de requête pour les mettre en forme ou les transformer. Pour plus d’informations, voir Importer des données à partir de sources de données externes à l’aide de Power Query.
Pour en savoir plus sur la connexion à des données externes, voir Importer des données à partir de sources de données externes.
Utiliser les données sources d’un tableau croisé dynamique
Les données au format d’un tableau croisé dynamique ne fonctionnent pas correctement dans Power Map, car un tableau croisé dynamique agrège des totaux, par exemple, un total des ventes ou un total des instances de ventes pour des régions données. Nous vous conseillons plutôt d’utiliser les données sources d’un tableau croisé dynamique de manière à ce que Power Map puisse tirer parti de chaque instance individuelle à un moment donné, en l’animant au fil du temps et en traçant sa position exacte sur le globe.
Power Map utilise les données sources pour tracer des agrégations géographiques de tableau croisé dynamique (par exemple, les villes d’un département, les départements d’un pays/d’une région ou les pays d’un continent) sur une carte qui conserve le même niveau de précision. Le type de graphique Régions vous permet d’afficher les données sur des régions géographiques de différents types, tels que des pays/région, des États ou des codes postaux.
Vérifier la qualité des données
Lorsque vous utilisez de grandes quantités de données, vous pouvez rencontrer des problèmes au niveau de la qualité des données, par exemple, des fautes d’orthographe ou des données incorrectes. Pour vérifier vos données avant de les tracer avec Power Map (données géographiques, heures et mesures), puis vérifier le résultat du travail de Power Map.
Dans l’exemple ci-dessous, un facteur d’erreur de 10 % a été appliqué à la population de Chicago ; sa barre de données ne respecte donc pas les proportions des barres de données d’autres villes à forte population, comme New York et Los Angeles.
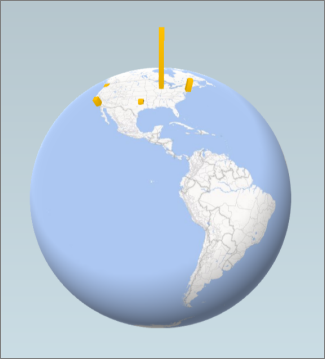
Corrigez vos données dans la source (par exemple, un tableau de feuille de calcul Excel ou une base de données SQL Server), puis actualisez vos données directement à partir du ruban Power Map en cliquant sur Accueil > Actualiser les données.











