Pour empêcher les autres utilisateurs d’apporter des modifications, ou de supprimer des données dans une feuille de calcul de manière accidentelle ou délibérée, vous pouvez verrouiller les cellules dans votre feuille de calcul Excel, puis protéger la feuille avec un mot de passe. Supposons que vous ayez créé une feuille de calcul de type rapport d’état sur les équipes. Vous souhaitez que les membres des équipes ajoutent des données dans des cellules spécifiques uniquement et les empêcher de modifier le reste. Avec la protection de la feuille de calcul, vous pouvez rendre certaines parties de la feuille modifiables, et les utilisateurs ne pourront pas modifier les données dans les autres emplacements de la feuille.
Attention : Les mots de passe dans Excel pour Mac sont limités à 15 caractères. Vous ne pouvez pas ouvrir un classeur ou un document protégé par mot de passe dans la version Windows d’Excel ou de Word si le mot de passe compte plus de quinze caractères. Si vous souhaitez ouvrir le fichier dans Office pour Mac, demandez à l’auteur Windows de diminuer la longueur du mot de passe. La protection des feuilles et des éléments de classeur ne doit pas être confondue avec la sécurité du mot de passe au niveau du classeur. La protection des éléments ne peut pas protéger un classeur contre les utilisateurs qui ont une intention malveillante. Pour une couche de sécurité supplémentaire, vous devez protéger l’ensemble de votre fichier de classeur à l’aide d’un mot de passe.
Protéger les éléments de feuille
La protection d’une feuille de calcul est un processus en deux étapes. La première étape consiste à déverrouiller les cellules que les autres utilisateurs peuvent modifier. Vous pouvez ensuite protéger la feuille de calcul avec ou sans mot de passe.
-
Ouvrez la feuille que vous souhaitez protéger.
-
Cliquez sur Révision > Protéger la feuille.
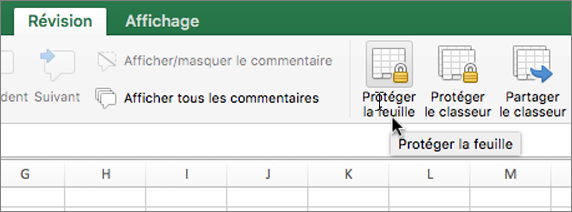
-
Dans la liste Autoriser les utilisateurs de cette feuille à , sélectionnez les éléments que vous souhaitez que les utilisateurs puissent modifier.
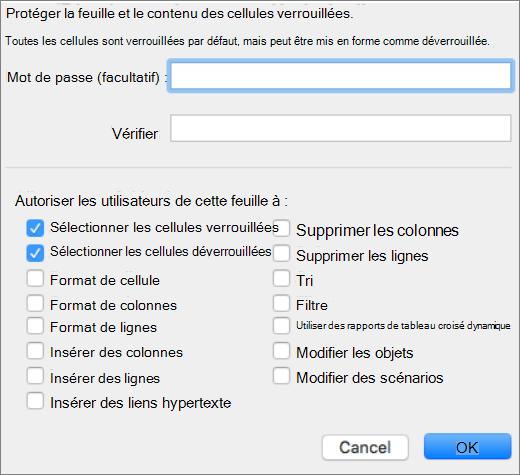
Option
Permet aux utilisateurs de
Sélectionner les cellules verrouillées
placer le pointeur sur les cellules pour lesquelles la case à cocher Verrouillé est activée danss l’onglet Protection de la boîte de dialogue Format de cellule. Par défaut, les utilisateurs sont autorisés à sélectionner les cellules verrouillées.
Sélectionner les cellules déverrouillées
Déplacez le pointeur vers les cellules pour lesquelles la zone verrouillée est désactivée sous l’onglet Protection de la boîte de dialogue Format des cellules. Par défaut, les utilisateurs peuvent sélectionner des cellules déverrouillées et appuyer sur la touche Tab pour se déplacer entre les cellules déverrouillées d’une feuille de calcul protégée.
Format de cellule
changer les options de la boîte de dialogue Format de cellule ou Mise en forme conditionnelle. Si vous avez appliqué une mise en forme conditionnelle avant de protéger la feuille de calcul, la mise en forme de cette dernière change à chaque fois qu’un utilisateur entre une valeur qui remplit une condition différente.
Format de colonnes
Utiliser les commandes de mise en forme des colonnes, ainsi que les commandes permettant de modifier la largeur des colonnes ou de masquer celles-ci (onglet Accueil, groupes Cellules, bouton Format).
Format de lignes
Utiliser les commandes de mise en forme des colonnes, ainsi que les commandes permettant de modifier la largeur des colonnes ou de masquer celles-ci (onglet Accueil, groupes Cellules, bouton Format).
Insérer des colonnes
Insérer des colonnes.
Insérer des lignes
Insérer des lignes.
Insérer des liens hypertexte
Insérer des liens hypertexte, même dans les cellules déverrouillées.
Supprimer les colonnes
Supprimer des colonnes.
Remarque : Si Supprimer des colonnes est protégée et si Insérer des colonnes ne l’est pas, l’utilisateur pourra insérer des colonnes mais il ne pourra pas les supprimer.
Supprimer les lignes
Supprimer des lignes
Remarque : Si Supprimer des lignes est protégée et si Insérer des lignes ne l’est pas, l’utilisateur pourra insérer des lignes mais il ne pourra pas les supprimer.
Trier
Utilisez des commandes pour trier les données.
Remarque : Il n’est pas possible de trier les plages qui contiennent des cellules verrouillées sur une feuille de calcul protégée, même si cette configuration est définie.
Filtre
Utilisez des commandes pour filtrer les données.
Utiliser des rapports de tableau croisé dynamique
Mettre en forme, actualiser ou modifier des tableaux croisés dynamiques ou créer de nouveaux rapports.
Modifier les objets
effectuer ce qui suit :
-
modifier des objets graphiques, y compris des cartes, des graphiques incorporés, des formes, des zones de texte et des contrôles qui n’ont pas été déverrouillés avant de protéger la feuille de calcul. Par exemple, si une feuille de calcul comporte un bouton qui exécute une macro, vous pouvez cliquer sur ce bouton, mais vous ne pouvez pas le supprimer.
-
modifier un graphique incorporé, en modifiant par exemple sa mise en forme. Le graphique continue à refléter les changements des données sources.
-
ajouter ou modifier des commentaires.
Modifier des scénarios
Afficher des scénarios masqués, modifier des scénarios qui ont été protégés contre les modifications et supprimer ces scénarios. Les utilisateurs peuvent changer les valeurs dans les cellules, si celles-ci ne sont pas protégées, et ajouter des scénarios.
-
-
Facultatif : entrez un mot de passe pour la feuille, puis tapez à nouveau le mot de passe sous Vérifier.
Remarque : Le mot de passe est facultatif. Si vous ne fournissez aucun mot de passe, tous les utilisateurs pourront déprotéger la feuille et modifier les éléments protégés. Si vous entrez un mot de passe, veillez à choisir un mot de passe facile à mémoriser, ou notez-le et conservez-le en lieu sûr. Si vous perdez le mot de passe, vous ne pouvez pas accéder aux parties protégées de la feuille.
-
Cliquez sur OK.
Lorsqu’une feuille de calcul est protégée, l’option Protéger la feuille sur le ruban devient Ôter la protection de la feuille.
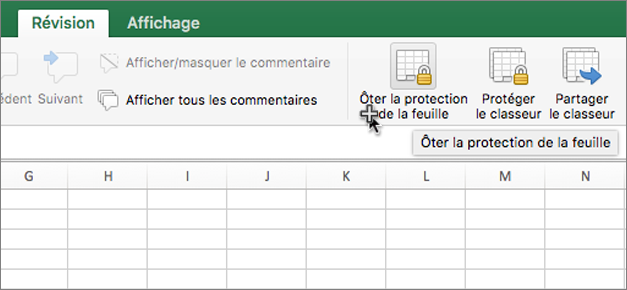
-
Sélectionnez la feuille protégée.
-
Sous l’onglet Révision, cliquez sur Ôter la protection de la feuille.
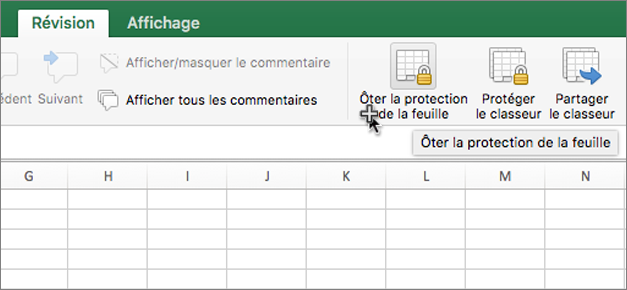
-
Si vous y êtes invité, entrez le mot de passe de la feuille protégée.
Lorsque vous supprimez la protection d’une feuille de calcul, vous pouvez déverrouiller des graphiques, des objets et des formules. Pour plus d’informations, consultez la section suivante.
Lorsque vous supprimez la protection d’une feuille de calcul, vous pouvez déverrouiller des graphiques, des objets, des plages et des formules. Voir ci-dessous pour plus d’informations.
|
Pour |
Procédez comme suit |
|---|---|
|
Déverrouillez toutes les cellules que vous souhaitez que les utilisateurs puissent modifier |
Sélectionnez chaque cellule ou plage. Dans le menu Format, cliquez sur Cellules, cliquez sur l’onglet Protection, puis désactivez la zone Case activée verrouillée. |
|
Déverrouillez tout graphique que vous souhaitez que les utilisateurs puissent modifier |
Sélectionnez le graphique, puis, dans le menu Format , cliquez sur la commande correspondant au type de graphique que vous souhaitez déverrouiller : Forme, Texte ou Image. Dans le volet de navigation, cliquez sur Propriétés, puis désactivez la zone Case activée verrouillée. |
|
Déverrouillez tout objet ou contrôle que vous souhaitez que les utilisateurs puissent modifier |
Sélectionnez l’objet ou le contrôle, puis, dans le menu Format , cliquez sur Format d’objet ou contrôle. Cliquez sur l’onglet Protection, puis désactivez la zone Case activée verrouillée. Décochez la zone Verrouiller le texte case activée s’il est présent. |
|
Masquer les formules que vous ne souhaitez pas voir pour les utilisateurs |
Sélectionnez les cellules qui contiennent les formules. Dans le menu Format, cliquez sur Cellules, cliquez sur l’onglet Protection, puis sélectionnez la zone Case activée masquée. |
Lorsque vous supprimez la protection d’une feuille de calcul, vous pouvez déverrouiller des graphiques, des objets, des plages et des formules. Voir ci-dessous pour plus d’informations.
|
Pour |
Procédez comme suit |
|---|---|
|
Déverrouillez toutes les cellules que vous souhaitez que les utilisateurs puissent modifier |
Sélectionnez chaque cellule ou plage. Dans le menu Format, cliquez sur Cellules, cliquez sur l’onglet Protection, puis désactivez la zone Case activée verrouillée. |
|
Déverrouillez tout graphique que vous souhaitez que les utilisateurs puissent modifier |
Sélectionnez le graphique, puis, dans le menu Format , cliquez sur la commande correspondant au type de graphique que vous souhaitez déverrouiller : Forme, Texte ou Image. Dans le volet de navigation, cliquez sur Propriétés, puis désactivez la zone Case activée verrouillée. |
|
Déverrouillez tout objet ou contrôle que vous souhaitez que les utilisateurs puissent modifier |
Sélectionnez l’objet ou le contrôle, puis, dans le menu Format , cliquez sur Format d’objet ou contrôle. Cliquez sur l’onglet Protection, puis désactivez la zone Case activée verrouillée. Décochez la zone Verrouiller le texte case activée s’il est présent. |
|
Masquer les formules que vous ne souhaitez pas voir pour les utilisateurs |
Sélectionnez les cellules qui contiennent les formules. Dans le menu Format, cliquez sur Cellules, cliquez sur l’onglet Protection, puis sélectionnez la zone Case activée masquée. |
Contribuer à l’amélioration d’Excel
Si vous souhaitez demander l’ajour d’une fonctionnalité, envoyez-nous vos commentaires pour nous aider à hiérarchiser les nouvelles fonctionnalités dans les futures mises à jour. Pour plus d’informations, consultez Comment envoyer des commentaires sur Microsoft Office.










