Remarque : Cet article a fait son temps et sera bientôt supprimé. Pour éviter les problèmes du type « Page introuvable », nous allons supprimer les liens inutiles. Si vous avez créé des liens vers cette page, nous vous conseillons de les supprimer afin de ne pas désorienter les utilisateurs.
Vous pouvez protéger un document critique ou confidentiel à l’aide d’un mot de passe pour empêcher les autres utilisateurs de modifier ou même d’ouvrir votre document.
Vous pouvez empêcher les utilisateurs non autorisés d’ouvrir un document ou de modifier un document qu’ils sont autorisés à ouvrir. Vous pouvez également protéger votre document en spécifiant comment ou si d’autres personnes peuvent laisser des commentaires.
Empêcher l’ouverture ou la modification de votre document
-
Cliquez sur Révision > Protéger le document.
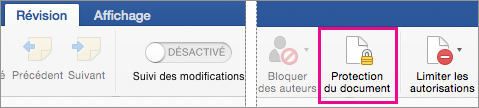
-
Sous Sécurité, vous pouvez choisir d’entrer un mot de passe pour ouvrir le document et/ou le modifier. Entrez à nouveau chaque mot de passe pour confirmer votre choix.
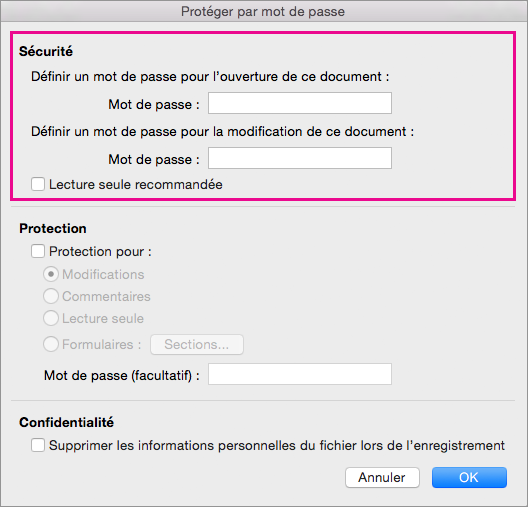
-
Les mots de passe respectent la casse et peuvent comporter un maximum de 15 caractères.
-
Si vous perdez ou oubliez votre mot de passe, Word ne pourra pas le récupérer pour vous. Veillez à conserver une copie du mot de passe dans un endroit sûr ou à créer un mot de passe fort que vous pouvez mémoriser.
-
-
Cliquez sur OK.
Protéger votre document avant de le transmettre pour révision
-
Cliquez sur Révision > Protéger le document.
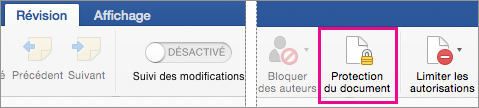
-
Sous Protection, sélectionnez Protéger le document pour.
-
Effectuez l’une des opérations suivantes :
Pour
Procédez comme suit :
Conservez le suivi des modifications activées.
Cliquez sur Modifications.
Permettre aux utilisateurs d’ajouter des commentaires.
Cliquez sur Commentaires.
Empêcher les utilisateurs d’apporter des modifications.
Cliquez sur Lecture seule.
Restreindre les modifications apportées aux formulaires, de telle sorte que les utilisateurs puissent remplir le formulaire sans modifier accidentellement celui-ci.
Cliquez sur Formulaires.
-
Pour empêcher les personnes de modifier les paramètres de protection, tapez un mot de passe dans la zone Mot de passe.
-
Cliquez sur OK lorsque vous avez terminé.
Remarque : Si vous partagez un document, vous pouvez supprimer les informations personnelles qu’il contient (par exemple, le nom de l’auteur et la société) lorsque vous enregistrez le fichier. Pour ce faire, sous Confidentialité en bas de la boîte de dialogue Protéger par mot de passe, sélectionnez Supprimer les informations personnelles du fichier lors de l’enregistrement.
Vous pouvez empêcher les utilisateurs non autorisés d’ouvrir un document ou de modifier un document qu’ils sont autorisés à ouvrir.
Attention : Lorsque vous créez un mot de passe pour un document, notez le mot de passe et conservez-le dans un endroit sécurisé. Si vous perdez le mot de passe, vous ne pouvez pas ouvrir ou accéder au document protégé par mot de passe. Les mots de passe dans Excel pour Mac et Word pour Mac ont une limite de 15 caractères. Vous ne pouvez pas ouvrir un classeur ou un document protégé par mot de passe dans la version Windows d’Excel ou de Word si le mot de passe compte plus de quinze caractères. Si vous souhaitez ouvrir le fichier dans Office pour Mac, demandez à l’auteur Windows de diminuer la longueur du mot de passe.
Word ne chiffre pas les données masquées dans un document. Avec un peu de temps, un utilisateur expérimenté peut modifier les données d’un document auquel il a accès. Pour réduire le risque de modification des données et contribuer à la protection des informations confidentielles, restreignez l’accès aux documents Word contenant ce type d’informations en enregistrant les fichiers concernés dans des emplacements à accès restreint.
Effectuez l’une des opérations suivantes.
-
Ouvrez le document que vous voulez protéger.
-
Dans le menu Word, cliquez sur Préférences.
-
Sous Paramètres personnels, cliquez sur Sécurité

-
Dans le champ Mot de passe pour la lecture, tapez un mot de passe, puis cliquez sur OK.
-
Dans la boîte de dialogue Confirmer le mot de passe, tapez de nouveau le mot de passe, puis cliquez sur OK.
-
Cliquez sur Enregistrer

Conseil : Pour supprimer un mot de passe, sélectionnez le contenu du champ Mot de passe pour la lecture, puis appuyez sur Suppr.
Vous pouvez ajouter un mot de passe pour que seuls les utilisateurs autorisés puissent modifier un document. Les utilisateurs qui ne sont pas autorisés à modifier le document pourront néanmoins l’ouvrir et l’enregistrer sous un autre nom.
-
Ouvrez le document que vous voulez protéger.
-
Dans le menu Word, cliquez sur Préférences.
-
Sous Paramètres personnels, cliquez sur Sécurité

-
Dans le champ Mot de passe pour la modification, tapez un mot de passe, puis cliquez sur OK.
-
Dans la boîte de dialogue Confirmer le mot de passe, tapez de nouveau le mot de passe, puis cliquez sur OK.
-
Cliquez sur Enregistrer

Conseil : Pour supprimer un mot de passe, sélectionnez le contenu du champ Mot de passe pour la modification, puis appuyez sur Suppr.
Lors de la préparation d’un document à des fins de révision, vous pouvez paramétrer l’application de manière à ce que les autres utilisateurs puissent seulement insérer des commentaires ou insérer des commentaires et des modifications signalées par des marques de révision. Pour accroître la sécurité, vous pouvez définir un mot de passe qui empêchera les utilisateurs d’ôter ce type de protection.
-
Ouvrez le document que vous voulez protéger.
-
Sous l’onglet Révision, sous Protection, cliquez sur Document.
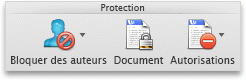
-
Effectuez l’une des opérations suivantes :
Objectif
Procédez comme suit
Vérifier que toutes les modifications sont soumises au suivi (vous pourrez ainsi les vérifier). Les utilisateurs ne peuvent pas accepter ou refuser des modifications ou désactiver le suivi.
Cliquez sur Modifications
Autoriser les utilisateurs à ajouter des commentaires
Cliquez sur Commentaires
Limiter les changements autorisés dans les formulaires pour que les utilisateurs puissent remplir les champs, mais sans modifier accidentellement le formulaire lui-même
Cliquez sur Formulaires
Empêcher les utilisateurs d’apporter des modifications
Cliquez sur Lecture seule
-
Ouvrez le document dont vous souhaitez changer le mot de passe.
-
Dans le menu Word, cliquez sur Préférences.
-
Sous Paramètres personnels, cliquez sur Sécurité

-
Dans la zone Mot de passe pour la lecture ou Mot de passe pour la modification, sélectionnez le contenu.
-
Tapez le nouveau mot de passe, puis cliquez sur OK.
-
Dans la boîte de dialogue Confirmer le mot de passe, tapez de nouveau le mot de passe, puis cliquez sur OK.
-
Cliquez sur Enregistrer

Conseil : Pour supprimer un mot de passe, sélectionnez le contenu dans la zone Mot de passe pour la lecture ou Mot de passe pour la modification, puis appuyez sur Suppr.










