Pour empêcher d’autres utilisateurs d’afficher des feuilles de calcul masquées, d’ajouter, de déplacer, de supprimer, de masquer et de renommer des feuilles de calcul, vous pouvez protéger la structure de votre classeur Excel avec un mot de passe.
Remarque : Les captures d’écran illustrant cet article ont été prises dans Excel 2016. Si vous disposez d’une autre version, votre affichage peut être légèrement différent mais, sauf indication contraire, la fonctionnalité est la même.

Remarques : La protection d’un classeur ne revient pas à protéger un fichier Excel ou une feuille de calcul avec un mot de passe. Pour plus d’informations, consultez les point suivants :
-
Pour verrouiller votre fichier de sorte que d’autres utilisateurs ne puissent pas l’ouvrir, voir Protéger un fichier Excel.
-
Pour empêcher d’autres utilisateurs d’accéder à certaines parties des données que contient votre feuille de calcul, vous devez protéger cette dernière. Pour plus d’informations, voir Protéger une feuille de calcul.
-
Pour connaître la différence entre la protection de votre fichier, classeur ou feuille de calcul Excel, voir Protection et sécurité dans Excel.
Protéger la structure du classeur
Pour protéger la structure de votre classeur, procédez comme suit :
-
Cliquez sur Révision > Protéger le classeur.
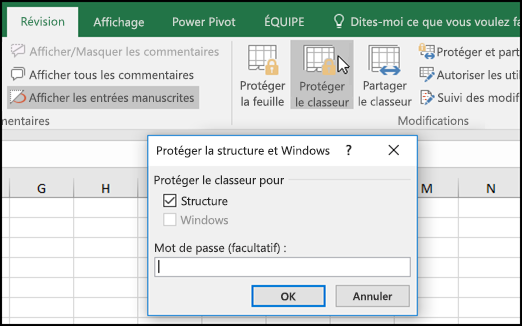
Remarque : L’option Fenêtres est uniquement disponible dans Excel 2007, Excel 2010, Excel pour Mac 2011 et Excel 2016 pour Mac. Sélectionnez l’option Fenêtres pour empêcher les utilisateurs de déplacer, redimensionner ou fermer la fenêtre du classeur, ou masquer/afficher les fenêtres.
-
Entrez un mot de passe dans la zone Mot de passe.
Important : Le mot de passe est facultatif. Si vous ne fournissez aucun mot de passe, tous les utilisateurs pourront ôter la protection du classeur et le modifier. Si vous entrez un mot de passe, veillez à choisir un mot de passe facile à mémoriser. Notez vos mots de passe et conservez-les en lieu sûr. En cas de perte, Excel n’est pas en mesure de les récupérer pour vous.
-
Sélectionnez OK, entrez à nouveau le mot de passe pour le confirmer, puis OK une nouvelle fois.
Dans l’onglet Révision, jetez un coup d’œil à l’icône Protéger le classeur. Si elle est mise en évidence, cela signifie que le classeur est protégé.
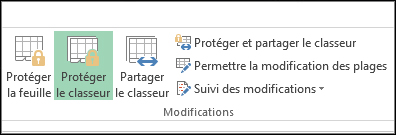
Si vous cliquez avec le bouton droit sur un onglet en bas d’une feuille de votre classeur, vous remarquerez que les options permettant de modifier la structure du classeur, par exemple, Insérer, Supprimer, Renommer, Déplacer, Copier, Masquer et Afficher, ne sont pas disponibles.
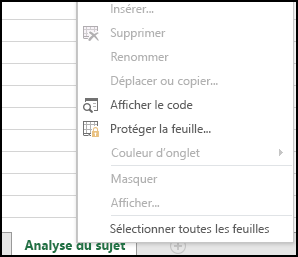
L’option Protéger le classeur du menu Informations indique également que la structure du classeur est protégée. Pour afficher cette option, cliquez sur Fichier > Informations > Protéger le classeur.
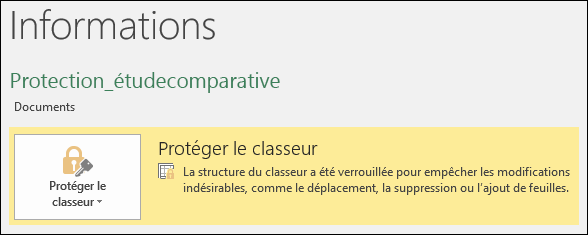
Cliquez sur Révision > Protéger le classeur. Entrez le mot de passe, puis cliquez sur OK.
Pour empêcher d’autres utilisateurs d’afficher des feuilles de calcul masquées, d’ajouter, de déplacer, de supprimer, de masquer et de renommer des feuilles de calcul, vous pouvez protéger la structure de votre classeur Excel avec un mot de passe.
Remarque : Les captures d’écran illustrant cet article ont été prises dans Excel 2016. Si vous disposez d’une autre version, votre affichage peut être légèrement différent mais, sauf indication contraire, la fonctionnalité est la même.

Remarques : La protection d’un classeur ne revient pas à protéger un fichier Excel ou une feuille de calcul avec un mot de passe. Pour plus d’informations, consultez les point suivants :
-
Pour verrouiller votre fichier de sorte que d’autres utilisateurs ne puissent pas l’ouvrir, voir Protéger un fichier Excel.
-
Pour empêcher d’autres utilisateurs d’accéder à certaines parties des données que contient votre feuille de calcul, vous devez protéger cette dernière. Pour plus d’informations, voir Protéger une feuille de calcul.
-
Pour connaître la différence entre la protection de votre fichier, classeur ou feuille de calcul Excel, voir Protection et sécurité dans Excel.
Protéger la structure du classeur
Pour protéger la structure de votre classeur, procédez comme suit :
-
Cliquez sur Révision > Protéger le classeur.
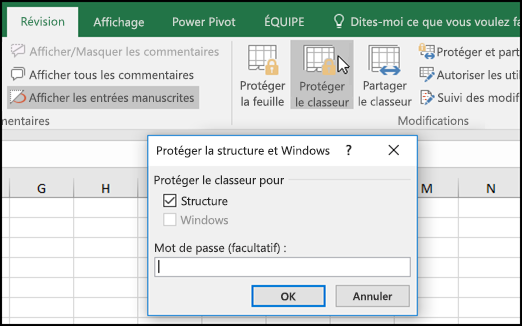
Remarque : L’option Fenêtres est uniquement disponible dans Excel 2007, Excel 2010, Excel pour Mac 2011 et Excel 2016 pour Mac. Sélectionnez l’option Fenêtres pour empêcher les utilisateurs de déplacer, redimensionner ou fermer la fenêtre du classeur, ou masquer/afficher les fenêtres.
-
Entrez un mot de passe dans la zone Mot de passe.
Important :
-
Le mot de passe est facultatif. Si vous ne fournissez aucun mot de passe, tous les utilisateurs pourront ôter la protection du classeur et le modifier. Si vous entrez un mot de passe, veillez à choisir un mot de passe facile à mémoriser. Notez vos mots de passe et conservez-les en lieu sûr. En cas de perte, Excel n’est pas en mesure de les récupérer pour vous.
-
Les mots de passe dans Excel pour Mac sont limités à 15 caractères. Vous ne pouvez pas ouvrir un classeur ou un document protégé par mot de passe dans la version Windows d’Excel ou de Word si le mot de passe compte plus de quinze caractères. Si vous souhaitez ouvrir le fichier dans Excel pour Mac, demandez à l’auteur Windows de diminuer la longueur du mot de passe.
-
-
Tapez à nouveau le mot de passe, puis cliquez sur OK.
Dans l’onglet Révision, jetez un coup d’œil à l’icône Protéger le classeur. Si elle est mise en évidence, cela signifie que le classeur est protégé.
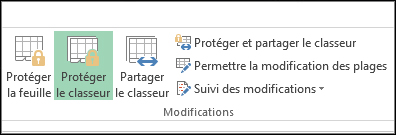
Si vous cliquez avec le bouton droit sur un onglet en bas d’une feuille de votre classeur, vous remarquerez que les options permettant de modifier la structure du classeur, par exemple, Insérer, Supprimer, Renommer, Déplacer, Copier, Masquer et Afficher, ne sont pas disponibles.
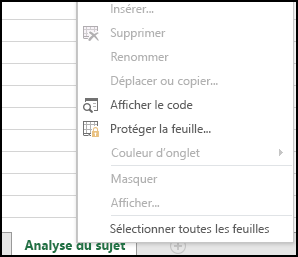
Cliquez sur Révision > Protéger le classeur. Entrez le mot de passe, puis cliquez sur OK.
Pour ôter la protection d’une feuille, procédez comme suit :
-
Accédez à la feuille de calcul dont vous voulez ôter la protection.
-
Accédez à Fichier > Informations > Protéger > Ôter la protection de la feuille, ou dans l’onglet Révision, accédez à Modifications > Ôter la protection de la feuille.
-
Si la feuille est protégée par un mot de passe, entrez le mot de passe dans la boîte de dialogue Ôter la protection de la feuille, puis cliquez sur OK.
Excel pour le web peut ouvrir des classeurs protégés par un mot de passe, mais ceux-ci ne peuvent pas être modifiés sur le web. Vous ne pouvez pas ajouter, modifier, supprimer ou récupérer des mots de passe à partir de Excel pour le web.
Si vous souhaitez ajouter un mot de passe à un classeur que vous utilisez dans Excel pour le web et que vous possédez l’application de bureau Excel, utilisez le bouton Ouvrir dans Excel pour ouvrir le classeur et le protéger par un mot de passe. En allant de l’avant, vous pourrez afficher le fichier sur le web -- pour apporter des modifications au classeur, ouvrez-le dans votre version de bureau d’Excel.
-
Sélectionnez Ouvrir dans Excel et protégez le classeur par un mot de passe.
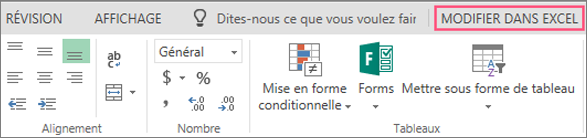
Vous avez besoin d’une aide supplémentaire ?
Vous pouvez toujours poser des questions à un expert de la Communauté technique Excel ou obtenir une assistance dans la Communauté de support.
Voir aussi
Protection et la sécurité dans Excel
Protéger une feuille de calcul
Collaborer sur des classeurs Excel simultanément avec la co-édition
Vidéo : classeurs et feuilles de calcul protégés par mot de passe (Excel 2013)










