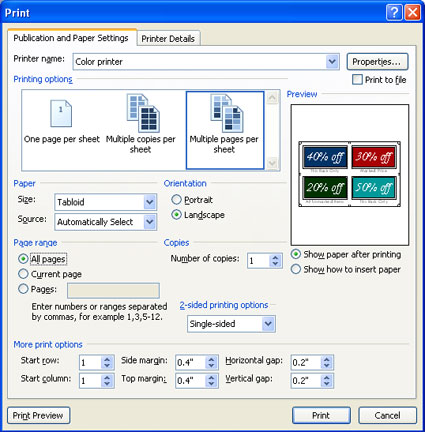Cet article vous aide à obtenir des réponses aux problèmes de publipostage les plus fréquents lors de l’utilisation d' Publisher: modification d’une source de données ou d’une liste d’adresses pendant le processus de fusion, ajout d’espaces dans un champ de fusion pour lui donner l’apparence de votre choix, enregistrement de la composition fusionnée et impression de différentes pages fusionnées sur une feuille (par exemple, étiquettes différentes sur une feuille d’étiquettes).
Modifier une liste d’adresses existante
Si vous travaillez sur votre composition de fusion et que vous souhaitez apporter des modifications à votre source de données ou à votre liste d’adresses, vous devez effectuer les modifications suivantes :
-
Sous Créer une liste de destinataires,cliquez sur Utiliser une liste existante,puis sur Suivant : Créer ou se connecter à une liste de destinataires.
Par défaut, Microsoft Publisher stocke les sources de données dans le dossier Mes sources de données. Vous devrez peut-être parcourir cette liste pour localiser votre source de données.
-
Dans la boîte de dialogue Sélectionner la source de données, cliquez sur la source de données de votre choix.
-
Cliquez sur Ouvrir.
Selon le type de source de données que vous sélectionnez, d’autres boîtes de dialogue peuvent apparaître pour demander des informations spécifiques.
Par exemple, si votre source de données est un Microsoft Office de calcul Excel qui contient des informations dans plusieurs feuilles de calcul, vous devez sélectionner la feuille de calcul qui contient les informations que vous voulez, puis cliquer sur OK.
-
Dans la boîte de dialogue Fusion et publipostage : Destinataires, cliquez sur le nom de la source de données, puis sur Modifier.
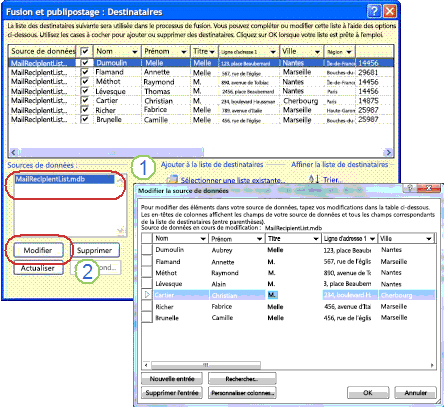
-
Dans la zone Modifier la source de données, vous pouvez modifier ou supprimer des adresses existantes, ou ajouter de nouvelles entrées.
-
Lorsque vous avez fini de modifier la liste d’adresses, cliquez sur OK, puis sur Oui pour mettre à jour la liste d’adresses.
Remarque : Pour plus d’informations sur la création d’une source de données ou d’une liste d’adresses, voir Créer une source de données pour le publipostage.
Le problème le plus courant lors de l’insertion de champs de fusion dans un document est d’obtenir un espacement correct entre les champs de fusion, en particulier avec les champs de fusion qui ne sont pas toujours présents, tels que les initiales au milieu. Vous pouvez ajouter des espaces directement dans la page entre les champs de fusion, mais cela ajoutera des espaces supplémentaires si certaines adresses n’utilisent pas tous les champs de fusion. Pour vous assurer que tous vos champs obtiennent l’espace dont ils ont besoin, insérez des espaces dans la liste d’adresses elle-même.
Par exemple, pour vous assurer que les noms des réciprients s’affichent correctement, qu’un élément de votre liste d’adresses contienne ou non une initiale au milieu, vous pouvez :
-
Dans l’entrée initiale du milieu pour chaque destinataire qui contient une initiale du milieu, ajoutez un espace, en appuyant sur la barre d’espace, avant et après l’initiale.
-
Dans l’entrée initiale au milieu pour chaque destinataire qui ne contient pas d’initiale, ajoutez un espace.
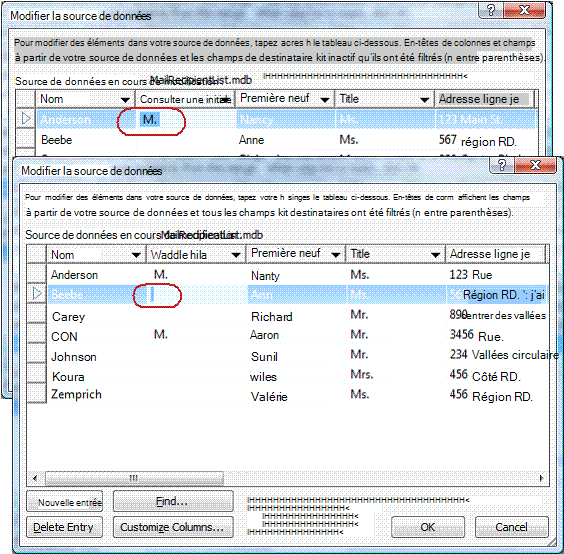
Un publipostage contient à la fois les informations qui sont identiques dans chaque copie et des espaces réservé pour les informations qui sont propres à chaque copie. À titre d’exemple, il s’agit d’un bulletin personnalisé dans lequel le corps du bulletin est identique pour tous les destinataires, mais que l’adresse postale et l’introduction sont différentes.
Le problème le plus courant lors de la création de la composition fusionnée est de ne pas enregistrer la composition avec les champs de fusion et la composition des pages fusionnées.
La troisième étape de l’Assistant Fusion et publipostage est la troisième. Au cours de cette étape, vous avez trois possibilités :
-
Imprimer Cette option imprime la composition fusionnée.
-
Fusionner vers une nouvelle composition Cette option ouvre une nouvelle composition avec une page pour chaque jeu de données de fusion.
-
Ajouter à une composition existante Cette option vous invite à choisir une composition, puis ajoute les pages fusionnées à la fin de cette composition.
Pour enregistrer la composition fusionnée et la composition contenant les champs fusionnés, cliquez sur l’option Fusionner vers une nouvelle composition. Une nouvelle fenêtre de composition s’ouvre et affiche la composition de pages fusionnées. La composition du champ de fusion est masquée derrière la composition des pages fusionnées. Assurez-vous d’enregistrer les deux publications.
Vous pouvez ensuite imprimer la composition des pages fusionnées.
Le problème le plus courant lors de l’impression de la composition est l’impression d’une des pages fusionnées sur une feuille de papier (par exemple, l’une des différentes étiquettes de publipostage sur une feuille de papier d’étiquettes de publipostage).
Cela se produit parce que si vous choisissez l’option Imprimer, par défaut, la boîte de dialogue Imprimer est l’option Plusieurs copies par feuille et imprime une feuille entière d’étiquettes pour chaque adresse au lieu d’imprimer une adresse par étiquette sur la feuille.
Pour imprimer différents ensembles de données de fusion (par exemple, des noms et des adresses différents) sur chaque feuille de papier, cliquez sur Plusieurs pages par feuille dans la section Options d’impression.