Dans un navigateur web, connectez-vous à Outlook Web App à l’aide de l’URL fournie par la personne qui gère le courrier pour votre organisation. Entrez votre nom d’utilisateur et votre mot de passe, puis sélectionnez Se connecter.
|
Cet article concerne Outlook Web App, qui est utilisé par les organisations qui gèrent des serveurs de messagerie exécutant Exchange Server 2013 ou 2010. Si vous utilisez Microsoft 365 ou Exchange Server 2016 ou 2019, votre programme de messagerie est Outlook sur le Web. Pour obtenir de l’aide sur Outlook sur le web, voir Obtenir de l’aide sur Outlook sur le web. |
En haut de l’application Outlook Web App, vous trouverez des notifications, des liens vers chacun des types d’information stockés dans votre boîte aux lettres, ainsi que des liens vers vos informations personnelles et des options.
-
Des icônes apparaissent sur la barre des tâches lorsque vous recevez un nouveau message ou un rappel de calendrier ou de tâche. Vous pouvez sélectionner l’enveloppe pour afficher un aperçu du nouveau message le plus récent, ou le calendrier pour afficher et gérer les rappels de calendrier et de tâche. Les icônes s’affichent uniquement en présence d’un nouveau message ou d’un rappel actif.
-
Sélectionnez Courrier, Calendrier, Personnes ou Tâches pour basculer vers d’autres modules dans Outlook Web App.
Par défaut, dans Outlook Web App, vous lisez et créez des éléments soit dans le volet de lecture, soit dans une fenêtre superposée à la fenêtre principale. Mais ceci ne correspond pas toujours à vos besoins. Vous souhaiterez parfois afficher ou modifier un élément dans une fenêtre séparée.
Pour ouvrir la plupart des éléments dans une fenêtre séparée, repérez l’icône de fenêtre indépendante 
Pour ouvrir un message que vous lisez dans une fenêtre distincte, sélectionnez l’icône de menu étendu 
Vous pouvez utiliser Outlook Web App sur votre ordinateur portable ou sur votre ordinateur de bureau lorsque vous n’êtes pas connecté à Internet. Pour plus d’informations sur la configuration de l’accès hors connexion, voir Utilisation d’Outlook Web App hors connexion.
Lorsque vous vous connectez à Outlook Web App, vous accédez directement à votre boîte de réception. Pour plus d’informations sur la fonctionnalité Courrier de Outlook Web App, consultez la rubrique Fonctionnalité Courrier d’Outlook Web App.
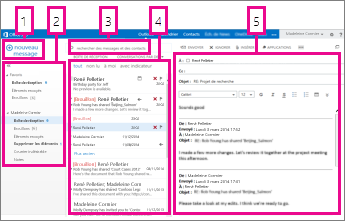
C’est ici que vous trouverez vos messages.
-
Créez un message en sélectionnant Nouveau courrier.
-
Dossiers. La liste de dossiers comprend les dossiers de votre boîte aux lettres et vos Favoris. Il peut inclure d’autres dossiers, tels que des dossiers d’archivage. Vous pouvez réduire ce volet en sélectionnant l’icône de dossier en haut. Vous pouvez développer et réduire les dossiers dans cette vue en sélectionnant les icônes de triangle en regard des noms de dossiers.
-
Fenêtre de recherche. Tapez ce que vous souhaitez rechercher dans cette fenêtre, par exemple le nom d’une personne dont vous souhaitez consulter des messages, ou un texte spécifique inclus dans un message que vous souhaitez retrouver.
-
Liste des messages dans le dossier actif. Chaque entrée du mode Liste affiche des informations supplémentaires, telles que le nombre de messages dans une conversation, le nombre de messages non lus, ou si une pièce jointe, un indicateur ou une catégorie est associé à des messages de la conversation. Une conversation peut avoir un ou plusieurs messages. Lorsqu’une conversation est sélectionnée, vous pouvez la supprimer, ajouter un indicateur ou ajouter une catégorie en sélectionnant les icônes. En haut de l’affichage liste figurent des filtres que vous pouvez sélectionner pour rechercher rapidement les messages qui ne sont pas lus, qui incluent votre nom dans la ligne À ou Cc, ou qui ont été marqués d’un indicateur. En plus des filtres, vous verrez le nom du dossier que vous affichez et l’affichage que vous avez sélectionné.
-
Le volet de lecture, dans lequel la conversation que vous avez sélectionnée est affichée. Vous pouvez répondre à n’importe quel message de la conversation en sélectionnant les liens à droite.
Après votre boîte de réception, le calendrier est probablement la fonctionnalité de Outlook Web App que vous utiliserez le plus. Pour plus d’informations sur les calendriers de Outlook Web App, consultez la rubrique Fonctionnalité Calendrier d’Outlook Web App.
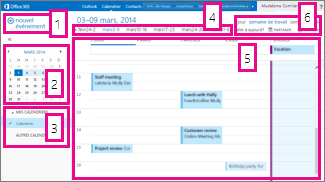
-
Créez un événement en sélectionnant Nouvel événement. Un événement peut être un rendez-vous, une réunion ou un événement d’une journée entière.
-
Utilisez les calendriers pour naviguer d’une date à l’autre. La semaine que vous affichez actuellement est indiquée par un ombrage, et la date actuelle est indiquée par un ombrage plus foncé. Vous pouvez utiliser l’icône du calendrier en haut pour réduire ou développer cette partie de l’affichage du calendrier.
-
Vous pouvez afficher plusieurs calendriers à la fois. Cette section vous permet d’ajouter les calendriers d’autres personnes et de sélectionner les calendriers que vous souhaitez afficher.
-
Il s’agit d’une autre zone que vous pouvez utiliser pour naviguer d’un jour à l’autre. Sélectionnez l’une des dates pour passer à cette date. Vous pouvez également sélectionner les flèches à l’une ou l’autre des extrémités pour afficher les dates avant ou après ce qui est affiché.
-
La fenêtre principale, dans laquelle les calendriers sont affichés.
-
Sélectionnez l’affichage souhaité et partagez ou imprimez votre calendrier.
Vos contacts sont stockés dans cette section. Vous pouvez y rechercher, créer et modifier vos contacts. Vous pouvez également rechercher des contacts dans l’annuaire de votre organisation. Pour plus d’informations sur la fonctionnalité Contacts de Outlook Web App, consultez la rubrique Vue d’ensemble de la fonctionnalité Contacts - Outlook Web App.
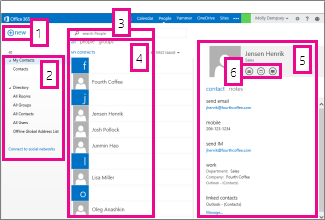
-
Créez un contact en sélectionnant Nouveau.
-
Tous les emplacements où vous trouverez des informations de contact.
-
Recherche. Entrez le nom d’une personne ici pour la rechercher dans vos contacts et dans l’annuaire de votre organisation.
-
Liste de tous les contacts dans le dossier actif.
-
La carte de visite de la personne sélectionnée.
-
Actions possibles directement à partir de la carte de visite. Sélectionnez les icônes pour envoyer un message ou créer une demande de réunion.
Le dossier Tâches comprend les tâches que vous créez ou qui vous sont envoyées, ainsi que les messages que vous avez marqués d’un indicateur. Lorsque vous affichez vos tâches, l’affichage par défaut est Tâches et éléments avec indicateur. Vous pouvez changer d’affichage en sélectionnant Tâches dans la liste de dossiers à gauche. Pour plus d’informations sur les tâches dans Outlook Web App, consultez la rubrique Vue d’ensemble des tâches.
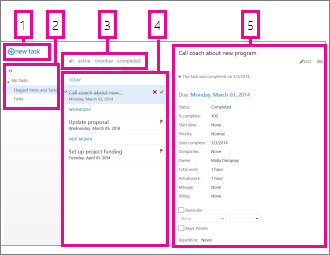
-
Créez une tâche en sélectionnant Nouvelle tâche.
-
Utilisez cette colonne pour afficher les éléments et les tâches marqués d'un indicateur, ou uniquement les tâches.
-
Filtres. Sélectionnez le filtre correspondant au type d’élément que vous souhaitez afficher. Les tâches et les éléments marqués d’un indicateur auxquels aucune date n’est associée et qui ne sont pas achevés apparaîtront uniquement si vous sélectionnez Tous.
-
Liste des éléments répondant aux critères de filtrage actifs. Sélectionnez un élément pour l’afficher dans le volet de lecture. Vous pouvez utiliser les contrôles de l’affichage de liste pour modifier l’état d’un élément. Par exemple, vous pouvez marquer une tâche comme étant achevée ou supprimer un indicateur d’un message.
-
Le volet de lecture, dans lequel le contenu des éléments que vous avez sélectionnés est affiché. Vous pouvez utiliser les contrôles situés dans le coin supérieur pour apporter des modifications à l’élément s’il s’agit d’une tâche. S’il s’agit d’un message, les contrôles seront identiques à ceux affichés lorsque vous lisez votre courrier.
Remarque : Les tâches peuvent ne pas être disponibles selon les paramètres de votre organisation.










