Remarque : Cet article a fait son temps et sera bientôt supprimé. Pour éviter les problèmes du type « Page introuvable », nous allons supprimer les liens inutiles. Si vous avez créé des liens vers cette page, nous vous conseillons de les supprimer afin de ne pas désorienter les utilisateurs.
Le déploiement de Microsoft Word 2010 est-il un groupe de personnes ? Voici quelques-unes des principales nouvelles fonctionnalités dans Word 2010 et certaines ressources pour rendre la transition plus fluide.
Contenu de cet article
Mode Microsoft Office Backstage
Navigation et recherche dans de longs documents
Récupération d’un fichier non enregistré
Enregistrement de documents et de présentations directement dans SharePoint à partir de Word
Travailler sur le même document en même temps
Restez plus sûr grâce au mode protégé
Recherche et suppression des métadonnées masquées et des informations personnelles dans les fichiers
Empêcher les modifications dans la version finale d’un document
Travaillez plus facilement
Personnaliser le ruban
Vous pouvez ajouter des personnalisations au ruban dans Word 2010 pour créer des onglets et groupes spécifiques d’une équipe ou d’une entreprise à l’aide des commandes les plus fréquemment utilisées dans le travail de votre organisation.

Pour plus d’informations sur la personnalisation du ruban, voir personnaliser le ruban.
Mode Microsoft Office Backstage
Dans le mode Microsoft Office Backstage, les utilisateurs peuvent tout faire dans un fichier qu’ils ne font pas dans le fichier. La toute nouvelle innovation de l’interface utilisateur de Microsoft Office Fluent et de la fonctionnalité complémentaire au ruban, le mode Backstage est l’endroit où vous gérez vos fichiers (création, enregistrement, impression, partage, définition d’options et examen de fichiers pour les métadonnées masquées ou personnelles). concernant.
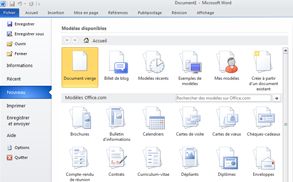
Lorsqu’un document est connecté à SharePoint 2010, les auteurs de documents peuvent également entrer les métadonnées du document. Les créateurs qui travaillent ensemble sur un fichier peuvent utiliser le mode Backstage pour accéder aux profils des autres auteurs et interagissent avec les flux de travail.
Navigation et recherche dans de longs documents
Dans Word 2010, les utilisateurs peuvent se déplacer rapidement dans de longs documents. Ils peuvent également facilement réorganiser des documents par glisser-déplacer des titres au lieu d’être copiés et collés. Pour pouvoir Rechercher du contenu à l’aide de la recherche incrémentielle, il n’est pas nécessaire de savoir exactement ce qu’il recherche pour le trouver.
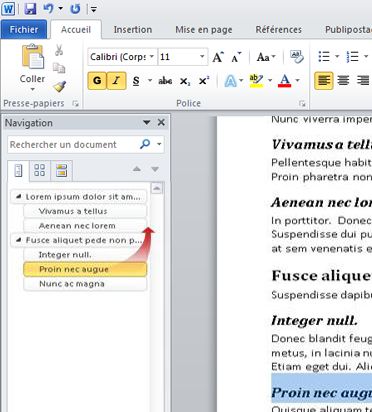
Dans Word 2010 vous pouvez effectuer les opérations suivantes :
-
Pour vous déplacer entre les titres de votre document, cliquez sur les parties de l’Explorateur de documents.
-
Réduisez les niveaux du contour pour masquer les titres imbriqués de manière à pouvoir travailler facilement avec la carte même dans des documents de grande taille et complexes.
-
Entrez du texte dans la zone de recherche pour trouver votre lieu instantanément.
-
Faites glisser et déposez les titres dans votre document pour réorganiser la structure. Vous pouvez également supprimer les titres et leurs contenus.
-
Promouvez ou abaissez facilement un titre donné ou un titre et tous ses titres imbriqués dans la hiérarchie.
-
Ajoutez de nouveaux titres à votre document pour créer un plan de base ou insérer de nouveaux titres sans faire défiler le document.
-
Restez informé du contenu modifié par d’autres personnes en parcourant les titres contenant un indicateur de co-création.
-
Affichez des miniatures de toutes les pages de votre document et cliquez dessus pour vous déplacer dans votre document.

Pour plus d’informations, voir se déplacer dans un document à l’aide du volet de navigation.
Récupération d’un fichier non enregistré
Il est désormais plus facile de récupérer un document Word si vous fermez votre fichier sans l’enregistrer, ou si vous souhaitez consulter une version antérieure du fichier dans lequel vous travaillez déjà. Comme dans les versions antérieures de Word, l’activation de la fonctionnalité de récupération automatique enregistre les versions lorsque vous travaillez dans votre fichier à l’intervalle de votre choix.
À présent, vous pouvez conserver la dernière version enregistrée automatiquement d’un fichier, si vous fermez accidentellement ce fichier sans l’enregistrer, afin de pouvoir le restaurer facilement la prochaine fois que vous ouvrez le fichier. Lorsque vous travaillez dans votre fichier, vous pouvez également accéder à la liste des fichiers enregistrés automatiquement à partir du mode Microsoft Office Backstage.
Collaborer davantage
Word 2010 vous aide à collaborer plus efficacement avec vos collègues. Word 2010 inclut également des fonctionnalités qui vous permettent de renforcer la sécurité de vos informations lors du partage de votre bureau et de préserver la sécurité de votre ordinateur des fichiers qui peuvent ne pas être en sécurité.
Enregistrement de documents et de présentations directement dans SharePoint à partir de Word
Les utilisateurs peuvent enregistrer des documents Word 2010 directement dans une bibliothèque de documents 2010 SharePoint à partir du mode Backstage. Lorsque vous cliquez sur Enregistrer & envoyer en mode Backstage, puis cliquez sur enregistrer dans SharePoint, Word affiche la liste des bibliothèques de documents auxquelles vous avez récemment accédé.
Pour plus d’informations, voir enregistrer un document dans SharePoint à partir d’Office 2010.
Travailler sur le même document en même temps
Dans Word 2010, vous pouvez collaborer directement dans Word. Vous n’avez pas besoin d’envoyer des pièces jointes par courrier électronique ou d’enregistrer des documents de brouillon avec des noms tels que TSP_final_2_FINAL. docx. Au lieu de cela, il vous suffit d’ouvrir votre document et de commencer à travailler. Vous pouvez voir les autres personnes qui travaillent avec vous, et leur emplacement de modification. Vous pouvez collaborer sur un document enregistré sur un site Microsoft SharePoint Foundation 2010 prenant en charge les espaces de travail ou les OneDrive.
Lorsque vous ouvrez un document partagé, Word le met automatiquement en cache afin que vous puissiez y apporter des modifications en mode hors connexion, puis Word synchronise automatiquement vos modifications lorsque vous vous reconnectez. Lorsque vous devez vous éloigner de votre bureau, vous n’avez plus à vous soucier de l’enregistrement des copies locales ou de la fusion manuelle de vos modifications dans le document du serveur lorsque vous revenez à votre bureau.
Dans Word 2010, plusieurs auteurs peuvent travailler sur un document en même temps, et Office pour le web programmes vous permettent de travailler sur vos documents.

Remarque : SkyDrive devient OneDrive et SkyDrive Pro devient OneDrive Entreprise. Pour plus d’informations sur ce changement, voir SkyDrive devient OneDrive.
Plusieurs auteurs peuvent modifier un même document en même temps et rester synchronisés avec les modifications apportées par eux. Les auteurs peuvent bloquer l’accès aux régions d’un document pendant qu’ils travaillent dessus.
Restez plus sûr grâce au mode protégé
En mode protégé, les fichiers sont ouverts avec des fonctions d’édition désactivées. Les fichiers à partir d’un emplacement potentiellement dangereux, tel qu’Internet ou une pièce jointe de courrier électronique, ou qui contiennent du contenu actif (macros, connexions de données ou contrôles ActiveX, par exemple) sont validés et peuvent s’ouvrir en mode protégé. Les fichiers provenant de sources fiables peuvent être activés en cliquant sur activer la modificationou les données relatives au fichier peuvent être explorées dans le mode Microsoft Office Backstage.
Pour plus d’informations sur le mode protégé, voir qu’est-ce que le mode protégé ?
Recherche et suppression des métadonnées masquées et des informations personnelles dans les fichiers
Avant de partager votre document avec d’autres personnes, vous pouvez utiliser l’inspecteur de document pour rechercher les métadonnées masquées, les informations personnelles ou le contenu qui peuvent être stockés dans le document.
L’inspecteur de document peut rechercher et supprimer des informations comme celles-ci :
-
Commentaires
-
Versions
-
Les marques de révision
-
Annotations manuscrites
-
Texte masqué
-
Propriétés du document
-
Données XML personnalisées
-
Informations contenues dans les en-têtes et pieds de page
L’inspecteur de document peut vous aider à vous assurer que les documents que vous partagez avec d’autres personnes ne contiennent aucune information personnelle cachée ou que le contenu masqué que votre organisation ne souhaite pas distribuer. Par ailleurs, votre organisation peut personnaliser l’inspecteur de document pour ajouter des contrôles pour d’autres types de contenu masqué.
Pour plus d’informations sur l’inspecteur de document, voir supprimer des données masquées et des informations personnelles en inspectant des documents.
Empêcher les modifications dans la version finale d’un document
Avant de partager une version finale d’un document, vous pouvez utiliser la commande marquer comme final pour que le document soit en lecture seule et indiquer à d’autres personnes que vous partagez une version finale du document. Lorsqu’un document est marqué comme final, la saisie des commandes d’édition et des marques de révision sont désactivées, et les personnes qui affichent le document ne peuvent pas modifier le document involontairement.
La commande marquer comme final ne correspond pas à une fonction de sécurité. Tout le monde peut modifier un document marqué comme final en désactivant la fonctionnalité marquer comme final .
Pour plus d’informations, voir empêcher les modifications dans la version finale d’un fichier.
Rendre les documents plus accessibles
Le vérificateur d’accessibilité aide à identifier et à résoudre les problèmes d’accessibilité dans vos documents, afin que vous puissiez résoudre les problèmes potentiels susceptibles de limiter l’accès à votre contenu par une personne disposant d’un handicap.
Si votre document présente des problèmes d’accessibilité, le mode Microsoft Office Backstage affiche une alerte qui vous permet de passer en revue et de réparer les problèmes rencontrés dans votre document, le cas échéant. Pour afficher l’alerte, cliquez sur l’onglet fichier . Sous préparer pour le partage, cliquez sur Vérifier la sortie de problèmes, puis sur vérifier l’accessibilité.
Pour plus d’informations, voir vérificateur d’accessibilité.










