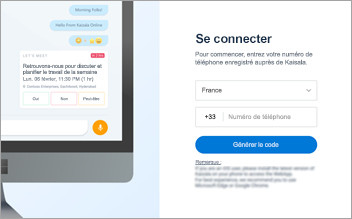Microsoft Kaizala est une application de messagerie et de conversation sécurisée qui vous permet d’envoyer et de recevoir des messages instantanés, de coordonner des tâches, de prendre des mesures, de recueillir des commentaires, de compiler des rapports, etc. L’inscription et la prise en main de Kaizala ne prennent que quelques instants.
Télécharger et commencer
-
Sur votre appareil mobile, téléchargez Microsoft Kaizala à partir du Google Play Store.
-
Appuyez sur Prise en main.
-
Entrez votre nom et votre numéro de téléphone, puis appuyez sur Suivant.
-
Autorisez Kaizala à vérifier votre numéro de téléphone et à importer votre liste de contacts.
-
Vous êtes prêt à configurer votre profil et à commencer à utiliser Kaizala.

Configurer votre profil
-
En bas de l’écran, appuyez sur Profil

-
Appuyez sur votre nom ou sur l’icône modifier le profil pour ajouter votre désignation, votre emplacement et votre adresse e-mail.
-
Appuyez sur l’icône Appareil photo pour mettre à jour votre image de profil.
-
Appuyez sur l’icône modifier status pour mettre à jour votre status.

Démarrer une conversation
-
Appuyez sur Conversations


-
Sélectionnez le contact avec lequel vous souhaitez discuter dans la liste pour lui envoyer un message.
-
Si l’un de vos contacts n’est pas encore sur Kaizala, envoyez-lui une invitation pour commencer.

Créer un groupe
-
Appuyez sur Conversations


-
Entrez un nom pour votre groupe, puis appuyez sur Suivant.
-
Pour ajouter des contacts ou des groupes, faites défiler la liste pour les ajouter ou recherchez-les dans la zone de recherche.
-
Appuyez sur Suivant.
-
Choisissez une icône de groupe.
-
Appuyez sur Terminé pour créer votre groupe et il s’affichera dans votre liste de conversation.

Organiser une réunion
-
Appuyez sur Conversations

-
Appuyez sur Kaizala Actions > Let’s Meet.
-
Entrez un titre pour la réunion, sélectionnez la date et l’heure, puis la durée.
-
Entrez un emplacement, ou choisissez votre emplacement actuel, ou recherchez un emplacement, puis choisissez-le.
-
Choisissez Réponses visibles uniquement pour moi, si vous préférez.
-
Appuyez sur Envoyer.
Les utilisateurs peuvent répondre en choisissant Oui, Non ou Peut-être.
Pour afficher un instantané des réponses, dans Actions Kaizala, sélectionnez Réunions.

Afficher vos éléments d’action
-
Appuyez sur Profil

-
Choisissez un type d’action pour afficher le type organisé par actions reçues et envoyées.
-
Choisissez une action dans la liste pour engager cette conversation.
-
Utilisez la flèche précédente pour revenir à la liste d’actions en attente.

Télécharger et commencer
-
Sur votre appareil mobile, téléchargez Microsoft Kaizala à partir du App Store Apple.
-
Appuyez sur Prise en main.
-
Entrez votre nom et votre numéro de téléphone, puis appuyez sur Suivant.
-
Autorisez Kaizala à vérifier votre numéro de téléphone et à importer votre liste de contacts.
-
Vous êtes prêt à configurer votre profil et à commencer à utiliser Kaizala.
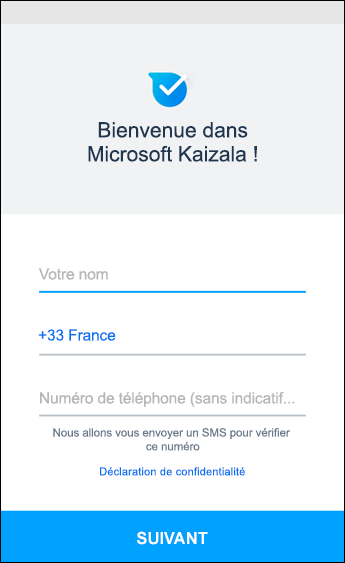
Configurer votre profil
-
En bas de l’écran, appuyez sur Profil

-
Appuyez sur votre nom pour modifier votre profil.
-
Appuyez sur l’icône Appareil photo pour mettre à jour votre image de profil.
-
Appuyez sur l’icône modifier le profil pour ajouter votre désignation, votre emplacement et votre adresse e-mail.
-
Appuyez sur l’icône modifier status pour mettre à jour votre status.
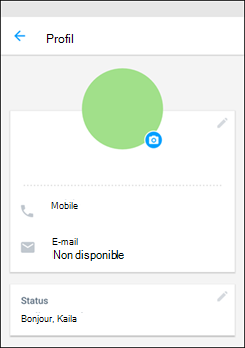
Démarrer une conversation
-
En bas de l’écran, appuyez sur l’onglet Personnes.
-
Sélectionnez le contact avec lequel vous souhaitez discuter dans la liste pour lui envoyer un message.
-
Si l’un de vos contacts n’est pas encore sur Kaizala, envoyez-lui une invitation pour commencer.
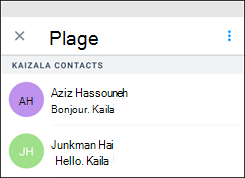
Démarrer un groupe
-
Appuyez sur Conversations

-
Entrez un nom pour votre groupe et, si vous le souhaitez, définissez une image de groupe.
-
Appuyez sur Suivant.
-
Pour ajouter des contacts ou des groupes, faites défiler la liste pour les ajouter ou recherchez-les dans la zone de recherche.
-
Appuyez sur Suivant.
-
Appuyez sur Terminé pour créer votre groupe et il s’affichera dans votre liste de conversation.
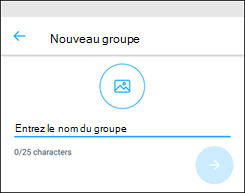
Organiser une réunion
-
En bas de l’écran, appuyez sur l’onglet Découvrir .
-
Appuyez sur Kaizala Actions, puis choisissez Let’s Meet. Appuyez sur Essayer cette action.
-
Sélectionnez la conversation pour configurer une réunion.
-
Entrez un titre pour la réunion, sélectionnez la date et l’heure, puis la durée.
-
Entrez un emplacement, ou choisissez votre emplacement actuel, ou recherchez un emplacement, puis choisissez-le.
-
Sélectionnez Afficher les résultats uniquement pour moi, si vous préférez.
-
Appuyez sur Envoyer pour envoyer la demande de réunion.
Les utilisateurs peuvent répondre en choisissant Oui, Non ou Peut-être.
Pour afficher un instantané de réponses, appuyez sur Conversations, sur la conversation et sur la demande de réunion.
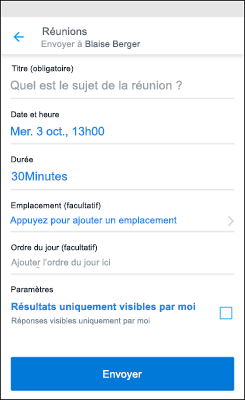
Afficher vos éléments d’action
-
Appuyez sur Profil

-
Choisissez un type d’action pour afficher le type organisé par actions reçues et envoyées.
-
Choisissez une action dans la liste pour engager cette conversation.
-
Utilisez la flèche précédente pour revenir à la liste d’actions en attente.
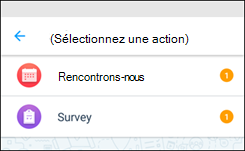
Télécharger et commencer
-
Sur votre ordinateur, accédez à https://webapp.kaiza.la/ dans votre navigateur web Microsoft Edge ou Google Chrome.
-
Entrez votre numéro de téléphone Kaizala, puis sélectionnez Générer du code.
-
Sur votre téléphone, à partir de l’application Kaizala, accédez à Conversations


-
Sur votre ordinateur, dans la page Vérifier le code , entrez le code de couplage, puis sélectionnez Vérifier & se connecter.
-
Vous pouvez maintenant utiliser Kaizala sur votre ordinateur et l’application mobile.