L’animation peut aider à rendre une présentation PowerPoint plus dynamique et à rendre les informations plus mémorables. Les types les plus courants d’effets d’animation incluent les entrées et les sorties. Vous pouvez également ajouter du son pour augmenter l’intensité de vos effets d’animation.
Les experts en présentation recommandent d’utiliser les animations et les effets sonores avec parcimonie. L’animation peut être utile pour rendre une présentation plus dynamique et aider à mettre en évidence des points, mais trop d’animation peut être distrayant. Ne laissez pas l’animation et le son détourner le focus de ce que vous dites.
Sélectionnez un titre de section ci-dessous pour l’ouvrir et afficher des instructions détaillées.
-
Sélectionnez le texte ou l’objet à animer.
-
Sous l’onglet Animations , dans le groupe Animation , cliquez sur un effet d’animation dans la galerie. Cliquez sur la flèche Plus pour afficher d’autres options.
Remarque : Dans la galerie, les icônes des effets d’entrée sont de couleur verte, les icônes d’effets d’accentuation sont de couleur jaune et les icônes d’effets de sortie sont de couleur rouge.
-
Pour modifier la façon dont le texte sélectionné s’anime, cliquez sur Options d’effet, puis sur ce que vous souhaitez que l’animation fasse.
Remarque : Tous les effets d’animation n’offrent pas les mêmes options d’effet .
-
Pour spécifier le minutage des effets, sous l’onglet Animations , utilisez les commandes du groupe Minutage . Pour plus d’informations, consultez Définir les options de minutage ou d’effet d’animation.
Regardez cette courte démonstration vidéo sur l’ajout d’effets d’animation d’entrée et de sortie. Les animations appliquées sont des exemples ; vous pouvez utiliser la même procédure pour appliquer n’importe quelle animation disponible au texte ou aux objets.

Pour ajouter du son à un texte animé ou à un objet, procédez comme suit :
-
Sous l’onglet Animations, dans le groupe Animation avancée, cliquez sur Volet Animation. Le volet Animation s’ouvre sur le côté du volet de l’espace de travail, indiquant l’ordre, le type et la durée des effets d’animation appliqués au texte ou aux objets d’une diapositive.
-
Recherchez l’effet auquel vous souhaitez ajouter du son, cliquez sur la flèche vers le bas, puis cliquez sur Options d’effet.
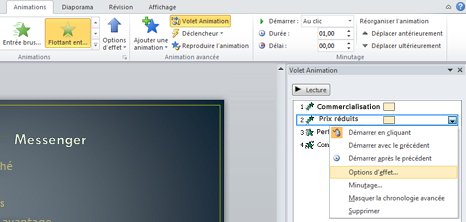
Remarque : La boîte de dialogue Options d’effet affiche différentes options, selon le type d’animation sélectionné.
-
Sous l’onglet Effet , sous Améliorations, dans la zone Son , cliquez sur la flèche pour ouvrir la liste, puis effectuez l’une des opérations suivantes :
-
Cliquez sur un son dans la liste, puis cliquez sur OK.
-
Pour ajouter un son à partir d’un fichier, cliquez sur Autre son dans la liste, recherchez le fichier audio que vous souhaitez utiliser, puis cliquez sur Ouvrir.
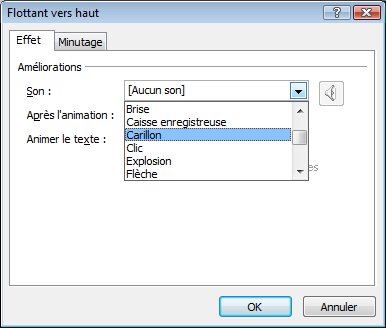
Lorsque vous cliquez sur OK ou Ouvrir, la diapositive lit un aperçu de l’animation avec le son ajouté. Pour modifier le volume sonore de l’aperçu, cliquez sur Son

-
-
Répétez cette opération pour chaque puce de texte à laquelle vous souhaitez ajouter un effet sonore.
-
Pour afficher un aperçu de toutes les animations et sons appliqués à une diapositive, dans le volet Animation, cliquez sur Lire à partir de.
-
Cliquez sur l’objet ou le texte auquel vous souhaitez ajouter un chemin de mouvement. Le chemin que vous appliquez est suivi du centre de l’objet ou de la puce de texte.
-
Sous l’onglet Animations , dans le groupe Animations , sous Chemins de mouvement, effectuez l’une des opérations suivantes :
-
Cliquez sur Lignes, Arcs, Virages, Formes ouBoucles. Le chemin d’accès choisi apparaît sous la forme d’une ligne pointillée sur l’objet ou l’objet texte sélectionné. La flèche verte indique le début de la trajectoire et la flèche rouge indique sa fin.
-
Cliquez sur Chemin personnalisé. Cliquez à l’endroit où vous souhaitez que le chemin de mouvement commence.
Pour dessiner un chemin de lignes droites connectées, déplacez le pointeur et cliquez à l’endroit où vous souhaitez que la ligne se termine. Dessinez la ligne connectée suivante en cliquant à l’endroit où vous souhaitez qu’elle se termine. Double-cliquez sur le point final de la trajectoire.
Pour dessiner un chemin irrégulier, maintenez le bouton gauche de la souris enfoncé et déplacez le pointeur sur le chemin que vous souhaitez que le chemin de mouvement suive. Double-cliquez sur le point final de la trajectoire.
-
-
Pour afficher l’animation et le son complets de la diapositive, sous l’onglet Animations , dans le groupe Aperçu , cliquez sur Aperçu.
Remarques :
-
Pour déplacer la totalité du chemin de mouvement, cliquez dessus pour tourner le pointeur vers une flèche à quatre directions

-
Les chemins Shapes et Loops sont fermés , ce qui signifie que l’objet retourne à son point de départ. Pour revenir au point de départ avec un chemin ouvert, tel que Lignes, Arcs, Tours ou Chemin personnalisé, cliquez avec le bouton droit sur le chemin, puis cliquez sur Fermer le chemin. Un chemin linéaire est ajouté à partir du point de terminaison précédent au point de départ.
-
Pour modifier la forme d’un tracé de mouvement, cliquez avec le bouton droit sur le tracé, puis cliquez sur Modifier les points. Des poignées noires carrées apparaissent sur le chemin. Faites glisser l’une des poignées pour déplacer cette partie du chemin.
-
N’importe quelle partie du chemin, y compris le point de début ou de fin, peut fonctionner hors de la diapositive.
-
Vous pouvez ajouter des mouvements d’animation plus complexes ou personnalisés au texte ou à un objet. Regardez cette courte démonstration pour voir quelques exemples.

Pour appliquer un effet d’animation à un Graphique SmartArt, voir Animer votre graphique SmartArt.










