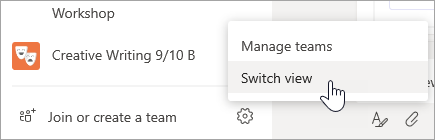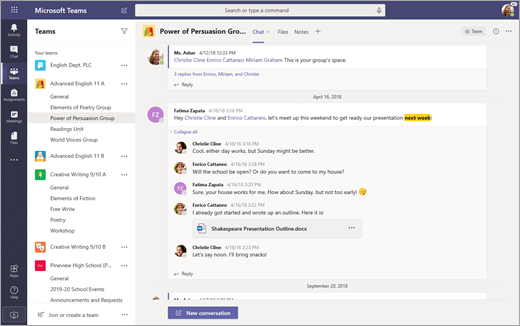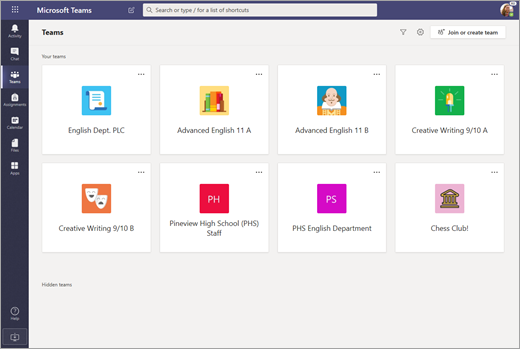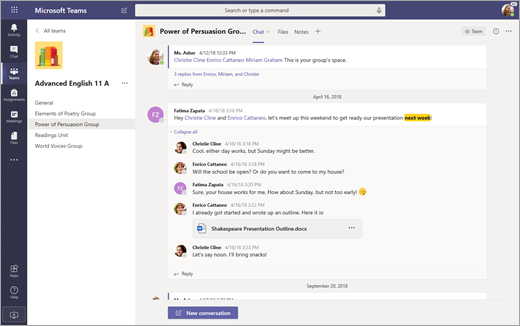Nous sommes heureux d’introduire un nouveau moyen plus simple de naviguer dans vos équipes. Consultez toutes vos équipes dans un emplacement centralisé, y compris les équipes de classe, plc, personnel et autres équipes. Sélectionnez n’importe quelle équipe pour vous concentrer sur vos conversations et fichiers sans distraction visuelle supplémentaire. Ne vous inquiétez pas: tous vos fichiers, conversations et affectations sont toujours à l’endroit où vous les avez laissés. Vous pouvez revenir à l’ancienne vue à tout moment, et nous vous montrons comment procéder ci-dessous.
Ce qui change
Voici une comparaison côte à côte de la nouvelle expérience Teams (vue Grille) et de l’expérience Teams d’origine (affichage Liste).
|
Mode Liste |
Affichage grille |
|---|---|
|
Actuellement, vous voyez votre liste de Teams tout le temps. |
En mode Grille, vos équipes sont organisées en tant que vignettes individuelles dans la vue Teams. |
|
C’est également ce à quoi il ressemble quand vous avez un canal ouvert. |
Au sein d’une équipe, vous ne voyez que les canaux et les onglets de cette équipe spécifique. |
Naviguer dans vos équipes en mode Grille
Pour ouvrir une équipe, sélectionnez l’icône Teams, puis sélectionnez la carte de l’équipe.
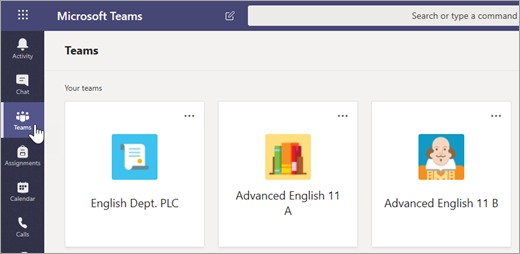
Les équipes avec lesquelles vous interagissez le plus seront en haut de votre vue. Sélectionnez Équipes masquées pour afficher le reste de vos équipes. Pour réorganiser vos équipes, sélectionnez-les et faites-les glisser autour du canevas.
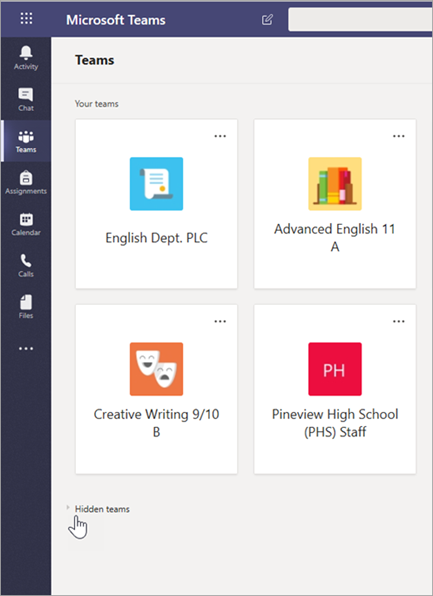
Filtrez vos équipes par type en sélectionnant Filtrer 
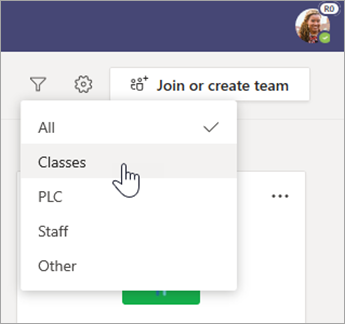
Apportez des modifications à une équipe ou modifiez ses paramètres en sélectionnant Plus d’options 
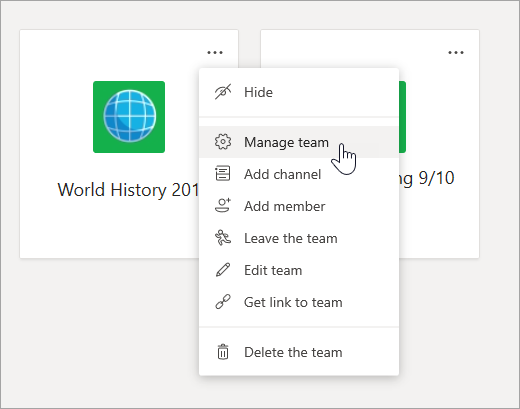

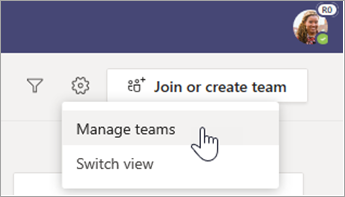
Naviguer dans vos canaux en mode Grille
Les canaux que vous avez déjà utilisés dans vos équipes sont toujours là avec le même contenu. Pour en ouvrir un :
-
Sélectionnez une équipe.
-
Sélectionnez le canal.
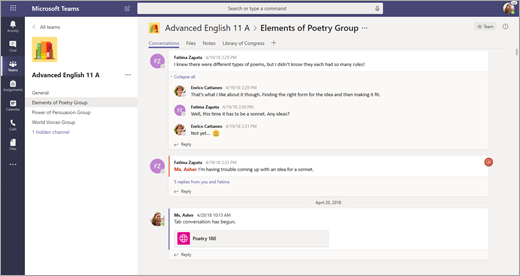
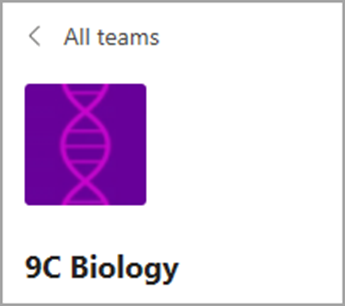
Parcourir les onglets en mode Grille
Vos fichiers, conversations et autres onglets au sein de chaque équipe n’ont pas été déplacés. Les devoirs et les blocs-notes pour la classe se trouvent toujours dans le canal Général des équipes de classes.
-
Sélectionnez une équipe.
-
Sélectionnez le canal.
-
Recherchez vos onglets en haut de votre canevas.
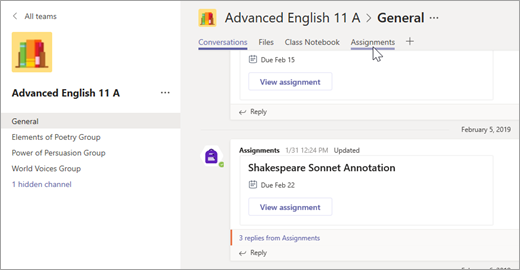
Revenir à l’affichage liste
Vous n’êtes pas sûr que cette nouvelle vue vous convient ? Vous pouvez revenir en arrière à tout moment :
-
Sélectionnez Teams.
-
Sélectionnez d’autres options

-
Sélectionnez Mode Commutateur.
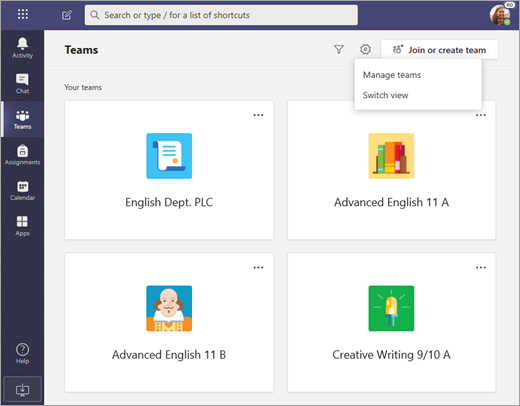
-
Sous Disposition, choisissez Liste.
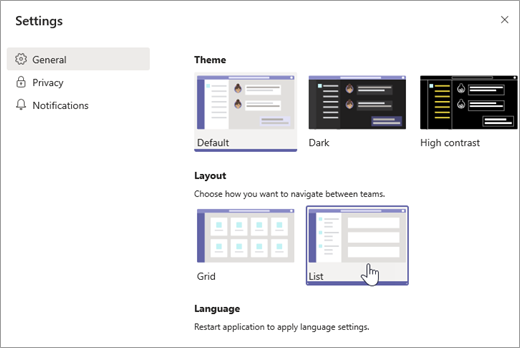
Remarques :
-
Si vous changez d’avis sur l’affichage Grille, sélectionnez Plus d’options

-