Vous avez créé une liste de contacts et d’autres données que vous voulez utiliser pour un publipostage Word. Si votre source de données est une feuille de calcul Excel existante, vous devez simplement préparer les données pour le publipostage. Toutefois, si votre source de données est un fichier .txt (valeurs séparées par une tabulation) ou .csv (valeurs séparées par une virgule), vous devez d’abord importer les données dans Excel, puis les préparer pour le publipostage.
Étape 1 : Configurer votre source de données dans Excel
Si vous utilisez une feuille de calcul Excel comme source de données pour le publipostage dans Word, passez cette étape. Si la source de données est un fichier .txt ou .csv, utilisez l’Assistant Importation de texte pour configurer vos données dans Excel.
Lorsque vous avez correctement importé un fichier .txt ou .csv, accédez à l’étape 2.
-
Ouvrez Excel.
-
Cliquez sur Données > À partir du text/CSV.
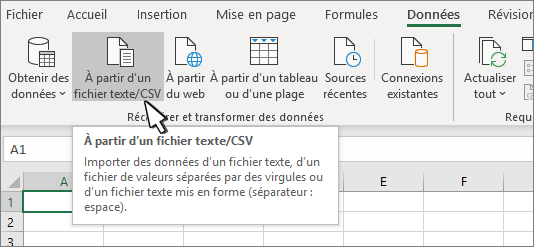
-
Sélectionnez le fichier .txt ou .csv de votre choix, puis choisissez Importer.
-
Dans la fenêtre d’aperçu, sélectionnez transformer les données.
-
Sélectionnez le code postal ou la colonne à mettre en forme.
-
Accédez à transformation > type de données: et sélectionnez texte.
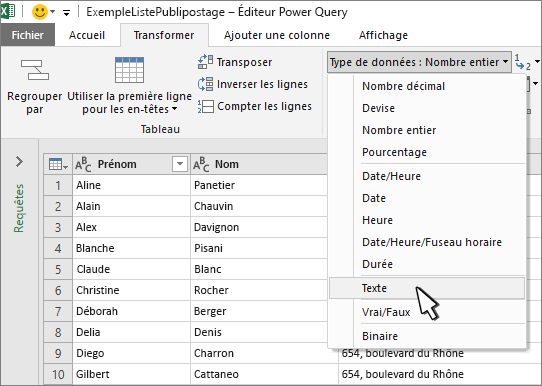
-
Sélectionnez remplacer les actuels.
-
Répétez les étapes 5 à 7 selon vos besoins.
-
Sélectionnez l’option Fermer et charger.
-
Accédez à fichier > Enregistrer sous, puis enregistrer sous avec un autre nom.
-
Ouvrez Excel.
-
Excel 2016 Cliquez sur Données > Obtenir des données externes > À partir de texte.
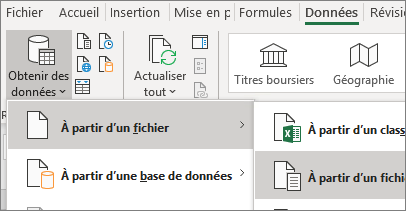
-
Sélectionnez le fichier .txt ou .csv de votre choix, puis choisissez Importer.
-
Dans l’Assistant Importation de texte, dans le volet Type de données d’origine, choisissez Délimité.
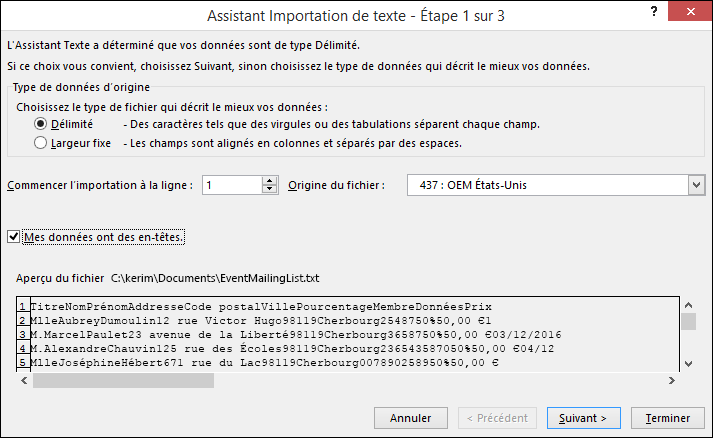
-
Sélectionnez Mes données ont des en-têtes au-dessus du volet Aperçu si le fichier que vous importez contient des en-têtes, puis choisissez Suivant.
-
Dans le volet Séparateurs, sélectionnez la case à cocher qui correspond au délimiteur (par exemple tabulation ou virgule) de vos données, puis sélectionnez Suivant.
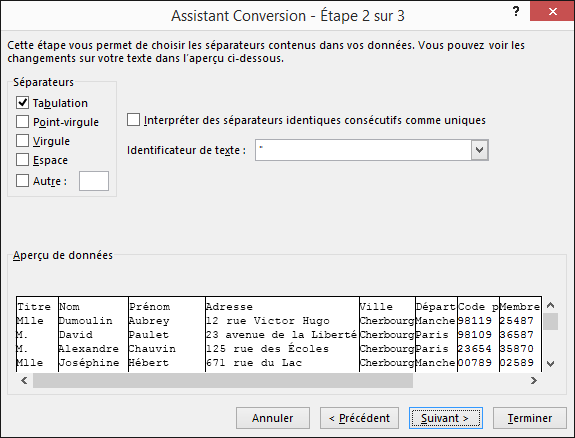
-
Sous Aperçu des données, sélectionnez la colonne qui contient les codes postaux, puis sous Format des données en colonne, choisissez Texte.
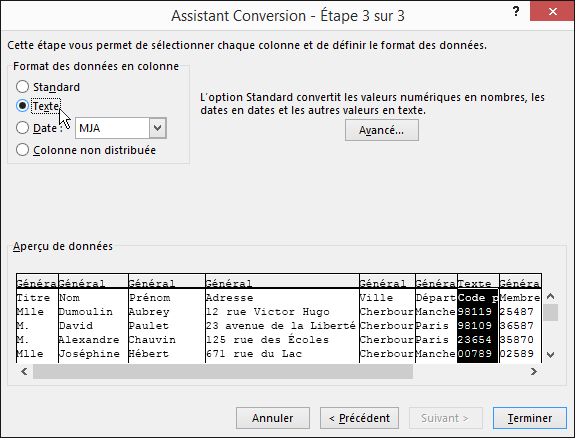
Remarque : Chaque fois que vous appliquez un format de données (général, texte ou date) à une colonne, le nom du format s’affiche dans l’en-tête de tableau pour cette colonne.
-
Répétez l’étape 7 si nécessaire, choisissez la colonne à modifier et le format de données à appliquer.
-
Cliquez sur Finish (Terminer).
-
Dans la boîte de dialogue Importer des données, acceptez les paramètres par défaut de la feuille de calcul existante et l’adresse de la cellule, puis choisissez OK.

Attention : L’adresse de la cellule dans la boîte de dialogue Importer des données affiche la cellule actuellement sélectionnée. Les données sont importées à partir de l’adresse de cellule nommée.
-
Enregistrez votre feuille de calcul et attribuez-lui un nom.
Étape 2 : Préparer votre source de données
Dans la source de données Excel que vous voulez utiliser pour une liste de diffusion dans un publipostage Word, veillez à mettre en forme correctement les colonnes de données numériques. Mettez en forme une colonne avec des nombres par exemple pour qu’elle corresponde à une catégorie spécifique telle qu’une devise.
Si vous choisissez une catégorie de type pourcentage, n’oubliez pas que le format de pourcentage multiplie la valeur de la cellule par 100. Mettez en forme une colonne de pourcentages sous forme de texte si vous voulez éviter ce facteur de multiplication.
Les codes postaux doivent être au format texte pour conserver les données pendant un publipostage. Si vous ne l’avez pas fait lors de l’importation, mettez-les en forme maintenant. Les zéros non significatifs (par exemple, 00399) dans les codes sont supprimés pendant un publipostage si vous n’avez pas choisi une mise en forme en tant que texte.
-
Sélectionnez la colonne qui contient les codes, codes postaux ou autres données à mettre en forme.
-
Sous l’onglet Accueil, dans le groupe Nombre, sélectionnez la flèche vers le bas dans la zone Format de nombre, puis choisissez une option dans la liste (par ex. Text).
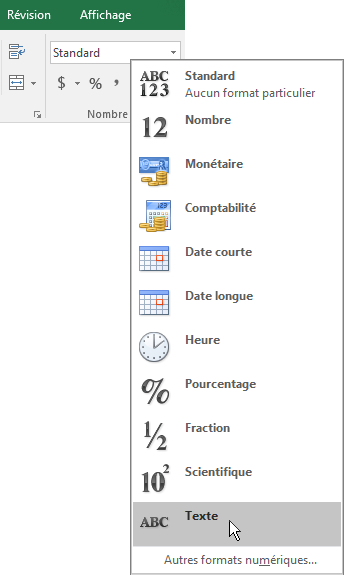
Vérifiez que vous ajoutez le symbole approprié avant ou après un champ de fusion. Par exemple, voici à quoi ressemblent les valeurs de devise et de pourcentage si vous omettez les symboles.
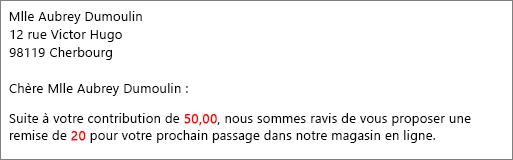
Si vous incluez les symboles, les nombres prennent tout leur sens.
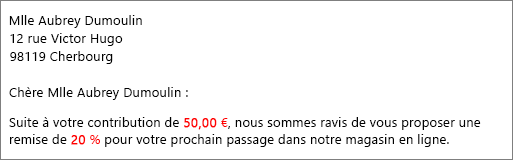
Dans votre document de publipostage, ajoutez les symboles avant ou après les champs de fusion comme suit :
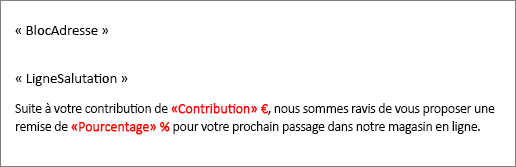
Voir aussi
Si vous avez créé une liste de contacts dans une feuille de calcul Excel, il est important de mettre en forme les codes postaux comme du texte pour éviter de perdre des données. Si vous importez des contacts dans une nouvelle feuille de calcul à partir d’un fichier texte (.txt) ou d’un fichier de valeurs séparées par des virgules (.csv), l’Assistant Importation de texte peut vous aider à importer et à mettre en forme vos données.
Étape 1 : configurer votre source de données dans Excel
Si vous utilisez déjà une feuille de calcul Excel comme source de données pour le publipostage dans Word, passez à l’étape 2 de cette rubrique. Si la source de données est un fichier .txt ou .csv qui contient vos contacts Gmail par exemple, utilisez l’Assistant Importation de texte pour configurer vos données dans Excel.
-
Ouvrez Excel. Dans l’onglet Données, sélectionnez Fichier texte.
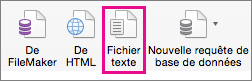
-
Sélectionnez le fichier .csv ou .txt souhaité, puis sélectionnez Obtenir les données.
-
Dans l’Assistant Importation de texte, sélectionnez Suivant.
-
Dans Séparateurs, cochez la case qui correspond au délimiteur qui sépare les différents éléments de vos données (par exemple, tabulation ou virgule). Ensuite, sélectionnez Suivant.
Conseil : Le volet Aperçu des données sélectionnées vous montre à quoi ressembleront les résultats dans un format de tableau.
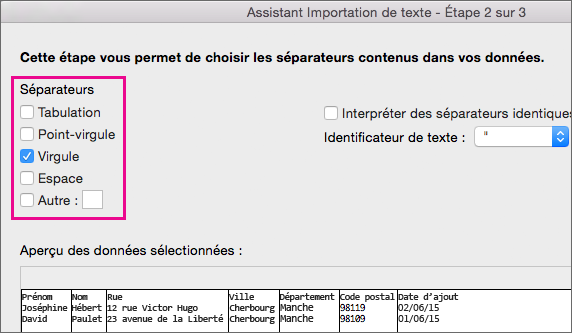
-
Dans Aperçu des données sélectionnées, choisissez la colonne qui contient les codes postaux. Ensuite, dans Format des données en colonne, choisissez Texte.
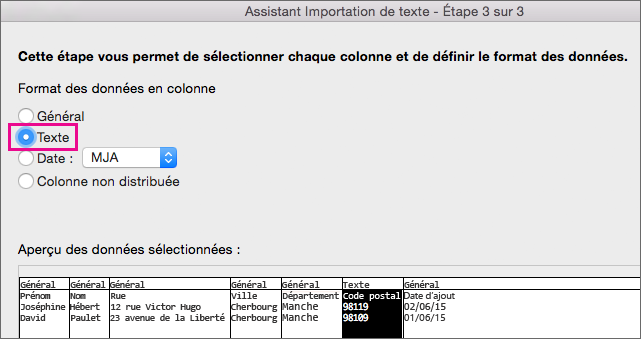
-
Répétez l’étape 5 si nécessaire, puis sélectionnez la colonne à modifier et le format de données à appliquer.
Remarque : Chaque fois que vous appliquez un format de données à une colonne, le nom du format s’affiche dans l’en-tête de tableau pour cette colonne.
-
Cliquez sur Terminer.
-
Dans la boîte de dialogue Importer les données, choisissez l’emplacement dans lequel vous voulez qu’Excel place vos données, puis cliquez sur OK.
Remarque : Enregistrez votre feuille de calcul et attribuez-lui un nom.
Étape 2 : mettre en forme les données numériques d’une feuille de calcul Excel
Pour vous assurer qu’un code postal passe sans perdre le moindre chiffre zéro durant l’opération de fusion et publipostage, mettez en forme la colonne contenant ces codes en tant que texte.
-
Ouvrez votre feuille de calcul et sélectionnez la colonne qui contient les codes postaux.
-
Dans l’onglet Accueil, dans la zone Format, sélectionnez Texte.
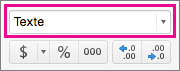
Vous pouvez maintenant utiliser ces données pour un publipostage.










