Remarque : Cet article a fait son temps et sera bientôt supprimé. Pour éviter les problèmes du type « Page introuvable », nous allons supprimer les liens inutiles. Si vous avez créé des liens vers cette page, nous vous conseillons de les supprimer afin de ne pas désorienter les utilisateurs.
Dans ce tutoriel, vous allez utiliser l’expérience Power Query d’Excel pour créer une requête qui importe des données à partir d’une page web. Dans le cadre de ce processus, vous allez naviguer parmi les tables disponibles sur une page web et appliquer des étapes de transformation des données pour afficher uniquement les données que vous souhaitez afficher. Power Query enregistre toutes vos étapes, et elles sont répétées chaque fois que vous actualisez vos données.
Étape 1 : Se connecter à une page Wikipédia
Excel 2016 : sous l’onglet Données, cliquez sur Nouvelle requête > À partir d’autres sources > à partir du web. Si vous ne voyez pas le bouton Nouvelle requête , cliquez sur Données > à partir du web.
Excel 2010-2013 : sous l’onglet Power Query, cliquez sur À partir du web. Si vous ne voyez pas l’onglet Power Query, vérifiez que vous avez téléchargé et installé le complément Power Query.
-
Dans la boîte de dialogue À partir du web , collez l’URL Wikipédia (http://en.wikipedia.org/wiki/UEFA_European_Football_Championship) dans la zone de texte URL .
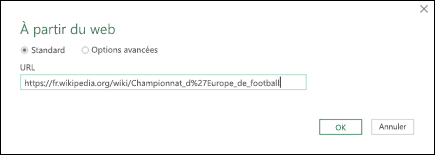
-
Cliquez sur OK.
Après avoir établi une connexion à la page web, la liste des tableaux disponibles sur cette page Wikipédia s’affiche dans le volet Navigateur . Vous pouvez cliquer sur chaque table pour afficher un aperçu rapide dans le volet de droite.
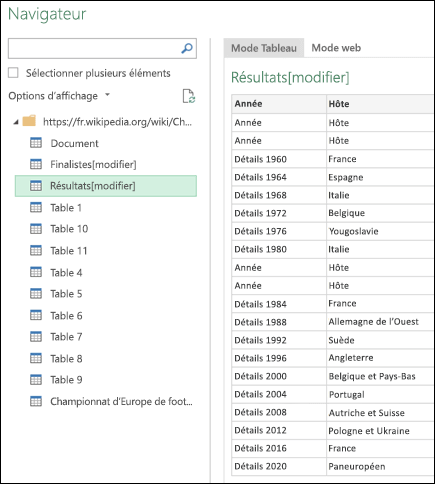
-
Double-cliquez sur la table Résultats[modifier] et le Éditeur de requête s’ouvre avec les données du tournoi.
Étape 2 : Mettre en forme les données
Maintenant que la table est ouverte dans le Éditeur de requête, vous pouvez propre et mettre en forme les données afin qu’elles répondent à vos besoins. Dans cette étape, vous allez remodeler les données en supprimant toutes les colonnes à l’exception de Year et Final Winners.
-
Dans la grille Aperçu de la requête , utilisez Ctrl+Clic pour sélectionner les colonnes Year et Final Winners .
-
Cliquez sur Supprimer les colonnes > Supprimer d’autres colonnes.
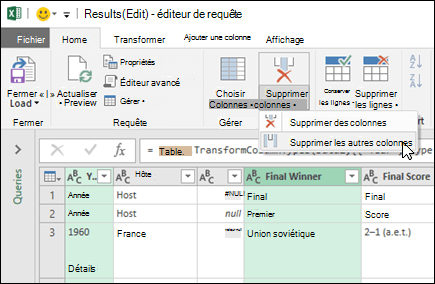
Étape 3 : Nettoyer les données
Dans cette étape, vous allez propre les données en remplaçant les valeurs et en les filtrant.
-
Sélectionnez la colonne Année .
-
Dans le Éditeur de requête, cliquez sur Remplacer les valeurs.
-
Dans la boîte de dialogue Remplacer les valeurs , tapez « Détails » dans la zone de texte Valeur à rechercher et laissez la zone de texte Remplacer par vide.
-
Cliquez sur OK.
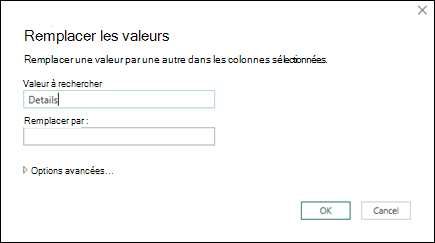
Étape 4 : Filtrer les valeurs d’une colonne
À présent, vous allez filtrer la colonne Year pour afficher les lignes qui ne contiennent pas « Year ».
-
Cliquez sur la flèche déroulante de filtre dans la colonne Année .
-
Dans la liste déroulante Filtre , décochez Année.
-
Cliquez sur OK.
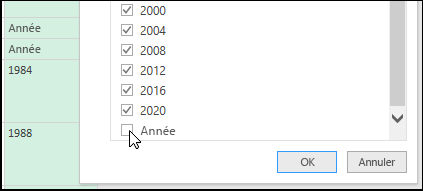
Étape 5 : nommer une requête
Il est maintenant temps de nommer la requête que vous avez créée.
Dans le volet Paramètres de la requête , dans la zone de texte Nom , entrez Euro Cup Winners. Si vous cliquez sur le lien Toutes les propriétés , vous pouvez également entrer une description de requête dans la zone de texte Description .
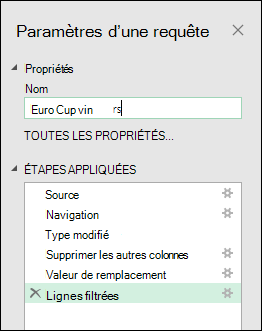
Étape 6 : Charger la requête dans une feuille de calcul
Enfin, vous pouvez maintenant charger la requête Euro Cup Winners dans une feuille de calcul.
-
Dans le coin supérieur gauche, cliquez sur Fermer & Charger.
Power Query retourne les résultats de la requête dans une feuille de calcul.
Si vous devez mettre à jour les données ultérieurement, cliquez avec le bouton droit n’importe où dans la plage de données, puis cliquez sur Actualiser. Toutes les nouvelles informations de la page web sont automatiquement mises à jour.
Étape 7 : Découvrir ce qui se passe en arrière-plan
-
Cliquez n’importe où dans les données, puis sous l’onglet Requête , cliquez sur Modifier.
-
À droite, notez la liste des étapes appliquées. Lorsque vous avez effectué des activités de requête, des étapes de requête ont été créées. Chaque étape de requête a une formule correspondante écrite dans le langage « M ».
-
Voici une explication de chaque étape :
|
Étape de requête |
Tâche |
Formule |
|---|---|---|
|
Source |
Se connecter à une source de données web |
= Web.Page(Web.Contents(« http://en.wikipedia.org/wiki/UEFA_European_Football_Championship »)) |
|
Navigation |
Sélectionner la table à connecter |
= Source{2}[Données] |
|
Type modifié |
Modifier les types : Power Query effectue cette opération automatiquement |
= Table.TransformColumnTypes(Data2,{{"Year », type text}, {"Host », type text}, {" », type text}, {"Final Winner », type text}, {"Final Score », type text}, {"Final Runner-up », type text}, {"2 », type text}, {"Third place match Third place », type text}, {"Third place match Score », type text}, {"Third place match Fourth place », type text}, {"3 », type text}, {"Number of teams », type text}}) |
|
RemovedOtherColumns |
Supprimer d’autres colonnes pour afficher uniquement les colonnes d’intérêt |
= Table.SelectColumns(#"Changed Type »,{"Final Winner », « Year"}) |
|
ReplacedValue |
Remplacer les valeurs pour propre des valeurs dans une colonne sélectionnée |
= Table.ReplaceValue(#"Removed Other Columns »,"Details »," »,Replacer.ReplaceText,{"Year"}) |
|
FilteredRows |
Filtrer les valeurs d’une colonne |
= Table.SelectRows(#"Replaced Value », each ([Year] <> "Year »)) |
Vous pouvez voir le code M dans son intégralité en cliquant sur l’option Éditeur avancé dans le ruban Power Query. Pour plus d’informations sur le langage de formule Power Query, voir En savoir plus sur les formules Power Query.
Vous avez besoin d’une aide supplémentaire ?
Vous pouvez toujours poser des questions à un expert de la Communauté technique Excel ou obtenir une assistance dans la Communauté de support.
Voir aussi
Les fonctionnalités de Power Query se trouvent dans le groupe Récupérer et transformer d’Excel 2016
Importer des données à partir de sources de données externes










