Chaque groupe dispose d’un calendrier partagé dans lequel vous et chaque membre de votre groupe pouvez planifier, modifier et voir les événements à venir.
Planifier une réunion dans le calendrier d’un groupe
-
Choisissez un groupe dans le volet de navigation.
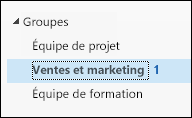
-
Dans le ruban, sélectionnez Calendrier.
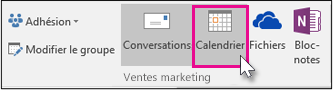
-
Sélectionnez Nouveau Réunion Skype, Nouvelle réunion Teams ou Nouvelle réunion. Si vous rendez cette réunion Skype, les détails de l’appel sont ajoutés au corps du message. Pour plus d’informations sur les réunions Skype, voir Aide pour les réunions Skype Entreprise.
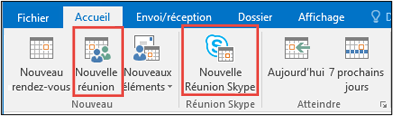
-
Vous constatez que l’alias du groupe est automatiquement entré dans la ligne À. Entrez un objet, un emplacement et une heure de début et de fin pour votre réunion. Si vous ne souhaitez pas envoyer d’invitation aux membres du groupe, supprimez simplement le groupe de la liste des participants.
-
Dans la zone de réunion, tapez un ordre du jour. Si vous configurez une réunion Skype, veillez à ne pas modifier les informations de réunion en ligne.
-
Sélectionnez Assistant Planification dans le ruban pour vous assurer que vous avez le meilleur moment pour la réunion.
-
Sélectionnez Envoyer.
Remarque : Lorsque vous modifiez un événement de groupe qui a été envoyé pour sélectionner des individus, mais pas pour le groupe, le groupe est également ajouté. Vous pouvez supprimer l’événement et renvoyer des invitations à ces personnes, ou apporter les modifications dans Outlook sur le web.
Ouvrir un calendrier de groupe
-
Dans le volet latéral, sélectionnez

-
Dans le volet de navigation, sous Groupes, sélectionnez votre groupe. Si plusieurs calendriers sont ouverts, les événements de chacun s’affichent. Les onglets colorés en haut indiquent les événements qui s’alignent sur chaque groupe.
-
Sélectionnez Jour, Semaine, Semaine de travail ou Mois pour modifier l’affichage calendrier.
Ajouter une réunion à un calendrier de groupe
L’ajout d’une réunion à un calendrier de groupe est très similaire à l’ajout d’une réunion à votre calendrier personnel. Lorsque vous créez une réunion sur un calendrier de groupe, elle apparaît comme organisée par le groupe. Vous êtes automatiquement ajouté en tant que participant et l’événement est ajouté à votre calendrier personnel.
-
Dans la fenêtre calendrier de groupe, sélectionnez l’heure à laquelle vous allez planifier la réunion.
-
Entrez le titre, le lieu et l’heure de fin de la réunion dans la fenêtre d’informations.
-
Par défaut, l’invitation à la réunion n’est pas envoyée à la boîte de réception de chaque membre du groupe. Si vous souhaitez inviter le groupe, ajoutez le groupe à la liste des participants.
-
Sélectionnez Enregistrer.
Vous souhaitez ajouter des vacances ou du temps d’absence du bureau au calendrier du groupe ?
Modifier une réunion sur un calendrier de groupe
-
Dans le calendrier du groupe, double-cliquez sur la réunion pour l’ouvrir.
-
Apportez les modifications souhaitées, puis sélectionnez Envoyer.
Voir qui participe à votre réunion de groupe
Email notifications telles que « Accepter », « Provisoire » et « Refuser » sont gênantes et peuvent encombrer votre boîte de réception. Lorsque vous utilisez un calendrier de groupe pour planifier votre événement, vous pouvez facilement obtenir un aperçu des personnes qui arrivent, qui ne l’est pas et qui n’a pas encore répondu.
-
Dans le calendrier du groupe, double-cliquez sur la réunion pour l’ouvrir.
-
Sous Participants, consultez le status (Accepté, Aucune réponse, Provisoire, Refusé) sous le nom de chaque invité.
Annuler une réunion de groupe
Lorsqu’une réunion est créée dans le calendrier du groupe, tous les membres du groupe peuvent l’annuler.
-
Dans le calendrier du groupe, double-cliquez sur la réunion pour l’ouvrir.
-
Cliquez sur Annuler et sélectionnez l’option d’annulation appropriée.
Voir aussi
Créer un événement de calendrier de groupe dans Outlook.com ou Outlook sur le web
Rejoindre un groupe dans Outlook
Partager des fichiers de groupe
Si vous souhaitez obtenir des informations sur les groupes Microsoft 365










