Planifier une réunion dans Microsoft Teams
Votre calendrier dans Teams est connecté à votre calendrier Exchange. En d'autres termes, lorsque vous planifiez une réunion dans Outlook, elle apparaît dans Teams et vice versa.
Toutes les réunions planifiées dans Teams sont automatiquement transformées en réunion en ligne. Planification à partir d’Outlook ? Découvrez comment ajouter Teams à votre réunion Outlook.
Remarque : Jusqu’à 1 000 invités peuvent rejoindre une réunion Teams et interagir à l’aide d’une conversation, de l’audio et de la vidéo. Les invités peuvent également participer à une réunion qui compte déjà 1 000 participants (jusqu’à 10 000) en tant que participants en mode affichage uniquement.
Planifier une réunion
Plusieurs méthodes s’offrent à vous pour planifier une réunion dans Teams :
-
À partir d’une conversation en personne ou de groupe, sélectionnez Planifier une réunion

-
Dans votre calendrier

Le formulaire de planification vous permet d’attribuer un titre à votre réunion, d’inviter des personnes et d’ajouter des détails de réunion. Utilisez l’Assistant Planification pour trouver un horaire qui convienne à tout le monde.
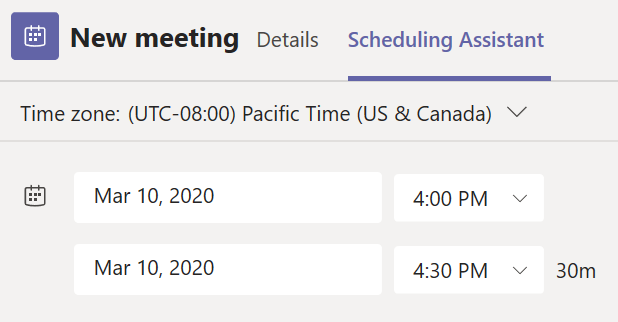
Dans l’Assistant Planification, vous pouvez voir les fuseaux horaires, les planifications et la disponibilité des participants pendant différents intervalles de temps. La grille de l’Assistant Planification affiche l’horaire de chaque participant. Les zones ombrées s’affichent lorsque les participants sont occupés ou ont des réunions provisoires. Les zones non ombrées s’affichent lorsque les participants sont libres.
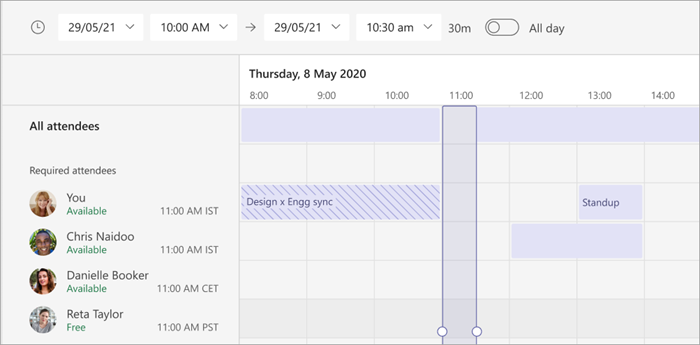
Une fois que vous avez terminé de renseigner les détails, sélectionnez Enregistrer pour fermer le formulaire de planification et inviter les participants à la réunion.
Ajouter un numéro d’appel
Incluez un numéro d’appel et un ID de conférence afin que les participants puissent appeler la réunion Teams. Si vous planifiez la réunion à partir d’Outlook, le numéro de connexion et l’ID de conférence apparaissent automatiquement dans l’invitation à la réunion planifiée. Pour savoir comment ajouter ces détails lors de la planification dans Teams, consultez Ajouter un numéro de connexion pour une réunion dans Teams.
Affecter des catégories à une réunion
Codez en couleur votre calendrier avec des catégories. Comme dans Outlook, vous pouvez affecter une ou plusieurs catégories à chaque réunion de votre calendrier. Il existe deux façons d’attribuer des catégories :
-
Cliquez avec le bouton droit sur un événement dans votre calendrier, sélectionnez Catégoriser, puis choisissez une couleur.
-
Lorsque vous planifiez une réunion, sélectionnez Catégorie en haut du formulaire de planification.
Remarque : Actuellement, les catégories ne peuvent pas être appliquées aux réunions de canal.
Inviter des personnes extérieures à votre organisation
Teams vous permet d’inviter des personnes extérieures à votre organisation, y compris celles qui n’ont pas de licence d’équipe. Vous aurez besoin de l’adresse de messagerie complète pour les inviter.
-
Accédez à l’emplacement indiqué Ajouter des participants obligatoires. Si tout le monde est facultatif, sélectionnez facultatif à la place.
-
Tapez l’adresse de courrier complète de la personne (par exemple : Joe@example.com).
-
Sélectionnez Inviter. Ils recevront un courrier électronique avec un lien vers la réunion.
Inviter des personnes avec un lien
Teams vous permet d’inviter des personnes à une réunion via un lien de réunion. Pour partager ce lien :
-
Créez la réunion dans Teams.
-
Accédez à Calendrier

-
Le lien de réunion s’affiche sous la forme d’une URL. Copiez-le en sélectionnant .
Ajouter un co-organisateur
Une fois que vous avez invité des personnes à votre réunion, vous pouvez ajouter jusqu’à 10 co-organisateurs pour vous aider à gérer votre réunion. Avant d’ajouter des co-organisateurs, assurez-vous que les personnes que vous souhaitez ajouter sont déjà ajoutées en tant que participants requis, puis suivez les étapes ci-dessous :
-
Sélectionnez votre réunion, puis modifier.
-
Sélectionnez Plus d’options

-
Dans la page des options de réunion, en regard de Choisir les co-organisateurs, sélectionnez la flèche vers le bas et choisissez le nom du co-organisateur.
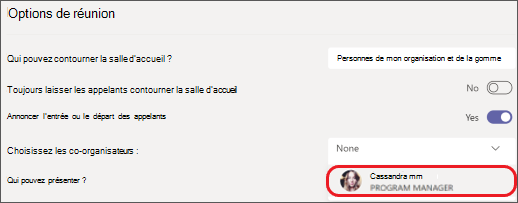
-
Sélectionnez Enregistrer en bas de votre écran.
Remarque : Pour plus d’informations, consultez Ajouter des co-organisateurs à une réunion.
Créer une réunion de canal
-
Sélectionnez Nouvelle réunion.
-
Tapez le nom d’un canal où il est indiqué Ajouter le canal (sous les champs date et heure).
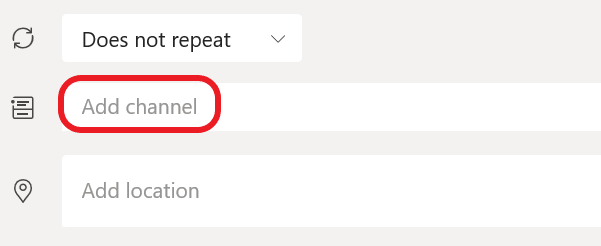
Les canaux ne peuvent pas être modifiés ou ajoutés une fois l’invitation envoyée. Vous devez envoyer une nouvelle invitation avec le canal mis à jour.
Remarque : Lorsque vous avez une réunion dans un canal, tous les membres de l’équipe peuvent l’afficher et la rejoindre dans ce canal. Cette fonctionnalité n’est pas disponible dans les canaux privés.
Après avoir ajouté les personnes souhaitées, sélectionnez Assistant Planification pour trouver l'horaire idéal.
S’il s’agit d’une réunion périodique, ouvrez le menu déroulant en regard de Ne pas répéter (juste en dessous de la date). Choisissez la fréquence à laquelle vous souhaitez qu’elle se produise à partir des options par défaut ou sélectionnez Personnaliser pour créer votre propre rythme.
Planifier des réunions dans un calendrier de canal
Si vous n’êtes pas familiarisé avec la façon d’ajouter un calendrier à un canal, les étapes sont décrites pour vous dans Voir toutes vos réunions dans Teams. Une fois cette opération effectuée, vous disposez de plusieurs façons d’ajouter des événements au calendrier partagé.
-
Sélectionnez Ajouter un nouvel événement en haut du calendrier.
-
Cliquez et faites glisser votre curseur sur le calendrier pour sélectionner un bloc de temps.
-
Vous pouvez également sélectionner la flèche en regard de Réunion maintenant en haut de l’application pour ouvrir le menu et sélectionner Planifier la réunion.
Chacune de ces actions ouvre le formulaire de planification avec le nom de canal renseigné, n’hésitez pas à ajouter un groupe Outlook ou des individus en entrant manuellement leur nom. Les invités et les partenaires extérieurs à votre organisation n’auront pas accès au calendrier du canal et devront également être ajoutés à l’invitation à la réunion.
Cliquez avec le bouton droit pour accéder à d’autres options
Dans votre calendrier, cliquez avec le bouton droit sur un événement pour répondre, supprimer s’il a été annulé, ou ouvrir l’invitation pour afficher les détails de la réunion. Si l’événement est une réunion Teams, vous avez également accès aux options Participer et Conversation avec les participants.
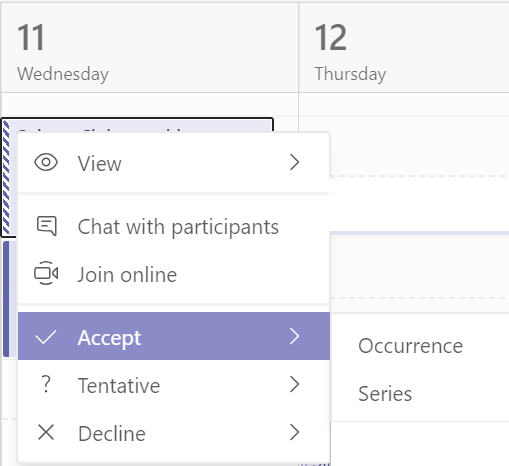
Les réunions Teams affichent un bouton Rejoindre sur un événement dans votre calendrier cinq minutes avant le début d’une réunion. Une fois qu’un utilisateur rejoint la réunion, l’événement change de couleur pour vous informer qu’il est en ligne.
Sélectionnez Rejoindre pour ouvrir la fenêtre Paramètres de la réunion et confirmer vos paramètres de caméra et de micro avant de rejoindre la réunion en ligne.
Remarque : Si vous avez des réunions qui se chevauchent dans votre calendrier, le bouton Rejoindre ne sera pas disponible. Vous pouvez toutefois cliquer avec le bouton droit sur l’événement et sélectionner Rejoindre en ligne.
Replanifier une réunion
Dans votre calendrier Teams, vous pouvez replanifier les réunions et les événements que vous avez organisés. Pour mettre à jour rapidement une heure de réunion, sélectionnez-la dans votre calendrier Teams, faites-la glisser dans un nouveau créneau horaire et déposez-la.
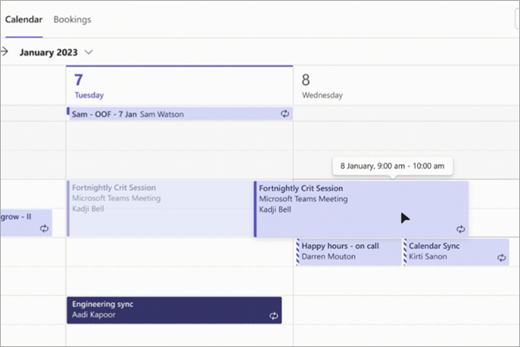
Vous serez informé de la disponibilité des invités avant de mettre à jour l’heure de la réunion.
Vous pouvez également modifier l’heure de la réunion en sélectionnant la réunion dans votre calendrier Teams, en sélectionnant Modifier, en choisissant une nouvelle heure et en sélectionnant Envoyer la mise à jour. Les participants recevront automatiquement une notification avec l’heure mise à jour.
Définir votre status Afficher en tant que dans une réunion Teams
En tant qu’organisateur, vous pouvez définir la status Afficher en tant que de la réunion dans la barre d’action. Lorsque les participants RSVP, leur status reflète automatiquement les status définis par l’organisateur.
En tant que participant, vous pouvez choisir de définir votre status individuelle pour la réunion via Afficher en tant que indépendamment des status définies par l’organisateur. La status mise à jour est reflétée dans votre calendrier. La valeur par défaut Afficher sous pour toutes les réunions planifiées par un organisateur est Occupé.
Vous pouvez définir votre status Afficher sous de plusieurs façons :
Dans la page Détails du formulaire de planification
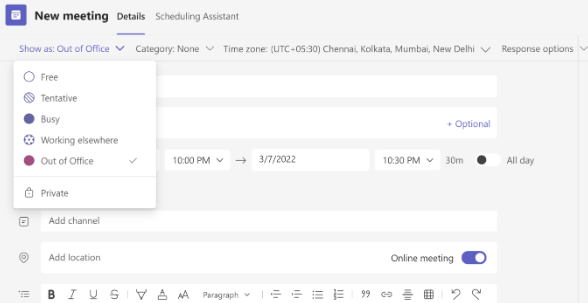
Sur votre Aperçu de la réunion (Microsoft Surface)
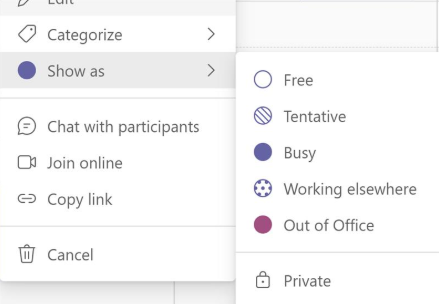
Dans la vue Détails de la réunion (en tant que participant)
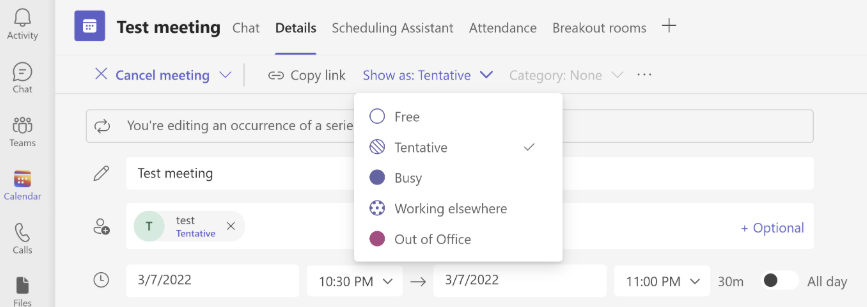
Planifier une réunion
Pour planifier une réunion, accédez à Calendrier 

Accédez à Ajouter des participants 
Accédez ensuite à Partager avec un canal:
-
Si vous souhaitez que votre réunion se trouve dans un canal, sélectionnez le canal approprié.
-
Sinon, ignorez cette étape.
Remarque : Lorsque vous avez une réunion dans un canal, les utilisateurs peuvent la voir et la rejoindre dans ce canal.
Ensuite, configurez les heures de début et de fin, puis rédigez une description pour l’événement.
Pour finir, sélectionnez Terminer pour planifier votre réunion.
Détails de la réunion
Affichez les détails de votre réunion en accédant à Calendrier 
Dans les détails de votre réunion, vous pouvez voir :
-
Qui est invité à la réunion.
-
États RSVP des invités.
-
Contenu connexe, tel que des documents ou des fichiers susceptibles d’être pertinents pour votre réunion.
Vous pouvez également choisir de supprimer votre événement ou de transférer la réunion à quelqu’un d’autre.










