Conseil : Découvrez-en davantageà propos de Microsoft Forms ou commencez immédiatement et créez une enquête, un questionnaire ou un sondage. Vous voulez utiliser une personnalisation plus avancée, des types de questions et une analyse de données ? Essayez Dynamics 365 Customer Voice.
Avec Microsoft Forms, vous pouvez créer un formulaire (par exemple, une enquête ou un sondage) ou un questionnaire (par exemple, un examen mathématique pour les étudiants). Utilisez les paramètres de formulaire et de questionnaire pour spécifier des échéances, identifier les répondeurs de formulaire, afficher les réponses correctes pour les questionnaires et définir d’autres préférences pour Microsoft Forms.
Dans Microsoft Forms, ouvrez le formulaire pour lequel vous souhaitez modifier les paramètres, puis sélectionnez Autres paramètres de formulaire 
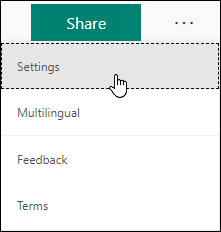
Définition d’options pour les formulaires et les questionnaires
Dans le volet Paramètres, vous pouvez sélectionner ou effacer les options.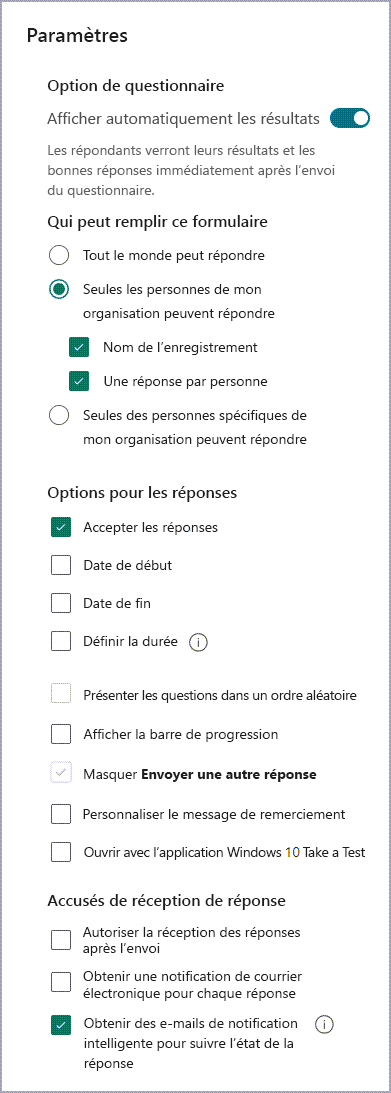
Remarque : Le paramètre Option de questionnaire est disponible uniquement pour les questionnaires.
Option pour le questionnaire
Le paramètre par défaut, Afficher les résultats automatiquement, permet aux répondants de voir les résultats de chaque question lorsqu’ils envoient leurs réponses au questionnaire. Une coche verte apparaît en regard des réponses correctes aux questions, tandis qu’un message en rouge apparaît en regard des réponses incorrectes. Désactivez ce paramètre si vous ne voulez pas afficher les informations correctes et incorrectes en regard de chaque question.
Remarque : Le paramètre Option de questionnaire est disponible uniquement pour les questionnaires.
Qui peut remplir ce formulaire
-
Tout le monde peut répondre : toute personne à l’intérieur ou à l’extérieur de votre organisation peut envoyer des réponses à votre formulaire ou questionnaire.
-
Seules les personnes de mon organisation peuvent répondre : seules les personnes qui appartiennent à votre organisation pourront répondre à votre formulaire ou questionnaire.
-
Nom d’enregistrement : effectuez le suivi des personnes qui ont répondu à votre formulaire ou questionnaire.
-
Une réponse par personne - Limiter les réponses de formulaire ou de questionnaire à une seule réponse par personne. Cela empêchera les utilisateurs de remplir un formulaire ou un questionnaire plusieurs fois.
-
-
Des personnes spécifiques de mon organisation peuvent répondre : seules les personnes ou les groupes de votre organisation que vous spécifiez peuvent répondre à votre formulaire.
Remarques :
-
Les options Seules les personnes de mon organisation peuvent répondre et des personnes spécifiques de mon organisation peuvent répondre sont disponibles uniquement pour les utilisateurs Office 365 Éducation et Microsoft 365 Apps pour les entreprises. Connectez-vous avec votre compte professionnel pour accéder à ces paramètres.
-
L’option Des personnes spécifiques de mon organisation peuvent répondre s’applique uniquement aux individus et aux groupes au sein de votre organisation. Vous pouvez désigner au total jusqu’à 100 noms individuels ou noms de groupes. Sur la limite de 100, vous pouvez désigner jusqu’à 20 groupes (chaque groupe peut contenir jusqu’à 1 000 personnes). Par exemple, vous pouvez collecter des réponses de 80 personnes et 20 groupes pour un total de 100.
Options pour les réponses
-
Accepter les réponses : si ce paramètre est désactivé, vous désactivez la possibilité de collecter des réponses de formulaire supplémentaires. Vous pouvez également personnaliser le message par défaut affiché aux destinataires lorsqu’ils envoient leur réponse une fois que vous avez désactivé ce paramètre.
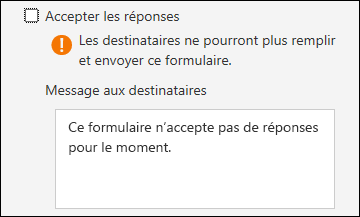
-
Date de début et date de fin : vous pouvez spécifier une date et une heure exactes de début et d’arrêt de la collecte des réponses aux formulaires. Cliquez Date de début, puis cliquez sur la zone de texte date et sélectionnez une date dans le contrôle calendrier. Sélectionnez une heure spécifique dans la liste déroulante des incréments d’heures. Faites de même pour Date de fin
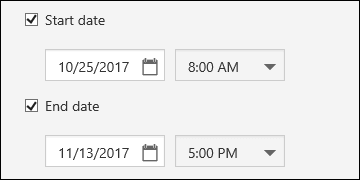
Remarque : Vous ne pouvez pas sélectionner une date et une heure dans le passé.
-
Questions aléatoires : lorsque cette option est désactivée (paramètre par défaut), les questions sont affichées aux personnes interrogées dans l’ordre dans lequel vous les avez créées. Lorsque cette option est activée, l’ordre des questions affichées est aléatoirement aléatoire. Les questions apparaissent dans un ordre différent pour chaque répondant.
-
Toutes les questions : mélangez l’ordre de toutes les questions dans le formulaire ou le questionnaire.
-
Verrouiller les questions : mélangez l’ordre de toutes les questions, à l’exception de celles que vous désignez (par exemple, questions 3 à 5).
Remarque : Si votre formulaire ou questionnaire comporte plusieurs sections ou pages, vous ne pourrez pas mélanger les questions.
-
-
Afficher la barre de progression - Les personnes interrogées verront un indicateur visuel de leur progression lors de la réalisation d’un formulaire ou d’un questionnaire.
Remarque : La barre de progression est disponible uniquement sur les formulaires et questionnaires qui contiennent plusieurs sections ou pages.
-
Personnaliser le message de remerciement - Affichez une note de remerciement à la fin de votre formulaire ou questionnaire. Cliquez dans la zone de texte pour créer un message personnalisé.
Notification
-
Autoriser la réception des réponses après l’envoi-Une fois le formulaire rempli, les personnes interrogées auront la possibilité d’enregistrer ou d’imprimer un FICHIER PDF du formulaire avec leurs réponses renseignées sur la “page Merci”. Notez que la sélection de ce paramètre permet toujours aux personnes interrogées du formulaire, internes à votre organisation, de demander une confirmation par e-mail de leur formulaire.
Remarque : Cette fonctionnalité est en cours de déploiement et sera bientôt disponible.
-
Recevoir une notification par e-mail de chaque de réponse : recevez une notification par e-mail chaque fois qu’une réponse est envoyée.
Commentaires sur Microsoft Forms
Vos commentaires sont les bienvenus. Pour envoyer des commentaires relatifs à Microsoft Forms, accédez au coin supérieur droit de votre formulaire, puis sélectionnez Autres paramètres de formulaire 
Voir aussi
Forum aux questions sur Microsoft Forms
Modifier un thème de formulaire
Envoyer votre formulaire à d’autres personnes pour collecter des réponses










