Remarque : Cet article a fait son temps et sera bientôt supprimé. Pour éviter les problèmes du type « Page introuvable », nous allons supprimer les liens inutiles. Si vous avez créé des liens vers cette page, nous vous conseillons de les supprimer afin de ne pas désorienter les utilisateurs.
Vous pouvez personnaliser le ruban et les barres d’outils d’Office selon vos préférences, en affichant les commandes que vous utilisez souvent et en masquant celles que vous utilisez rarement. Vous pouvez modifier les onglets par défaut, créer des onglets et des groupes personnalisés contenant vos commandes fréquemment utilisées.
Remarque : Vous ne pouvez pas renommer les commandes par défaut, modifier les icônes associées à celles-ci, ou en modifier l’ordre.
-
Pour personnaliser le ruban, ouvrez ou créez un document Excel ou PowerPoint.
-
Accédez aux Préférences de l’application, puis sélectionnez ruban et barre d’outils.
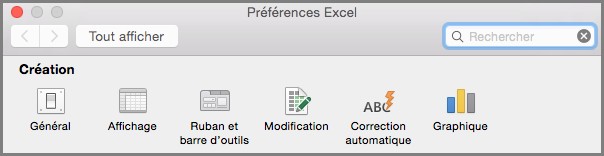
-
Dans la fenêtre de l’onglet du ruban , sélectionnez les commandes que vous voulez ajouter ou supprimer dans le ruban, puis sélectionnez les flèches d’ajout ou de suppression.
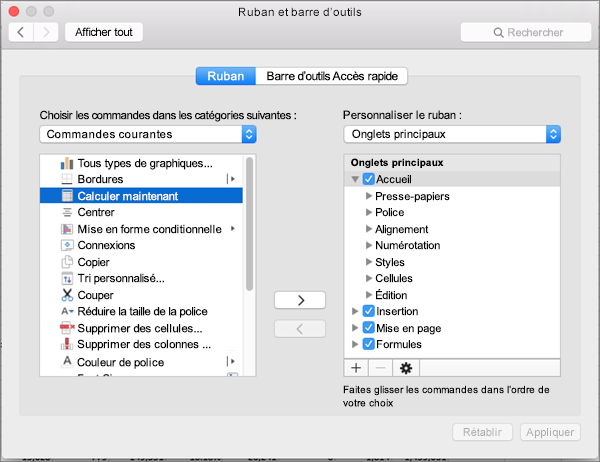
Remarque : Pour supprimer du ruban les onglets ou commandes par défaut, tels que les onglets Accueil et Insertion, désactivez la case à cocher correspondante dans la zone Personnaliser le ruban.
Voici ce que vous pouvez personnaliser dans le ruban :
-
Renommer les onglets: pour renommer un onglet tel que Accueil, insertionou création , sélectionnez-le dans la zone personnaliser le ruban , puis sélectionnez

-
Ajouter un nouvel onglet ou un nouveau groupe: pour ajouter un nouvel onglet ou un nouveau groupe, sélectionnez

-
Supprimer des onglets : Vous pouvez supprimer des onglets personnalisés uniquement dans le ruban. Pour le supprimer, sélectionnez-le dans la zone personnaliser le ruban , puis sélectionnez

Personnaliser la barre d’outils Accès rapide
Si vous voulez n’avoir que quelques commandes rapidement accessibles, vous pouvez utiliser la barre d’outils Accès rapide. Il s’agit des icônes situées au-dessus du ruban, et qui y figurent toujours quel que soit l’onglet actif dans le ruban.

-
Pour personnaliser la barre d’outils accès rapide, ouvrez ou créez un document Excel ou PowerPoint.
-
Accédez aux Préférences de l’application et sélectionnez barre d’outils accès rapide.
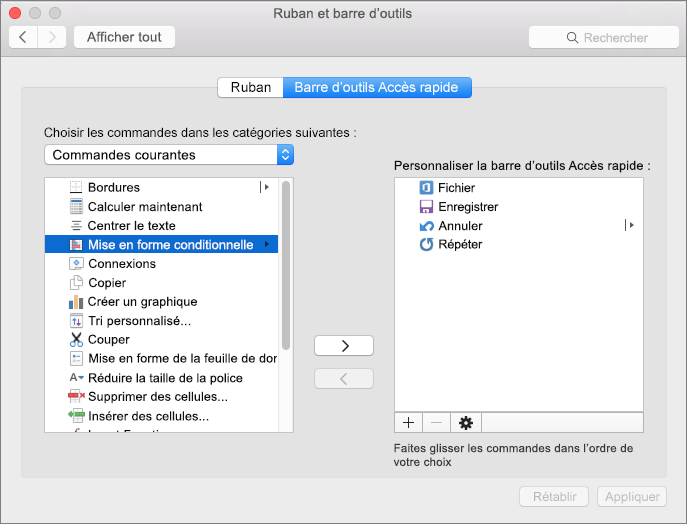
-
Dans la fenêtre de l’onglet de la barre d’outils accès rapide , sélectionnez les commandes, puis sélectionnez les flèches à ajouter ou à supprimer dans la zone personnaliser la barre d’outils accès rapide .
Remarque : Si vous ne voyez pas les commandes d’ajout à la barre d’outils Accès rapide, c’est parce qu’elle ne sont pas prises en charge actuellement.
Lorsque vous sélectionnez une commande, elle s’affiche à l’extrémité de la barre d’outils Accès rapide.
Les commandes par défaut de la barre d’outils Accès rapide sont les suivantes :
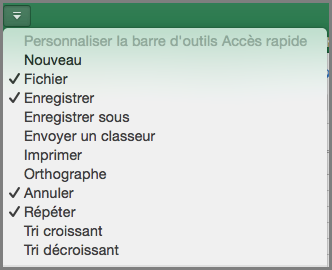
Si vous voulez simplement ajouter l’une de ces commandes, sélectionnez simplement le nom de la commande pour l’ajouter ou la supprimer de la barre d’outils. Une coche











