Remarque : Nous faisons de notre mieux pour vous fournir le contenu d’aide le plus récent aussi rapidement que possible dans votre langue. Cette page a été traduite automatiquement et peut donc contenir des erreurs grammaticales ou des imprécisions. Notre objectif est de faire en sorte que ce contenu vous soit utile. Pouvez-vous nous indiquer en bas de page si ces informations vous ont aidé ? Voici l’article en anglais à des fins de référence aisée.
Vous pouvez personnaliser une liste ou une bibliothèque dans un site SharePoint pour élargir ou limiter les utilisateurs qui peuvent accéder à la liste ou bibliothèque, et que les utilisateurs peuvent faire au contenu de la liste ou bibliothèque. Cet article présente l’approche la plus courante à la personnalisation de l’accès des utilisateurs dans un flux étape par étape et la liste des procédures pour personnaliser davantage.
Contenu de cet article
Présentation
Par défaut, une liste ou bibliothèque hérite des autorisations à partir du site, qu'il est activé. Le site qui se trouve une liste ou une bibliothèque sur parle du site parent. Modifications apportées aux autorisations sur le site parent s’appliquent à toutes les listes, bibliothèques et autres contenus qui héritent des autorisations de ce parent.
Remarque : Contenu du site, également appelé objets sécurisables comprend : sites, pages, listes, bibliothèques, dossiers, éléments de liste et fichiers de bibliothèque.
Dans Microsoft Office SharePoint Server 2007, vous pouvez arrêter l’héritage des autorisations d’un site parent et créer des autorisations uniques pour une liste ou bibliothèque. Par exemple, vous souhaiterez peut-être disposer d’autorisations uniques pour une liste qui contient les enregistrements de l’employé ou un document qui n’a pas été finalisé de planification des produits.
Par défaut, un propriétaire de site pour un site peut gérer les autorisations du site et toutes les listes, bibliothèques et du contenu qui héritent des autorisations du site. Tout utilisateur ayant l’autorisation contrôle total ou de gérer les autorisations sur un objet particulier sécurisable, telle qu’une bibliothèque, peut gérer les autorisations sur cet objet sécurisable.
Étapes typiques pour la personnalisation de l’accès utilisateur à une liste ou une bibliothèque
Par défaut, une liste ou bibliothèque hérite des autorisations à partir du site, qu'il est activé. Cette section fournit les étapes standard nécessaires pour créer des autorisations uniques pour une liste ou bibliothèque qui est configurée pour hériter des autorisations. Pour plus d’informations sur la personnalisation de l’accès utilisateur à une liste ou bibliothèque, afficher d’autres options de personnalisation de l’accès utilisateur à une liste ou bibliothèque.
Étape 2 : Ajouter des utilisateurs à un groupe
Étape 3 : Ajouter des groupes à une liste ou une bibliothèque
Étape 4 : Supprimer des utilisateurs d’une liste ou une bibliothèque
Étape 1 : Créer un groupe
La première étape pour personnaliser l’accès des utilisateurs à une liste ou bibliothèque consiste à créer des groupes SharePoint qui seront utilisés pour donner aux utilisateurs des autorisations uniques pour la liste ou bibliothèque.
Nous vous recommandons d’utiliser des groupes SharePoint pour donner aux utilisateurs l’accès aux objets sécurisables, tels que des listes et bibliothèques. Il est plus facile à gérer plusieurs groupes SharePoint qui contiennent plusieurs comptes d’utilisateurs plutôt que d’ajouter et gérer les autorisations pour plusieurs comptes d’utilisateurs individuels.
-
Ouvrez la liste ou la bibliothèque pour laquelle vous voulez créer un groupe SharePoint.
-
Dans le menu Paramètres, cliquez sur Paramètres de la bibliothèque ou Paramètres de la liste.
-
Dans la colonne Autorisations et gestion, cliquez sur Autorisations pour l'élément suivant : bibliothèque de documents ou Autorisations pour l'élément suivant : liste.
-
Dans le menu Actions, cliquez sur Gérer les autorisations du site Parent.
Remarques :
-
Cela vous accédez alors à partir de la liste ou bibliothèque, dans la hiérarchie de site, au premier site disposant des autorisations uniques. Par exemple, la bibliothèque contrats est configurée pour hériter des autorisations de son site parent, ventes. Le site ventes est configuré pour hériter des autorisations de son site parent, le site de niveau supérieur Adventure Works. Dans cet exemple, en cliquant sur Gérer les autorisations du site Parent dans la bibliothèque contrats vous permet d’accéder au site Adventure Works supérieur.
-
Quel que soit votre point de départ, tous les groupes SharePoint sont créés au niveau de la collection de sites. Cela signifie que tous les groupes SharePoint sont disponibles pour tous les sites au sein de la collection de sites.
-
-
Dans le menu Nouveau, cliquez sur Nouveau groupe.
-
Dans la page Nouveau groupe, spécifiez les paramètres pour votre nouveau groupe SharePoint, mais ne pas sélectionner des niveaux d’autorisation pour le groupe, puis cliquez sur créer.
L’objectif consiste à créer un groupe qui dispose des autorisations pour une liste ou bibliothèque. Sélection des autorisations à ce stade donnera les autorisations de groupe pour le site et tous les objets qui héritent des autorisations.
Pour l’exemple précédent Adventure Works, le groupe Ventes contrats est créé.
Après avoir cliqué sur créer, la page personnes et groupes pour votre nouveau groupe s’affiche. Vous pouvez désormais ajouter des utilisateurs au groupe.
Étape 2 : Ajouter des utilisateurs à des groupes
Après avoir créé un groupe SharePoint, vous devez ajouter des utilisateurs au groupe. Nous vous recommandons d’ajouter des groupes de sécurité Windows à des groupes pour accorder aux utilisateurs l’accès aux objets sécurisables, tels que des listes et bibliothèques SharePoint. Il est plus facile d’ajouter et gérer plusieurs groupes de sécurité Windows pour les groupes SharePoint quelques plutôt que d’ajouter et gérer les autorisations pour plusieurs comptes d’utilisateurs individuels.
-
Dans la page personnes et groupes pour votre groupe, dans le menu Nouveau, cliquez sur Ajouter des utilisateurs, puis tapez ou recherchez les groupes de sécurité Windows et les comptes d’utilisateur que vous voulez ajouter.
Remarque : Cliquez sur Ajouter tous les utilisateurs authentifiés pour ajouter tous les comptes d’utilisateur de domaine. Par exemple, vous pouvez procéder pour un groupe qui dispose du niveau d’autorisation lecture pour une bibliothèque donner la possibilité de lire le contenu de la bibliothèque à tous les comptes d’utilisateur de domaine.
-
Vérifiez que Ajouter des utilisateurs à un groupe SharePoint est sélectionné et le groupe correct est affiché.
Nous vous conseillons d’utiliser des groupes SharePoint lorsque cela est possible autoriser l’accès à votre site et son contenu. Rarement, vous devrez peut-être accorder des autorisations à un utilisateur individuel en cliquant sur définir directement les autorisations des utilisateurs. Toutefois, attribution d’autorisations à un grand nombre d’utilisateurs individuels peut rapidement devenir difficile et long à gérer.
-
Si vous le souhaitez, sélectionnez Envoyer un message électronique de bienvenue aux nouveaux utilisateurs au courrier électronique de groupes et des utilisateurs lorsqu’elles sont ajoutées à un groupe SharePoint.
Remarque : Courrier électronique sortant doit être activée pour la collection de sites par un administrateur SharePoint. Si Envoyer le message électronique de bienvenue aux nouveaux utilisateurs est sélectionné et courrier électronique sortant n’est pas activée, les groupes et les utilisateurs sont ajoutés au groupe SharePoint et un message d’erreur s’affiche indiquant que le message électronique ne peut pas être envoyé.
-
Cliquez sur OK.
Remarque : Si vous Choisissez les autorisations souhaitées s’affiche, sélectionnez définir directement les autorisations des utilisateurs, sélectionnez à nouveau Ajouter des utilisateurs à un groupe SharePoint, puis cliquez sur OK.
Pour l’exemple précédent Adventure Works, les groupes de sécurité Windows appropriés sont ajoutés au groupe contrats de ventes.
Étape 3 : Ajouter des groupes à une liste ou une bibliothèque
L’étape suivante sur la personnalisation de l’accès utilisateur à une liste ou bibliothèque consiste à ajouter des groupes SharePoint ou des utilisateurs à la liste ou bibliothèque avec les autorisations que vous souhaitez.
-
Ouvrez la liste ou la bibliothèque pour laquelle vous souhaitez donner les groupes des autorisations uniques.
-
Dans le menu Paramètres, cliquez sur Paramètres de la bibliothèque ou Paramètres de la liste.
-
Dans la page Personnaliser, dans la colonne Autorisations et gestion, cliquez sur Autorisations pour l'élément suivant : bibliothèque de documents ou Autorisations pour l'élément suivant : liste.
-
Dans le menu Actions, cliquez sur Modifier les autorisations, puis cliquez sur OK pour confirmer que vous voulez créer des autorisations uniques.
-
Dans le menu Nouveau, cliquez sur Ajouter des utilisateurs.
-
Dans la section Ajouter des utilisateurs, tapez ou recherchez les groupes SharePoint que vous voulez ajouter à cette liste ou cette bibliothèque.
-
Dans la section Autoriser l’accès, sélectionnez Autoriser les utilisateurs directement, puis sélectionnez les autorisations que vous voulez attribuer au groupe de la liste ou bibliothèque. Pour plus d’informations sur les niveaux d’autorisation, voir Gérer les niveaux d’autorisation.
-
Cliquez sur OK.
L’exemple précédent Adventure Works, le groupe Ventes contrats est indiqué l’autorisation de contribution pour la bibliothèque contrat.
Étape 4 : Supprimer des utilisateurs d’une liste ou une bibliothèque
Dans l’étape précédente, lorsque vous avez choisi de créer des autorisations uniques pour cette liste ou bibliothèque, une copie de tous les groupes SharePoint et les utilisateurs à partir du parent a été créée pour cette bibliothèque. Vous souhaitiez pas tous ces groupes avec leurs niveaux d’autorisations associés doit rester. Par conséquent, vous devrez peut-être supprimer des utilisateurs et des groupes SharePoint à partir de votre liste ou bibliothèque, afin que seuls les utilisateurs souhaités aient accès à celui-ci.
Remarque : Nous vous recommandons de toujours ayant un groupe SharePoint ou les utilisateurs avec le niveau d’autorisation contrôle total pour des objets sécurisables, tels que des listes ou des bibliothèques pour vous aider à gérer les objets.
Si vous venez d’étape 3, vous êtes à la page d’autorisations qui affiche les groupes SharePoint et les utilisateurs de votre liste ou bibliothèque. Utilisez les étapes suivantes pour supprimer les groupes SharePoint et les utilisateurs que vous ne voulez pas.
-
Dans la page autorisations de votre liste ou bibliothèque, activez les cases à cocher pour les utilisateurs et groupes SharePoint que vous souhaitez supprimer de cette liste ou cette bibliothèque.
-
Dans le menu Actions, cliquez sur Supprimer les autorisations des utilisateurs, puis sur OK pour confirmer la suppression.
Pour l’exemple précédent Adventure Works, vous souhaiterez peut-être supprimer les groupes d’Adventure Works membres par défaut de la bibliothèque contrats, afin qu’ils puissent ne sont plus les autorisations de contribution pour la bibliothèque.
Plus d’options pour personnaliser l’accès des utilisateurs à une liste ou une bibliothèque
Si vous ou une personne de votre organisation précédemment configuré des autorisations uniques sur votre liste ou bibliothèque, ou si vous n’êtes pas sûr de la situation, l’approche progressive à la personnalisation de l’accès utilisateur ne peut pas répondre à vos besoins. Cette section décrit les autres options pour personnaliser les accès utilisateur aux listes et bibliothèques SharePoint.
Afficher les utilisateurs et groupes associés à une liste ou une bibliothèque
Ajouter des utilisateurs et groupes SharePoint à une liste ou une bibliothèque
Modifier les niveaux d’autorisation des utilisateurs pour une liste ou une bibliothèque
Reconfigurer une liste ou bibliothèque hérite des autorisations
Supprimer des autorisations utilisateur pour une liste ou une bibliothèque
Afficher les utilisateurs et groupes associés à une liste ou une bibliothèque
-
Ouvrez la liste ou la bibliothèque pour laquelle vous souhaitez afficher les utilisateurs et les groupes SharePoint.
-
Dans le menu Paramètres, cliquez sur Paramètres de la bibliothèque ou Paramètres de la liste.
-
Dans la page Personnaliser, dans la colonne Autorisations et gestion, cliquez sur Autorisations pour l'élément suivant : bibliothèque de documents ou Autorisations pour l'élément suivant : liste.
Les autorisations : Nom de l’objet sécurisables page s’affiche tous les utilisateurs et groupes SharePoint (et leurs niveaux d’autorisation) qui sont utilisés par cet objet sécurisable. La page indique également si la liste ou bibliothèque hérite ou dispose d’autorisations uniques, comme le montre l’image suivante.
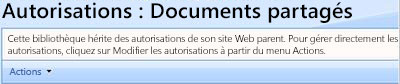
Ajouter des utilisateurs et groupes SharePoint à une liste ou une bibliothèque
Utilisez les étapes suivantes pour ajouter des comptes d’utilisateurs et groupes de sécurité Windows à un groupe SharePoint est associé à une liste ou bibliothèque. Si la liste ou la bibliothèque que vous configurez utilise des autorisations uniques, vous pouvez ajouter des utilisateurs ou des groupes SharePoint directement à la liste ou bibliothèque avec les autorisations que vous souhaitez.
Remarque : Nous vous recommandons d’ajouter des groupes de sécurité Windows à des groupes pour accorder aux utilisateurs l’accès aux objets sécurisables, tels que des listes et bibliothèques SharePoint. Il est plus facile d’ajouter et gérer plusieurs groupes de sécurité Windows pour les groupes SharePoint quelques plutôt que d’ajouter et gérer les autorisations pour plusieurs comptes d’utilisateurs individuels.
Si cette liste ou bibliothèque hérite des autorisations, vous ne pouvez pas ajouter des utilisateurs ou des groupes SharePoint directement à la liste ou bibliothèque. Dans ce cas, vous pouvez uniquement ajouter des utilisateurs à des groupes SharePoint existants sur le site parent, si vous avez les autorisations requises permettant sur le site parent. Toutefois, si vous arrêtez l’héritage et créez des autorisations uniques pour la liste ou bibliothèque, vous pouvez ensuite ajouter utilisateurs ou des groupes SharePoint directement à la liste ou bibliothèque.
-
Ouvrez la liste ou la bibliothèque à laquelle vous souhaitez ajouter des utilisateurs ou des groupes SharePoint.
-
Dans le menu Paramètres, cliquez sur Paramètres de la bibliothèque ou Paramètres de la liste.
-
Dans la page Personnaliser, dans la colonne Autorisations et gestion, cliquez sur Autorisations pour l'élément suivant : bibliothèque de documents ou Autorisations pour l'élément suivant : liste.
-
Si votre liste ou bibliothèque hérite des autorisations, vous devez d’abord arrêter hérite des autorisations. Pour ce faire, dans le menu Actions, cliquez sur Modifier les autorisations, puis cliquez sur OK pour confirmer que vous voulez créer des autorisations uniques.
-
Dans le menu Nouveau, cliquez sur Ajouter des utilisateurs.
-
Dans la section Ajouter des utilisateurs, spécifiez les utilisateurs et groupes SharePoint que vous voulez ajouter à cette liste ou cette bibliothèque.
-
Dans la section Autoriser l’accès, ajoutez les utilisateurs à un groupe SharePoint existant ou leur donner l’autorisation directement à la liste ou bibliothèque et puis sélectionnez une ou plusieurs cases à cocher pour les autorisations que vous souhaitez octroyer à ces utilisateurs. Pour plus d’informations sur les niveaux d’autorisation, voir Gérer les niveaux d’autorisation.
Remarque : Vous ne pouvez pas ajouter un groupe SharePoint vers un autre groupe SharePoint. Si vous avez ajouté un groupe SharePoint à l’étape 6, vous devez sélectionner définir directement les autorisations des utilisateurs.
-
Cliquez sur OK.
Modifier les niveaux d’autorisation des utilisateurs pour une liste ou une bibliothèque
Procédez comme suit pour modifier le les niveaux d’autorisation des utilisateurs sélectionnés et des groupes SharePoint pour une liste ou bibliothèque. Si la liste ou bibliothèque hérite des autorisations, effectuez les opérations suivantes arrêter l’héritage et crée des autorisations uniques pour la liste ou bibliothèque.
-
Ouvrez la liste ou la bibliothèque pour laquelle vous souhaitez modifier les niveaux d’autorisation.
-
Dans le menu Paramètres, cliquez sur Paramètres de la liste ou Paramètres de la bibliothèque.
-
Dans la page Personnaliser, dans la colonne Autorisations et gestion, cliquez sur Autorisations pour l'élément suivant : liste ou Autorisations pour l'élément suivant : bibliothèque de documents.
-
Si votre liste ou bibliothèque hérite des autorisations, vous devez d’abord arrêter hérite des autorisations pour modifier les niveaux d’autorisation sur cette liste ou cette bibliothèque. Pour ce faire, dans le menu Actions, cliquez sur Modifier les autorisations, puis cliquez sur OK pour confirmer que vous voulez créer des autorisations uniques.
-
Activez les cases à cocher pour les utilisateurs et groupes SharePoint pour lequel vous souhaitez modifier les niveaux d’autorisation.
-
Dans le menu Actions, cliquez sur Modifier les autorisations des utilisateurs.
-
Dans la section Choisir les autorisations, sélectionnez les niveaux d’autorisation que vous voulez, désélectionnez celles que vous ne voulez pas et puis cliquez sur OK. Pour plus d’informations sur les niveaux d’autorisation, voir Gérer les niveaux d’autorisation.
Reconfigurer une liste ou bibliothèque hérite des autorisations
Par défaut, une liste ou bibliothèque hériter des autorisations de son site parent. Toutefois, cet héritage peut être arrêté pour créer des autorisations uniques pour une liste ou bibliothèque. Vous pouvez également, à tout moment, reconfigurer la liste ou bibliothèque qui utilise des autorisations uniques pour hériter des autorisations à nouveau.
Utilisez les étapes suivantes pour configurer une liste ou bibliothèque qui utilise des autorisations uniques pour hériter des autorisations de son site parent à nouveau.
Autorisations de ré-inheritng ignore ignore des autorisations uniques qui ont été créées pour la liste ou bibliothèque, tels que des groupes SharePoint ou l’affectation des niveaux d’autorisations qui ont été créées à la liste ou bibliothèque pendant qu’il a été configuré pour utiliser uniques autorisations. Autorisations uniques sont également supprimées des dossiers, des éléments de liste et des fichiers de bibliothèque dans la liste ou bibliothèque.
-
Ouvrez la liste ou la bibliothèque pour laquelle vous souhaitez hériter à nouveau des autorisations.
-
Dans le menu Paramètres, cliquez sur Paramètres de la liste ou Paramètres de la bibliothèque.
-
Dans la page Personnaliser, dans la colonne Autorisations et gestion, cliquez sur Autorisations pour l'élément suivant : liste ou Autorisations pour l'élément suivant : bibliothèque de documents.
-
Dans le menu Actions, cliquez sur Hériter des autorisations, puis sur OK pour confirmer l’action. L’option Hériter des autorisations n’est pas disponible dans le menu Actions si les autorisations sont déjà héritées du site parent.
Supprimer des autorisations utilisateur pour une liste ou une bibliothèque
Suivez la procédure décrite ci-dessous pour supprimer des utilisateurs ou des groupes SharePoint d'une liste ou d'une bibliothèque.
-
Ouvrez la liste ou la bibliothèque pour laquelle vous souhaitez supprimer les autorisations des utilisateurs.
-
Dans le menu Paramètres, cliquez sur Paramètres de la liste ou Paramètres de la bibliothèque.
-
Dans la page Personnaliser, dans la colonne Autorisations et gestion, cliquez sur Autorisations pour l'élément suivant : liste ou Autorisations pour l'élément suivant : bibliothèque de documents.
Si les autorisations sont héritées du parent, vous ne pouvez pas supprimer des utilisateurs directement à partir de cette liste ou bibliothèque sans première arrêt l’héritage. Si vous voulez supprimer des utilisateurs et groupes SharePoint à partir du site parent à partir duquel ce liste ou une bibliothèque hérite des autorisations, vous devez gérer les autorisations du parent.
-
Effectuez l’une des opérations suivantes :
-
Pour gérer les autorisations du parent, dans le menu Actions, cliquez sur Gérer les autorisations du site parent.
-
Si vous soyez actuellement hérite des autorisations du site parent et que vous voulez arrêter cet héritage et créer des autorisations uniques pour cet objet sécurisable, dans le menu Actions, cliquez sur Modifier les autorisations, puis cliquez sur OK pour confirmer l’action .
-
Si la liste ou la bibliothèque utilisent déjà des autorisations uniques qui ne sont pas héritées du parent, passez à l'étape suivante.
-
-
Activez les cases à cocher pour les utilisateurs et groupes SharePoint que vous souhaitez supprimer de cette liste ou cette bibliothèque.
-
Dans le menu Actions, cliquez sur Supprimer les autorisations des utilisateurs, puis sur OK pour confirmer la suppression.










