Partager du son à partir de votre ordinateur dans des réunions ou des événements en direct Microsoft Teams
Vous pouvez inclure l’audio de votre appareil pendant que vous partagez du contenu dans une réunion. Vous pouvez le faire si vous lisez une vidéo dans le cadre d’une présentation, par exemple. Poursuivez votre lecture pour savoir comment procéder.
Inclure le son de l’ordinateur
Pour partager le son à partir de votre ordinateur :
-
Sélectionnez Partager

-
Activez le bouton bascule Inclure le son .
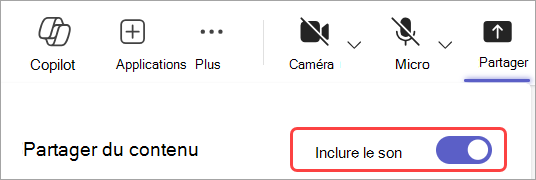
Lorsque vous partagez, tous les éléments audio de votre ordinateur, y compris les notifications, sont entendus par les participants à la réunion.
Remarque : Teams et votre ordinateur doivent être définis sur le même haut-parleur. Ajustez la sortie audio de votre ordinateur dans les paramètres de votre système et votre sortie audio Teams dans les paramètres de votre appareil dans Teams.
Sur un Mac, vous devez installer un pilote la première fois que vous incluez l’audio de l’ordinateur dans une réunion Teams. Suivez simplement l’Assistant simple et sélectionnez Installer ou Mettre à jour. L’installation prend environ 10 secondes.
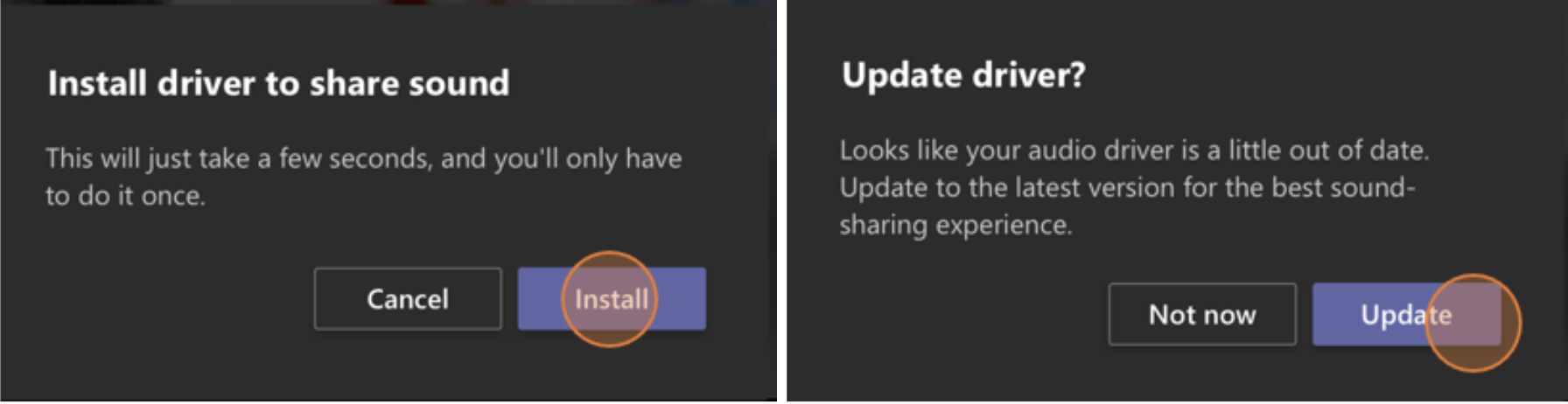
Une fois le pilote installé sur votre Mac, une notification s’affiche en haut de vos contrôles de réunion. Vous devrez peut-être suspendre ou lire votre contenu vidéo pour commencer à partager le son, ou essayer d’activer le bouton bascule Inclure le son dans Partager 
Vous pouvez également choisir d’inclure le son (ou d’arrêter de l’inclure) une fois que vous avez déjà commencé à partager votre écran. Pointez simplement sur Vous partagez votre écran en haut de la fenêtre que vous partagez, puis sélectionnez Partager l’audio 
Sélectionnez à nouveau Partager le 
Inclure le son de l’ordinateur dans une salle avec un appareil Teams
Les appareils Teams vous permettent de partager du contenu à l’aide de câbles connectés à la console de salle. Malheureusement, nous ne prenons pas encore en charge le partage du son de l’ordinateur de cette façon.
Si vous souhaitez partager le son de l’ordinateur lorsque vous êtes dans une salle de réunion avec un appareil Teams :
-
Rejoignez la réunion à partir de votre appareil personnel en sélectionnant Audio désactivé lorsque vous rejoignez la réunion, ce qui désactivera automatiquement non seulement votre microphone, mais également tout l’audio de la réunion Teams pour empêcher l’écho.
-
Sélectionnez Partager

Remarques :
-
Pour éviter l’écho, n’oubliez pas de ne conserver que le micro et le haut-parleur d’un appareil dans une pièce.
-
Essayez de réduire le nombre d’applications que vous exécutez pendant que vous partagez votre système audio. Si votre ordinateur exécute trop d’applications, l’audio peut être affecté.
Résolution des problèmes
Qualité audio médiocre
Si votre ordinateur exécute un grand nombre d’applications, vous pouvez rencontrer des problèmes de qualité sonore, comme un décalage ou un découpage. Si c’est le cas, la fermeture d’autres applications peut vous aider.
Faible volume
Si vous utilisez Windows, les autres sons de votre appareil (tels que les notifications et les alertes) sont réduits en volume lorsque vous participez à une réunion Teams. La plupart du temps, vous avez probablement besoin de vous concentrer sur la réunion. Toutefois, si vous partagez le son de l’ordinateur, le même paramètre que celui des autres sons système calmera également l’audio que vous essayez de partager.
Pour résoudre ce problème, accédez aux paramètres sonores de votre système, trouvez votre Panneau de configuration de sons, sélectionnez Communications puis Ne rien faire. Enfin, appliquez les modifications afin que d’autres personnes puissent entendre votre audio partagé à haute voix.
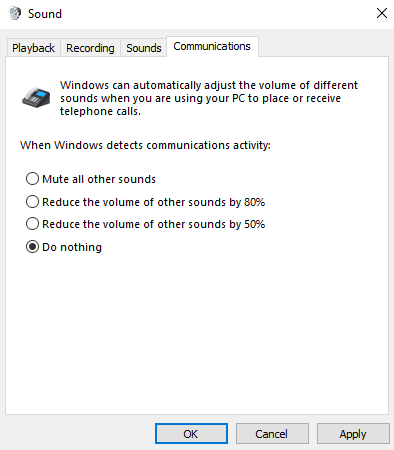
Inclure l’audio à partir de votre appareil mobile
-
Appuyez sur Plus d’options

-
Activez le bouton bascule Audio .
-
Appuyez sur Partager l’écran > Démarrer la diffusion.
Tous les participants à la réunion entendront désormais l’audio de votre appareil, et vous verrez une notification sur votre écran le confirmant.
Remarque : Cette fonctionnalité est disponible uniquement sur les appareils exécutant au moins Android 10 ou iOS 13.
Partager de l’audio à partir d’un navigateur web
Pour partager votre audio dans une réunion sur Teams pour le web :
-
Sélectionnez Partager la barre d’état > Écran, fenêtre ou onglet pour ouvrir la fenêtre de sélection de partage d’écran.
-
Lors de l’onglet Partage, cochez la case Partager l’audio de l’onglet. Cela permet de partager l’audio provenant de l’onglet.
-
Lors du partage de l’écran entier, cochez la case Partager l’audio système pour partager l’audio provenant de l’ordinateur entier.
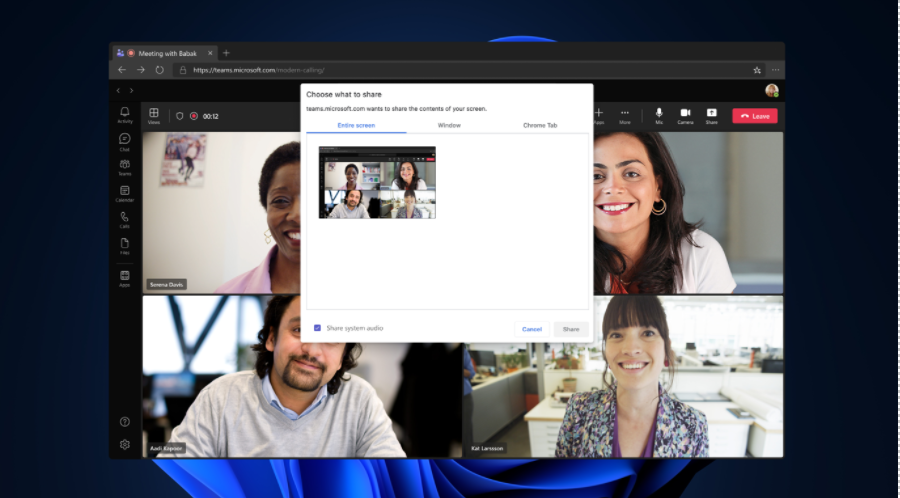
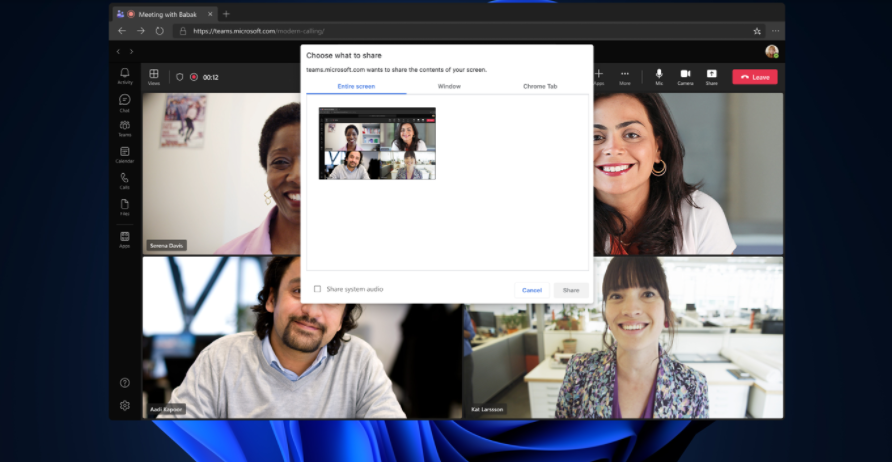
-
Lorsque vous partagez l’audio de l’onglet, seul l’audio provenant de l’onglet est partagé. L’audio provenant du reste de l’ordinateur ne sera pas partagé.
-
Lorsque vous partagez l’audio système, tout l’audio provenant de l’ordinateur entier est partagé.
Pour arrêter le partage du son à partir de votre onglet ou de votre ordinateur, sélectionnez Arrêter le partage d’écran.










