Partager du contenu dans des réunions Microsoft Teams
Pour partager votre écran dans une réunion, sélectionnez Partager du contenu 
Dans Teams sur le web, les éléments suivants s’affichent lorsque vous sélectionnez Partager du contenu 
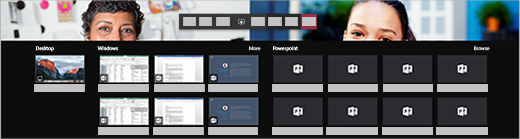
Remarque : Si vous utilisez Teams sur le web, vous ne pourrez partager votre écran que si vous utilisez Google Chrome ou la dernière version de Microsoft Edge. Le partage d’écran n’est pas disponible pour les utilisateurs Linux.
|
Partager votre ... |
Si vous souhaitez ... |
Parfait quand ... |
|---|---|---|
|
Bureau |
Affichez l’intégralité de votre écran, y compris les notifications et d’autres activités de bureau. |
Vous devez partager en toute transparence plusieurs fenêtres. |
|
Fenêtre |
Afficher une seule fenêtre et aucune notification ou autre activité de bureau. |
Vous n’avez besoin d’afficher qu’une seule chose et souhaitez conserver le reste de votre écran pour vous-même. |
|
PowerPoint |
Présenter un fichier PowerPoint avec lequel d’autres utilisateurs peuvent interagir. |
Vous devez partager une présentation et vouloir que d’autres personnes puissent la parcourir à leur propre rythme. |
|
Whiteboard |
Collaborez avec d’autres personnes en temps réel. |
Vous souhaitez effectuer des croquis avec d’autres personnes et joindre vos notes à la réunion. |
Lorsque vous avez terminé le partage, accédez à vos commandes de réunion et sélectionnez Arrêter le partage.
Assurez-vous que le partage d’écran est désactivé si votre écran se verrouille en accédant à Paramètres Teams > Confidentialité et en activant le bouton bascule Désactiver mon appareil photo et mon micro lorsque mon écran se verrouille . Redémarrez Teams pour activer ce paramètre.
Conseil : Si vous rencontrez des difficultés ou des décalages lorsque vous partagez des vidéos en mouvement élevé, essayez le raccourci clavier suivant après avoir sélectionné Teams : Ctrl+Alt+Maj+T
Inclure le son de l’ordinateur
Le partage du son de l’ordinateur vous permet de diffuser en continu de l’audio de votre ordinateur aux participants à la réunion via Teams. Vous pouvez l’utiliser pour lire un clip vidéo ou audio dans le cadre d’une présentation.
Pour partager du son, sélectionnez Partager du contenu 
Pour plus d’informations, case activée Partager le son de votre ordinateur dans une réunion Teams ou un événement en direct.
Donner et prendre le contrôle du contenu partagé
Donner le contrôle
Si vous voulez qu’un autre participant modifie un fichier, vous aide à présenter ou montrer quelque chose, vous pouvez lui donner le contrôle. Vous contrôlez alors tous les deux le partage, mais vous pouvez reprendre le contrôle à tout moment.
Remarque : Lorsque vous partagez une application, attribuez le contrôle uniquement aux personnes dignes de confiance. Les personnes auxquelles vous accordez le contrôle peuvent envoyer des commandes susceptibles d’affecter votre système ou d’autres applications. Nous avons pris des mesures pour empêcher ceci mais nous n’avons pas testé toutes les personnalisations de système possibles.
-
Dans la barre d’outils de partage, cliquez sur Donner le contrôle.
Remarque : Dès que vous partagez, la barre d’outils donnant le contrôle s’affiche.
-
Sélectionnez le nom de la personne à laquelle vous voulez céder le contrôle.
Teams envoie une notification à cette personne pour l’informer que vous partagez le contrôle. Lorsque vous partagez le contrôle, les utilisateurs peuvent effectuer des sélections, des modifications et d’autres modifications à l’écran partagé.
-
Pour reprendre le contrôle, sélectionnez Reprendre le contrôle.
Prendre le contrôle
Pour prendre le contrôle pendant qu’un autre utilisateur partage, sélectionnez Demande de contrôle. La personne qui partage peut ensuite approuver ou refuser votre demande.
Lorsque vous avez le contrôle, vous pouvez effectuer des sélections, des modifications et d’autres modifications à l’écran partagé.
Lorsque vous avez terminé, sélectionnez Rendre le contrôle pour arrêter le partage de contrôle.
Effectuer un zoom avant sur du contenu partagé
Pour mieux voir le contenu partagé, cliquez dessus et faites-le glisser pour afficher les différentes zones. Pour effectuer un zoom avant ou arrière sur le contenu partagé par une personne pendant une réunion ou un appel, utilisez les boutons en bas à gauche de la fenêtre de réunion : [+] pour effectuer un zoom avant et [-] pour effectuer un zoom arrière.
Vous pouvez également essayer ce qui suit :
-
Pincez dedans ou de sortie sur votre pavé tactile.
-
Utilisez les raccourcis clavier Teams.
-
Maintenez la touche Ctrl enfoncée et faites défiler avec la souris.
Remarque : Les pavés tactiles Mac ne prennent pas en charge le zoom des réunions. Si vous utilisez un Mac, utilisez l’une des autres options. Si vous utilisez Linux, donner et prendre le contrôle du contenu partagé n’est pas disponible pour le moment.
Ouvrir le contenu partagé dans une nouvelle fenêtre
Développez votre vue en ouvrant le contenu partagé dans une fenêtre distincte pendant vos réunions Teams.
Pour ouvrir du contenu partagé :
-
Rejoignez votre réunion à partir de Teams pour le bureau.
-
Lorsqu’un autre présentateur partage du contenu dans la fenêtre de réunion, sélectionnez Ouvrir dans la nouvelle fenêtre

-
Pour réduire le contenu, sélectionnez X pour fermer la fenêtre.
Partager du contenu
Pour partager du contenu à partir de votre appareil mobile, sélectionnez Plus d’options 

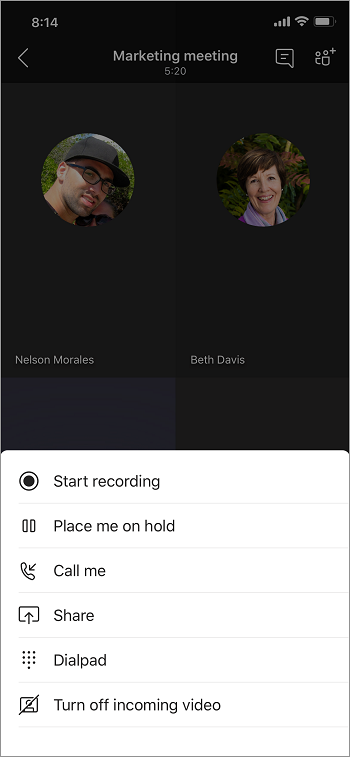
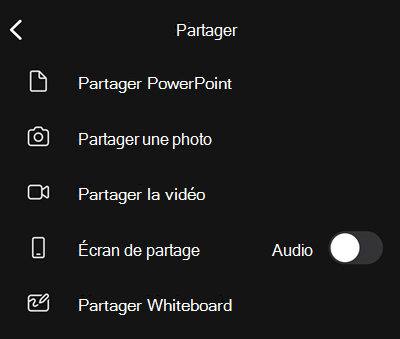
|
Partager ... |
Si vous souhaitez ... |
|---|---|
|
Une photo |
Prenez une photo à partager ou choisissez-en une dans votre galerie. |
|
Vidéo en direct |
Partagez la vidéo en direct à partir de votre appareil photo. |
|
Un PowerPoint |
Présenter un fichier PowerPoint avec lequel d’autres utilisateurs peuvent interagir. |
|
Votre écran |
Affichez l’intégralité de votre écran, y compris les notifications et d’autres activités. |
Lorsque vous êtes prêt à partager des fichiers, appuyez sur Démarrer la présentation en bas de votre écran. Lorsque vous avez terminé, appuyez sur Arrêter la présentation.
Conseil : Pour avancer ou reculer dans une présentation PowerPoint, effectuez un mouvement de balayage dans la direction souhaitée, ou appuyez sur les boutons suivant et précédent en bas de l’écran.
Remarque : Si votre rôle change de présentateur à participant pendant une réunion et que vous présentez, le partage d’écran s’arrête.
Effectuer un zoom avant sur du contenu partagé
Vous voulez obtenir un meilleur aperçu du contenu partagé ?
Effectuez un pincement pour effectuer un zoom avant, puis appuyez et faites glisser pour afficher différentes zones.
Réduire le contenu partagé
Vous souhaiterez peut-être réduire le contenu partagé par une personne afin de mieux voir les participants à la réunion sur votre appareil mobile. Pour ce faire, procédez comme suit :
-
Appuyez sur Autres actions

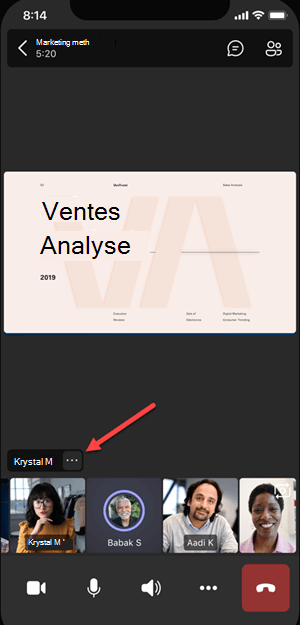
-
Choisissez Réduire le contenu dans le menu
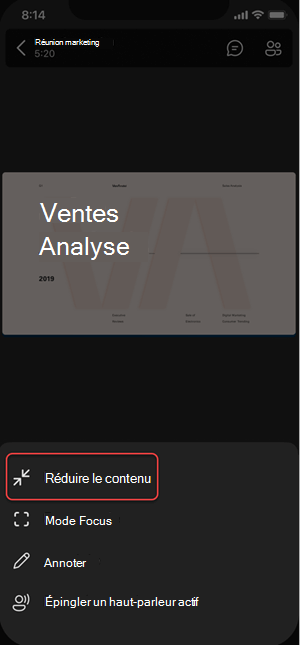
Cela vous donnera un meilleur aperçu d’un plus grand nombre de personnes dans la réunion. Vous verrez toujours le contenu partagé dans la partie inférieure de votre écran.
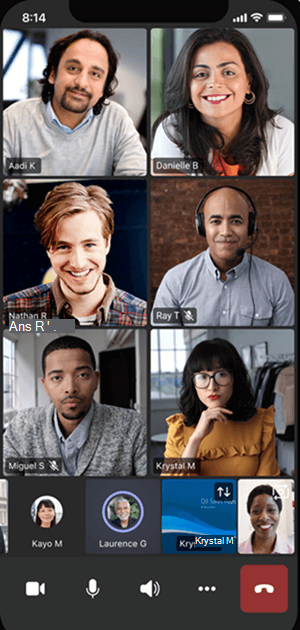
Utiliser votre téléphone comme appareil compagnon dans une réunion
Participez à une réunion sur plusieurs appareils pour accéder à davantage d’options de collaboration et de partage de contenu.
Par exemple, si vous participez à une réunion sur votre ordinateur portable, vous pouvez ajouter votre téléphone en tant qu’appareil compagnon pour présenter des fichiers, partager des vidéos en direct et bien plus encore. Les appareils disposant de l’application mobile Teams peuvent être ajoutés en tant qu’appareils auxiliaires. Veillez simplement à ce que les appareils que vous utilisez soient connectés au même compte Teams.
Vous avez de nombreuses possibilités lorsque vous ajoutez un appareil compagnon à votre expérience de réunion :
-
Utilisez la vidéo mobile pour afficher les éléments qui ne sont pas visibles pour les participants distants.
-
Prenez une photo pour la partager avec tout le monde, ou sélectionnez-en une dans la pellicule de votre appareil photo.
-
Utilisez votre téléphone pour contrôler une présentation.
-
Partagez votre écran mobile.
-
Si vous pouvez le voir sur votre téléphone, vous pouvez le partager dans la réunion.
Conseil : Pour plus d’informations, consultez Participer à une réunion Teams sur un deuxième appareil.
Ajouter un appareil compagnon à une réunion
-
Ouvrez Teams sur votre téléphone mobile lorsque vous participez à une réunion sur un autre appareil.
-
Vous verrez un message en haut de l’écran vous informant que vous participez actuellement à une réunion sur un autre appareil et vous demandant si vous souhaitez également y participer. Appuyez sur Rejoindre.
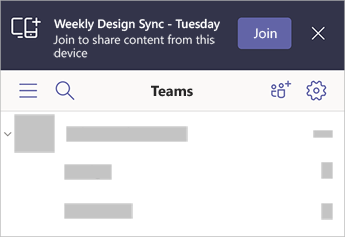
-
Vous verrez ensuite deux options : Ajouter cet appareil et Transférer vers cet appareil. Appuyez sur Ajouter cet appareil.
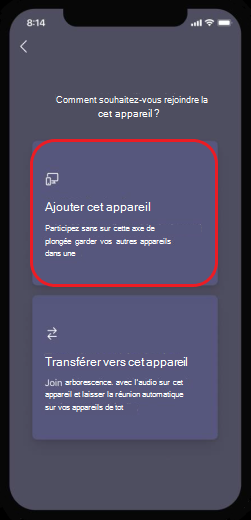
Si vous rejoignez de cette façon, vous pouvez désactiver le micro et le haut-parleur de votre appareil compagnon pour éviter d’avoir un effet d’écho.
Lorsque vous êtes prêt à partager du contenu à partir de l’appareil compagnon, appuyez sur Lancer la présentation en bas de l’écran. Sur votre autre appareil, vous pouvez voir ce que vous partagez, tout comme les autres participants à la réunion.
Lorsque vous avez terminé, appuyez sur Arrêter la présentation ou raccrocher. Votre autre appareil reste connecté à la réunion.










