Lorsque vous avez besoin d’afficher ou de gérer une source de données externe, il est avantageux de connaître la boîte de dialogue adaptée à vos besoins :
-
Utilisez la boîte de dialogue Sources récentes pour afficher les sources de données fréquemment utilisées que vous avez déjà importées et comme liste pratique pour apporter des modifications aux informations de connexion de chaque source de données.
-
Utilisez la boîte de dialogue Modifier les autorisations pour rechercher ou mettre à jour les informations d’identification de la source de données ou pour définir des niveaux de confidentialité. Pour plus d’informations, consultez Définir des niveaux de confidentialité.
-
Utilisez la boîte de dialogue Options de requête pour définir des options de sécurité supplémentaires sur les requêtes de base de données native, les certificats et les services d’authentification. Augmentez encore le niveau de sécurité de vos données.
Partagez soigneusement un classeur avec d’autres personnes qui peuvent souhaiter actualiser les données ou y apporter des modifications. Selon la façon dont les informations d’identification de la source de données sont configurées, il peut être nécessaire de demander l’accès à la source de données pour éviter les erreurs d’actualisation. En outre, selon le paramètre de confidentialité, ils peuvent ne pas être en mesure d’afficher des données sensibles, telles que les salaires ou les dates de publication du projet. Cela est particulièrement important lorsque vous collaborez avec un classeur et apportez des modifications à celui-ci. Lorsqu’un conflit de données se produit occasionnellement, c’est généralement la première personne à effectuer la modification qui gagne. Toutefois, si les données sont actualisées ultérieurement, ces modifications peuvent être perdues. Pour plus d’informations, consultez Partager des données externes à l’aide d’un fichier ODC.
Excel tient à jour une liste des sources de données récemment utilisées pour vous permettre de les localiser et de les gérer lorsque cela est nécessaire.
-
Effectuez l’une des opérations suivantes :
Dans Excel , sélectionnez données > sources récentes.
Dans Éditeur Power Query Sélectionner l’accueil > sources récentes.
La boîte de dialogue Sources récentes s’affiche.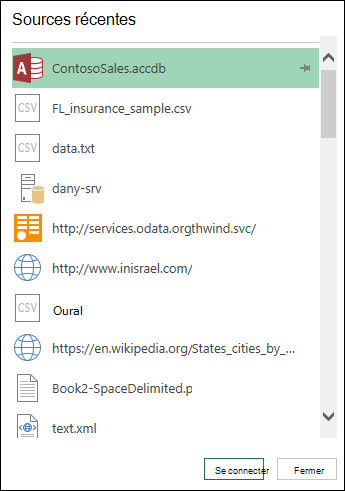
-
Sélectionnez une source de données dans la liste, puis sélectionnez Se connecter.
La boîte de dialogue Navigateur s’affiche. Chaque source de données a un ensemble d’options différent.
Pointe Cliquez avec le bouton droit sur une source de données dans la liste pour exécuter des commandes supplémentaires, telles que Copier le chemin ou gérer les entrées d’épingle.
-
Pour afficher la boîte de dialogue Paramètres de la source de données , effectuez l’une des opérations suivantes :
En Power Query Sélectionnez Fichier > Accueil > Paramètres de la source de données.
Dans Excel Sélectionnez Paramètres de la source de données> Obtenir des données >. -
Sélectionnez l’un des éléments suivants :
Sources de données dans le classeur actif Il s’agit de l’option par défaut qui affiche également le bouton Modifier la source en bas.
Autorisations globales Pour modifier les autorisations de tous vos classeurs. -
S’il existe de nombreuses sources de données, entrez une expression de recherche dans la zone Rechercher des paramètres de source de données ou sélectionnez le bouton Trier

-
Pour modifier une source de données, sélectionnez-la, sélectionnez Source de données, puis apportez des modifications dans la boîte de dialogue de cette source de données. Il s’agit de la même boîte de dialogue que celle qui s’affiche lorsque vous avez importé les données pour la première fois. Chaque type de source de données a une boîte de dialogue différente.
Pointe Pour une base de données avec une requête de base de données native (telle que SQL), vous pouvez uniquement afficher l’instruction SQL à partir de cette boîte de dialogue. Pour plus d’informations sur la modification de l’instruction SQL, consultez Importer des données à partir d’une base de données à l’aide de Native Database Query (Power Query). -
À l’aide du bouton Effacer les autorisations/Effacer toutes les autorisations , vous pouvez effacer les autorisations pour la source de données sélectionnée ou pour toutes les sources de données. Faites attention à l’utilisation de cette commande. Une fois les autorisations effacées, vous ne pouvez plus les récupérer.
-
Pour afficher la boîte de dialogue Modifier les autorisations , sélectionnez une source de données dans la liste, puis sélectionnez Modifier les autorisations.
-
Sous Informations d’identification, notez que le type d’autorisation de la source de données est identifié, par exemple Anonyme.
-
Pour supprimer l’autorisation, sélectionnez Supprimer. Le type d’autorisation indique désormais Non spécifié.
-
Pour ajouter ou modifier une autorisation, sélectionnez Modifier.
-
Dans le volet gauche de la boîte de dialogue (vert), sélectionnez le type d’informations d’identification souhaité :
Remarque Le mot de passe n’est pas chiffré lors de l’envoi. Certaines sources de données ne prennent pas en charge des types d’informations d’identification spécifiques.Anonyme Tout le monde peut utiliser la source de données et aucune information d’identification n’est requise.
Windows Entrez votre nom d’utilisateur et votre mot de passe Windows.
De base Entrez un nom d’utilisateur et un mot de passe.
API web Entrez une clé requise pour accéder à la source Web, ce qui nécessite parfois une préinscription.
Compte d’organisation Connectez-vous à votre compte professionnel ou scolaire.
-
Pour afficher la boîte de dialogue Options de requête , effectuez l’une des opérations suivantes :
Dans le Éditeur Power Query sélectionnez Options de> de fichiers et Paramètres > Options de requête.
Dans Excel Sélectionnez Options de requête> Obtenir des données >. -
Sélectionnez Sécurité sous GLOBAL dans le volet gauche.
-
Effectuez une ou plusieurs des opérations suivantes dans le volet droit :
Sous Requêtes de base de données native Sélectionnez ou désactivez Exiger l’approbation de l’utilisateur pour les nouvelles requêtes de base de données native.
Sous Vérification de révocation de certificat Sélectionnez ou désactivez Activer la révocation de certificats case activée.
Connections à une source de données HTTPS peut ne pas être sécurisée si le certificat de la connexion a été compromis, le case activée de révocation garantit que les certificats connus pour être compromis ne peuvent pas être utilisés. Cette case activée peut échouer pour les certificats auto-signés ou les certificats utilisés pour les connexions de proxy. Si ces certificats ne peuvent pas recevoir un point de distribution de liste de révocation de certificats approprié, cette case activée doit être désactivée. Sinon, cette case activée doit être activée.
Sous Niveau d’avertissement d’aperçu web, sélectionnez :
Aucun n’affiche jamais d’avertissement avant d’afficher un aperçu web.
Modérée Affichez un avertissement avant d’afficher un aperçu web si l’URL n’a pas été entrée explicitement ou approuvée comme approuvée pendant la session.
Stricte Affichez toujours un avertissement avant d’afficher un aperçu web.
Sous Services d’authentification ADFS approuvés, notez les points suivants :
Lorsque vous vous connectez, vous êtes parfois invité à approuver un service d’authentification inconnu. Une liste des services d’authentification inconnus approuvés s’affiche. Si vous supprimez une entrée de cette liste, vous supprimez l’approbation et vous serez à nouveau invité lors de la connexion.
S’il n’existe aucune liste approuvée, le message suivant s’affiche : « Vous n’avez approuvé aucun service d’authentification sur cet ordinateur ».
Pour Excel Services, utilisez la boîte de dialogue Paramètres d’authentification Excel Services :
-
Sélectionnez Requêtes > données& Connections.
-
Sélectionnez l’onglet Requêtes pour afficher les requêtes dans le classeur.
-
Cliquez avec le bouton droit sur la requête souhaitée, puis sélectionnez Propriétés.
-
Dans la boîte de dialogue Propriétés de la requête , sélectionnez l’onglet Définition .
Pour plus d’informations, consultez Excel Services Paramètres d’authentification.










