Même si les versions plus récentes de PowerPoint semblent très différentes des versions antérieures, les commandes et fonctions auxquelles vous êtes habitué sont toujours présentes. Ils sont maintenant tous dans le ruban, qui est une sorte de menu qui les organise de manière visuelle.
Voyons d’abord comment fonctionne le ruban, puis comment trouver les fonctions dont vous avez besoin.
Comment utiliser le ruban ?
Lorsque vous ouvrez un document PowerPoint, le ruban s’affiche sous la forme d’une ligne d’étiquettes ou de ce que nous appelons des onglets.
Lorsque vous accédez à un onglet, le ruban de cet onglet s’ouvre et vous pouvez voir les outils et fonctions qui se trouvaient auparavant dans les menus et les barres d’outils dans les versions antérieures de PowerPoint.
Lorsqu’une flèche est associée à une fonctionnalité 
Vous pouvez également remarquer que les lanceurs 
Que contiennent les onglets du ruban ?
Les onglets du ruban regroupent les outils et fonctionnalités en fonction de leur finalité. Par exemple, pour améliorer l’apparence de vos diapositives, recherchez les options sous l’onglet Création . Les outils que vous utilisez pour animer des éléments sur votre diapositive se trouveraient sous l’onglet Animations .
Voici ce que vous trouverez dans chacun des onglets du ruban PowerPoint.
1. Accueil
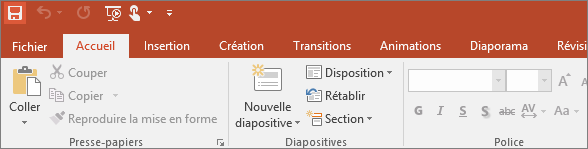
L’onglet Accueil contient les fonctionnalités Couper et Coller, les options Police et Paragraphe, ainsi que tout ce dont vous avez besoin pour ajouter et organiser des diapositives.
2. Insertion
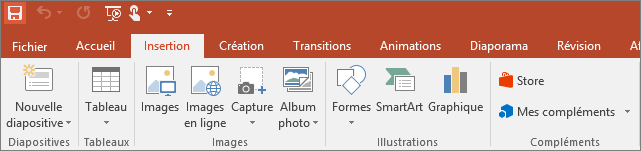
Cliquez sur Insertion pour ajouter quelque chose à une diapositive. Il peut s’agir d’images, de formes, de graphiques, de liens, de zones de texte, de vidéos, etc.
3. Création
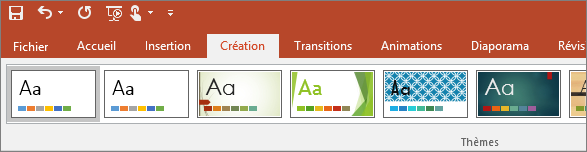
Sous l’onglet Création, vous pouvez ajouter un thème ou un modèle de couleurs, ou mettre en forme l’arrière-plan d’une diapositive.
4. Transitions
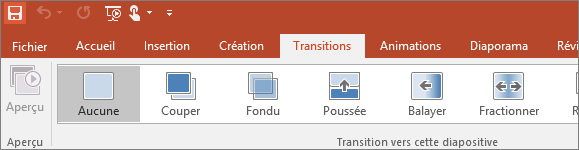
Configurez la façon dont vos diapositives changent d’une à l’autre sous l’onglet Transitions . Recherchez une galerie des transitions possibles dans le groupe Transition vers cette diapositive : cliquez sur Plus 
5. Animations
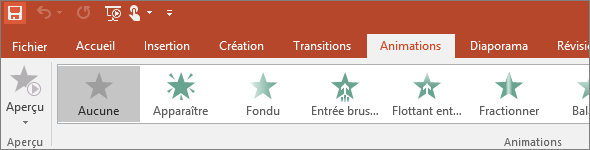
Sous l’onglet Animations, vous trouverez tout ce qu’il vous faut pour chorégraphier les mouvements des éléments de vos diapositives. Notez que vous pouvez voir de nombreuses animations possibles dans la galerie dans le groupe Animation et en afficher d’autres en cliquant sur Plus 
6. Diaporama
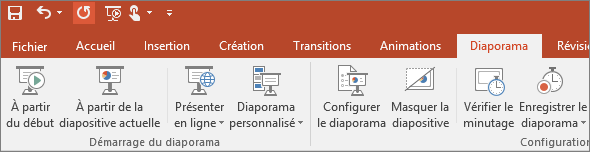
Sous l’onglet Diaporama, définissez la manière dont votre présentation s’affiche pour votre public.
7. Révision
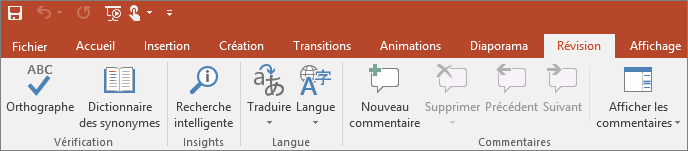
L’onglet Révision vous permet d’ajouter des commentaires, de lancer le correcteur orthographique, ou de comparer deux présentations (p. ex. la version actuelle avec une version antérieure).
8. Affichage
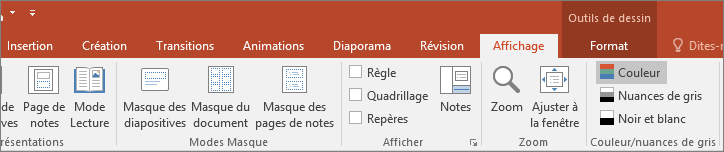
Les différents affichages vous permettent de voir votre présentation de différentes manières, selon votre avancement dans le processus de création ou de remise.
9. Fichier
À une extrémité du ruban se trouve l’onglet Fichier , que vous utilisez pour les tâches en arrière-plan que vous effectuez avec un fichier, telles que l’ouverture, l’enregistrement, le partage, l’exportation, l’impression et la gestion de votre présentation. Cliquez sur l’onglet Fichier pour ouvrir une nouvelle vue appelée Backstage.
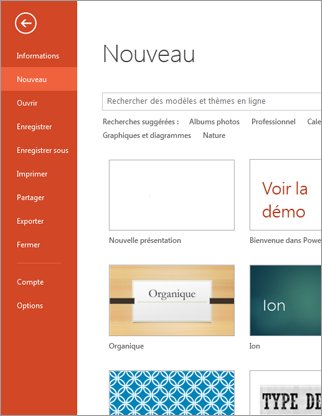
Cliquez dans la liste sur le côté pour faire ce que vous voulez faire ; par exemple, cliquez sur Imprimer pour rechercher les options et les paramètres d’impression de votre présentation. Cliquez sur Précédent 
10. Onglet Outils
Lorsque vous sélectionnez certains éléments d’une diapositive, tels qu’une image, une forme, un graphique SmartArt ou une zone de texte, un onglet supplémentaire s’affiche temporairement.
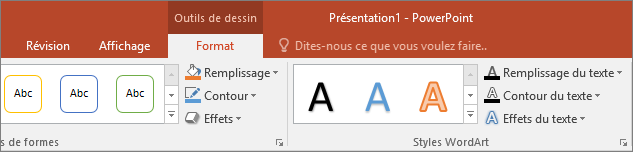
Dans l’exemple ci-dessus, une forme ou une zone de texte est sélectionnée, de sorte que l’onglet Outils de dessin s’affiche. Si vous sélectionnez une image, l’onglet Outils Image s’affiche. D’autres onglets de ce type incluent les outils SmartArt, les outils graphiques, les outils de tableau et les outils vidéo. Pour économiser de l’espace sur le ruban, ces onglets ne sont visibles que lorsqu’un élément correspondant est sélectionné dans la diapositive.










