Lorsqu’un autre utilisateur Microsoft Outlook vous accorde l’autorisation d’accéder à son calendrier, vous pouvez l’ouvrir dans Outlook. Si vous n’avez pas d’autorisation, un e-mail de demande d’autorisation est envoyé à l’autre personne.
Important : Un compte Microsoft Exchange Server est obligatoire.
Ouvrir un calendrier partagé
-
Dans le menu Fichier , pointez sur Ouvrir, puis sélectionnez Autre dossier d’utilisateur...
-
Dans la liste Type de dossier , choisissez Boîte de réception, Calendrier ou Carnet d’adresses.
Remarque : Dans la nouvelle Outlook pour Mac, vous pouvez uniquement choisir le calendrier.
-
Dans la zone Recherche, tapez le nom de la personne qui vous a accordé l’accès, sélectionnez le nom de la personne dans les résultats de la recherche, puis choisissez Ouvrir.
Le dossier Courrier partagé apparaît sous dossiers.
Le calendrier partagé apparaît dans le volet Dossier sous l’en-tête Calendriers partagés.
Le carnet d’adresses partagé apparaît dans le volet Dossier sous l’en-tête Contacts partagés.
Remarques :
-
Si vous recevez le message « Outlook a été redirigé vers le serveur autodiscover-s.outlook.com pour obtenir de nouveaux paramètres pour votre compte ». choisissez Toujours utiliser ma réponse pour ce serveur , puis sélectionnez Autoriser.
-
Si un dossier partagé est sélectionné dans le volet Dossier, c’est là que sont enregistrés les éléments que vous créez.
-
Pour supprimer le dossier partagé d’un autre utilisateur du volet Dossier, maintenez la touche Ctrl enfoncée, sélectionnez le dossier, puis choisissez Supprimer le compte partagé.
Ouvrir une boîte aux lettres partagée ou déléguée
Utilisez cette méthode si vous êtes délégué pour la boîte aux lettres d’un autre utilisateur ou lorsque vous disposez d’autorisations sur plusieurs dossiers dans une boîte aux lettres partagée. Vous pouvez également utiliser cette méthode lorsque vous disposez d’autorisations d’accès complet à une boîte aux lettres.
Pour ouvrir la boîte aux lettres partagée :
-
Dans le menu Outils , choisissez Comptes, puis sélectionnez le compte qui a accès à la boîte aux lettres.
-
Sélectionner délégation et partage
-
Choisir l’onglet Partagé avec moi
-
Choisissez + pour ajouter une boîte aux lettres partagée ou déléguée
Remarque : Si vous disposez d’autorisations sur des dossiers personnalisés dans la boîte aux lettres, mais pas sur le dossier de boîte aux lettres de niveau supérieur, les dossiers personnalisés n’apparaissent pas dans la liste des dossiers. Seuls les dossiers par défaut auxquels vous disposez des autorisations, tels que Boîte de réception, Éléments envoyés, Éléments supprimés et Calendrier, apparaissent dans la liste des dossiers sans autorisations de dossier de boîte aux lettres de niveau supérieur.
-
Vous pouvez également accéder à Fichier > Ouvrir > boîte aux lettres partagée pour ouvrir une boîte aux lettres partagée ou déléguée.
Choisissez l’option appropriée selon que la boîte aux lettres est partagée avec vous ou que vous êtes délégué pour la boîte aux lettres d’un autre utilisateur.
Remarques :
-
Lorsque vous utilisez l’une de ces méthodes, le compte de boîte aux lettres partagé est ajouté en tant qu’option dans le champ De lorsque vous composez des e-mails. Cela vous permet de sélectionner le compte dans le champ De, que vous disposiez ou non des autorisations d’envoi à partir de ce compte. Si vous ne disposez pas des autorisations « Envoyer en tant que » ou « Envoyer de la part de » pour le compte, le courrier électronique du compte ne sera pas envoyé.
-
Outlook pour Mac ne prend pas en charge le mappage automatique des boîtes aux lettres partagées.
Un dossier est partagé avec vous
Si un autre utilisateur a partagé une boîte de réception, un dossier de calendrier principal ou un dossier de contact principal avec vous, utilisez cette méthode pour ouvrir le dossier de l’utilisateur.
Pour ouvrir le dossier partagé :
-
Dans le menu Fichier, pointez sur Ouvrir, puis sélectionnez Dossier d’un autre utilisateur.
-
Cliquez sur Rechercher un utilisateur.
-
Tapez le nom de la personne qui vous a accordé l’accès, cliquez sur Rechercher, sur son nom, puis sur OK.
-
Si vous avez plusieurs comptes Microsoft Exchange, dans le menu contextuel Compte, cliquez sur le compte que vous souhaitez utiliser pour ouvrir le dossier de l’autre utilisateur.
-
Dans le menu contextuel Type, cliquez sur Calendrier, Carnet d’adresses ou Boîte de réception, puis cliquez sur OK.
-
Le dossier partagé apparaît dans le volet de navigation sous l’en-tête Partagé.
Vous êtes délégué pour la boîte aux lettres d’un autre utilisateur
Utilisez cette méthode si vous êtes délégué pour la boîte aux lettres d’un autre utilisateur ou lorsque vous disposez d’autorisations sur plusieurs dossiers dans une boîte aux lettres partagée. Vous pouvez également utiliser cette méthode lorsque vous disposez d’autorisations d’accès complet à une boîte aux lettres.
Pour ouvrir la boîte aux lettres partagée :
-
Dans le menu Outils, cliquez sur Comptes > Délégués> avancés .
-
Ajoutez la boîte aux lettres sous Ouvrir ces boîtes aux lettres supplémentaires
Remarque : Si vous disposez d’autorisations sur des dossiers personnalisés dans la boîte aux lettres, mais pas sur le dossier de boîte aux lettres de niveau supérieur, les dossiers personnalisés n’apparaissent pas dans la liste des dossiers. Seuls les dossiers par défaut auxquels vous disposez des autorisations, tels que Boîte de réception, Éléments envoyés, Éléments supprimés et Calendrier, apparaissent dans la liste des dossiers sans autorisations de dossier de boîte aux lettres de niveau supérieur.
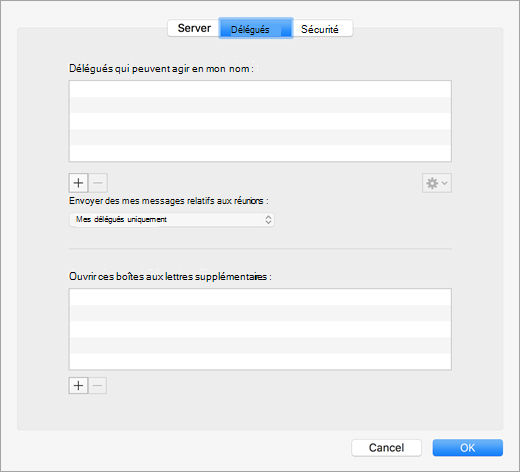
Vous disposez d’autorisations d’accès complet à une boîte aux lettres partagée
Lorsque vous disposez d’une autorisation d’accès total à une boîte aux lettres partagée, c’est-à-dire l’autorisation Accès total d’une boîte aux lettres configurée via Exchange Administration Center (EAC), vous pouvez ajouter la boîte aux lettres partagée avec vos propres informations d’identification.
Pour ouvrir la boîte aux lettres partagée :
-
Dans le menu Outils , cliquez sur Comptes.
-
Cliquez sur le signe Plus pour ajouter un compte Exchange supplémentaire.
-
Dans le champ Adresse de messagerie, entrez l’adresse e-mail de la boîte aux lettres partagée.
-
Sous Authentification, entrez vos propres informations d’identification.
Remarque : Pour savoir comment configurer l’autorisation Accès total, consultez Comment accorder des autorisations de boîte aux lettres Exchange et Outlook dans Office 365 dédié.
La vérification du paramètre Synchroniser la boîte aux lettres partagée permet à Outlook de synchroniser la boîte aux lettres partagée sans demander à l’utilisateur de cliquer sur Envoyer/Recevoir. Ce paramètre a été ajouté dans la version 16.13.411. L’activation de ce paramètre est vivement recommandée pour les utilisateurs qui utilisent leurs propres informations d’identification pour accéder à une boîte aux lettres partagée.
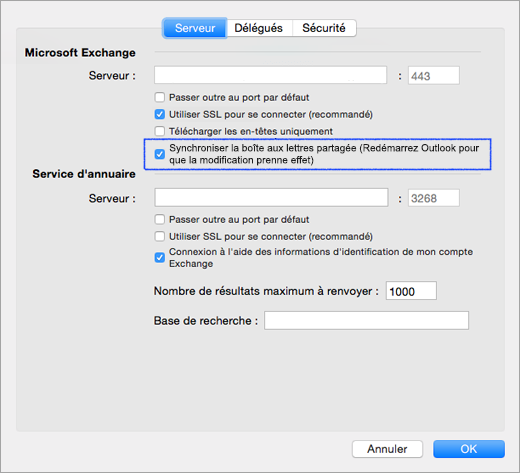
Autorisations pour les dossiers partagés et les boîtes aux lettres
Le tableau suivant récapitule les options d’autorisations qui peuvent être disponibles pour un dossier partagé ou une boîte aux lettres, ainsi que la meilleure méthode pour ouvrir le dossier partagé ou la boîte aux lettres en fonction de l’autorisation correspondante.
|
Niveau d’autorisation pour un dossier partagé ou une boîte aux lettres partagée |
Méthode pour ouvrir un dossier partagé ou une boîte aux lettres |
|---|---|
|
Autorisation au niveau du dossier pour le dossier principal de la boîte de réception, du calendrier ou du carnet d’adresses |
Ouvrir le dossier d’un autre utilisateur |
|
Déléguer l’autorisation à une boîte aux lettres |
Ajoutez la boîte aux lettres sous « Ouvrir ces boîtes aux lettres supplémentaires » sous Paramètres avancés du compte |
|
Autorisation au niveau du dossier pour les dossiers principaux Tâche et Note |
Ajoutez la boîte aux lettres sous « Ouvrir ces boîtes aux lettres supplémentaires » sous Paramètres avancés du compte |
|
Autorisation au niveau de la boîte aux lettres de niveau supérieur pour accéder au dossier de niveau supérieur et à d’autres dossiers personnalisés |
Ajoutez la boîte aux lettres sous « Ouvrir ces boîtes aux lettres supplémentaires » sous Paramètres avancés du compte |
|
Autorisation « Accès total » à une boîte aux lettres sur Exchange |
Utiliser vos propres informations d’identification pour ajouter un compte Exchange supplémentaire |
Ouverture de boîtes aux lettres supplémentaires
En guise d’alternative à ces méthodes, vous pouvez ajouter un autre compte Exchange à l’aide d’informations d’identification de boîtes aux lettres supplémentaires . Cette méthode n’est pas reconnue comme ajoutant une boîte aux lettres partagée, car vous ajoutez le compte supplémentaire à l’aide de ses propres informations d’identification. Pour ouvrir le compte Exchange supplémentaire, procédez comme suit :
-
Dans le menu Outils , cliquez sur Comptes.
-
Cliquez sur le signe plus, puis sur Nouveau compte pour ajouter un compte Exchange supplémentaire.
-
Dans le champ Adresse de messagerie, entrez l’adresse e-mail de la boîte aux lettres partagée.
-
Sous Authentification, entrez les informations d’identification de la boîte aux lettres partagée.










