Utiliser des règles de boîte de réception dans Outlook
Utilisez des règles pour effectuer automatiquement des actions spécifiques sur les e-mails qui arrivent dans votre boîte de réception. Par exemple, vous pouvez créer des règles pour modifier le niveau d’importance des e-mails reçus, les déplacer automatiquement vers d’autres dossiers ou les supprimer en fonction de certains critères.
Sélectionnez une option d'onglet ci-dessous pour la version d'Outlook que vous utilisez. Quelle version d'Outlook ai-je ?
Remarque : Si les étapes sous cet onglet Nouvel Outlook ne fonctionnent pas, vous n’utilisez peut-être pas encore nouvel Outlook pour Windows. Sélectionnez l’onglet Outlook classique et suivez ces étapes à la place.
Dans Outlook, vous avez la possibilité d’effectuer les options suivantes :
Create une règle | Modifier une règle | Supprimer une règle | Définir l’ordre des règles | Exécuter des règles
Create une règle de boîte de réception pour outlook pour Windows
Les règles sont appliquées aux messages entrants et peuvent être créées à partir de n’importe quel dossier.
-
Pour créer rapidement une règle qui déplace tous les e-mails d’un expéditeur spécifique ou d’un ensemble d’expéditeurs vers un dossier, cliquez avec le bouton droit sur un message dans votre liste de messages pour lequel vous souhaitez créer une règle, pointez sur Règles, puis sélectionnez Create règle.
-
Sélectionnez le dossier dans lequel déplacer tous les messages de cet expéditeur ou de cet ensemble d’expéditeurs, puis sélectionnez OK.
-
Après avoir sélectionné OK, la règle est appliquée à tous les messages entrants.
Si vous ne souhaitez pas vous cantonner au déplacement du message d’un expéditeur ou d’un ensemble d’expéditeurs vers un dossier, sélectionnez Autres options. Le menu de paramètres de règles s'ouvrira.
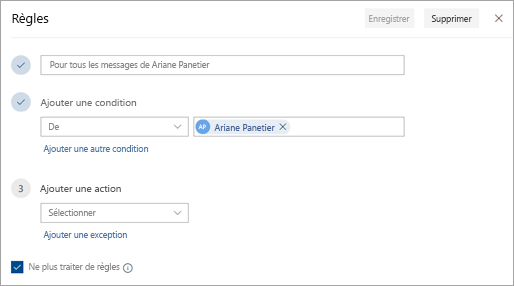
-
Chaque règle a besoin d’au moins trois éléments : un nom, une condition et une action. Les règles peuvent également contenir des exceptions aux conditions. Vous pouvez ajouter plusieurs conditions, actions et exceptions à chaque étape en choisissant Ajouter une condition, Ajouter une action et Ajouter une exception.
-
Si vous ne souhaitez pas exécuter les autres règles après celle-ci, cochez la case Ne plus traiter de règles. Pour plus d’informations, voir Ne plus traiter de règles dans Outlook sur le web.
-
Appuyez sur Enregistrer pour créer votre règle ou sur Ignorer pour annuler la création de la règle.
Modifier une règle de boîte de réception dans le nouvel Outlook pour Windows
-
En haut de la page, sélectionnez Paramètres .
-
Sélectionnez Courrier > Règles.
-
Dans la règle à modifier, sélectionnez

-
Appuyez sur Enregistrer pour enregistrer la règle que vous avez modifiée.
Remarque : Certaines règles créées dans d’autres versions d’Outlook ne peuvent pas être traitées par Outlook sur le web. Vous ne pourrez exécuter ou modifier la règle dans Outlook sur le web.
Supprimer une règle de boîte de réception dans le nouvel Outlook pour Windows
-
En haut de la page, sélectionnez Paramètres .
-
Sélectionnez Courrier > Règles.
-
Dans la règle à supprimer, sélectionnez

Conseil : Pour désactiver temporairement une règle, sélectionnez le bouton bascule en regard de cette règle.
Définir l’ordre dans lequel les règles de boîte de réception sont appliquées aux messages entrants dans le nouvel Outlook pour Windows
Les règles de boîte de réception sont appliquées aux messages entrants en fonction de leur ordre de classement dans la liste Règles de boîte de réception. Vous pouvez modifier l’ordre selon lequel les règles que vous créez sont appliquées aux messages reçus dans votre boîte de réception.
-
En haut de la page, sélectionnez Paramètres .
-
Sélectionnez Courrier > Règles.
-
Sélectionnez une règle, puis utilisez la touche Flèche haut ou Flèche bas pour modifier l’ordre dans lequel la règle est appliquée aux messages entrants.
Exécuter des règles de boîte de réception sur des messages existants dans New Outlook for Window
Par défaut, une règle de boîte de réception s’exécute sur les messages entrants une fois que vous avez créé la règle. Pour exécuter une règle sur les messages existants :
-
En haut de la page, sélectionnez Paramètres .
-
Sélectionnez Courrier > Règles.
-
Sélectionnez

Dans Outlook, vous avez la possibilité d’effectuer les options suivantes :
Create une règle | Create une règle à partir d’un modèle | Modifier une règle | Supprimer une règle | Exécuter des règles
Create une règle sur un message dans Outlook pour Windows classique
-
Cliquez avec le bouton droit sur un message existant et sélectionnez Règles > Créer une règle.
-
Sélectionnez une condition et l’action à effectuer sur le message en fonction de la condition.
Par exemple, pour déplacer les courriers associés à un titre vers un dossier spécifique, sélectionnez la condition L’objet contient, sélectionnez Déplacer l’élément vers le dossier, sélectionnez ou créez un Nouveau dossier, puis OK.
-
Une fois que vous avez créez la règle, sélectionnez OK.
-
Pour utiliser la règle immédiatement, activez la case à cocher Exécuter cette nouvelle règle maintenant sur les messages qui se trouvent déjà dans le dossier actif, puis sélectionnez OK.
Le message apparaît désormais dans ce dossier.
Create une règle à partir d’un modèle dans Outlook pour Windows classique
-
Sélectionnez Fichier > Gérer les règles et les alertes > Nouvelle règle.
-
Sélectionnez un modèle.
Par exemple, pour appliquer un indicateur à un courrier :
-
Sélectionnez Marquer les messages d’un expéditeur pour le suivi.
-
-
Modifiez la description de la règle.
-
Sélectionnez une valeur soulignée, choisissez les options souhaitées, puis sélectionnez OK.
-
-
Sélectionnez Suivant.
-
Sélectionnez les conditions, ajoutez les informations pertinentes, puis sélectionnez OK.
-
Sélectionnez Suivant.
-
Finalisez la configuration de la règle.
-
Nommez la règle, définissez les options de la règle et examinez la description de la règle. Cliquez sur une valeur soulignée pour la modifier.
-
-
Sélectionnez Terminer.
Certaines règles seront uniquement exécutées lorsque Outlook est activé. Si vous recevez ce message d’avertissement, sélectionnez OK.
-
Sélectionnez OK.
Modifier une règle dans Outlook classique pour Windows
Si vous avez défini des règles pour organiser vos messages entrants , mais qu’elles ne fonctionnent pas toutes comme prévu, ces étapes peuvent vous aider à trouver et à résoudre le problème.
Pour corriger une règle rompue :
-
Cliquez sur Fichier > Gérer les règles & alertes.
-
Si vous voyez un message indiquant que vous avez une règle rompue qui doit être modifiée, cliquez sur OK.
-
Cochez la case en regard de la règle en rouge.
-
Cliquez sur les liens sous Description de la règle et modifiez la règle en fonction des besoins, puis cliquez sur OK.
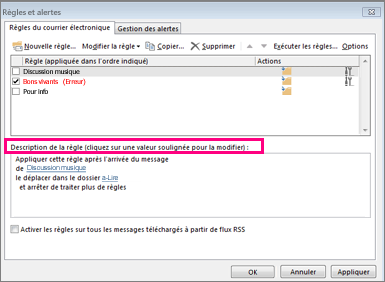
Pour modifier les paramètres, le nom, l’emplacement ou le comportement d’une règle :
-
Cliquez sur Fichier > Gérer les règles & alertes.
-
Cochez la case en regard de la règle que vous souhaitez modifier.
-
Cliquez sur Modifier la règle, cliquez sur le type de modification que vous souhaitez apporter, puis effectuez les étapes.
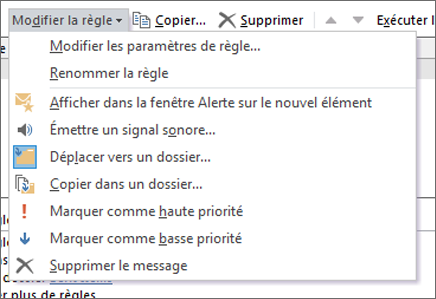
Remarque : Pour supprimer une règle, dans la boîte de dialogue Règles et alertes, case activée la zone en regard de la règle, puis cliquez sur Supprimer.
Supprimer une règle dans Outlook pour Windows classique
Vous pouvez supprimer une règle devenue inutile.
-
Sous l’onglet Fichier, sélectionnez Gérer les règles et les alertes.
-
Dans la boîte de dialogue Règles et alertes, sous l’onglet Règles du courrier électronique, sélectionnez la règle à supprimer.
-
Choisissez Supprimer

Exécuter des règles manuellement dans Outlook pour Windows classique
Vous pouvez exécuter manuellement une ou plusieurs règles.
-
Sous l’onglet Fichier, sélectionnez Gérer les règles et les alertes, puis, sous l’onglet Règles du courrier électronique, sélectionnez Exécuter les règles.
-
Dans la zone Exécuter les règles, sous Sélectionner les règles à exécuter, activez la case à cocher pour chaque règle souhaitée.
-
Dans la zone Exécuter dans le dossier, pour sélectionner un autre dossier, sélectionnez Parcourir, le dossier, puis OK.
Sélectionnez la zone Inclure les sous-dossiers case activée pour inclure tous les dossiers sous le dossier que vous avez choisi à l’étape 3.
-
Dans la liste Appliquer les règles à, acceptez le paramètre par défaut de tous les messages ou modifiez ce paramètre pour l’appliquer aux messages lus ou non lus.
-
Sélectionnez Exécuter.
Dans Outlook, vous avez la possibilité d’effectuer les options suivantes :
Create une règle | Modifier une règle | Supprimer une règle | Modifier l’ordre des règles
Create une règle de boîte de réception dans Outlook sur le web
-
Sélectionnez Paramètres

-
Sélectionnez Courrier. Ensuite, sous Courrier, sélectionnez Règles.
-
Sélectionnez Ajouter une nouvelle règle

-
Tapez un nom pour la règle de boîte de réception dans la zone Nom de votre règle , puis sélectionnez une condition et une action dans leurs listes déroulantes respectives. Vous pouvez ajouter des conditions ou des actions supplémentaires en sélectionnant Ajouter une condition ou Ajouter une action.
-
Vous pouvez ajouter des exceptions à la règle de boîte de réception en sélectionnant Ajouter une exception, puis en choisissant une option dans le menu Ajouter une exception.
-
Par défaut, l’option Arrêter le traitement de plus de règles est activée. Ainsi, lorsqu’un message répondant aux critères de plusieurs règles est reçu, seule la première règle est appliquée. Si l’option est décochée, toutes les règles de boîte de réception pour lesquelles le message répond aux critères définis sont appliquées.

Modifier une règle de boîte de réception dans Outlook sur le web
Vous pouvez modifier une règle de boîte de réception en la sélectionnant et en choisissant Modifier la règle 
Supprimer une règle de boîte de réception dans Outlook sur le web
Si vous avez une règle de boîte de réception que vous ne souhaitez plus, vous pouvez la sélectionner, puis sélectionner Supprimer 
Définir l’ordre dans lequel les règles de boîte de réception sont appliquées aux messages entrants dans Outlook sur le web
Les règles de boîte de réception sont appliquées aux messages entrants en fonction de leur ordre de classement dans la liste Règles de boîte de réception. Vous pouvez modifier l’ordre selon lequel les règles que vous créez sont appliquées aux messages reçus dans votre boîte de réception :
-
Sélectionnez Paramètres

-
Sélectionnez Courrier. Ensuite, sous Courrier, sélectionnez Règles.
-
Sélectionnez la règle que vous souhaitez déplacer, puis sélectionnez la flèche vers le haut ou vers le bas

Remarque : Si vous utilisez un compte professionnel ou scolaire pour vous connecter à Microsoft 365, vous utilisez Outlook sur le web. Si vous utilisez un compte Outlook.com, Hotmail, Live ou MSN, accédez à l’onglet Outlook.com.
Dans Outlook, vous avez la possibilité d’effectuer les options suivantes :
Create une règle | Modifier une règle | Supprimer une règle | Modifier l’ordre des règles | Exécuter des règles
Create une règle de boîte de réception dans Outlook.com
Les règles sont appliquées aux messages entrants et peuvent être créées à partir de n’importe quel dossier.
-
Pour créer rapidement une règle qui déplace tous les e-mails d’un expéditeur spécifique ou d’un ensemble d’expéditeurs vers un dossier, cliquez avec le bouton droit sur un message dans votre liste de messages pour lequel vous souhaitez créer une règle, sélectionnez Règle, puis Create règle.
-
Sélectionnez le dossier dans lequel déplacer tous les messages de cet expéditeur ou de cet ensemble d’expéditeurs, puis sélectionnez OK.
Si vous ne souhaitez pas vous cantonner au déplacement du message d’un expéditeur ou d’un ensemble d’expéditeurs vers un dossier, sélectionnez Autres options.
-
Pour créer une règle entièrement nouvelle, en haut de la page, sélectionnez Paramètres > Règles de > de messagerie.
-
Sélectionnez Ajouter une nouvelle règle.
Conseil : Chaque règle a besoin d’au moins trois éléments : un nom, une condition et une action. Les règles peuvent également contenir des exceptions de condition. Vous pouvez ajouter plusieurs conditions, actions et exceptions à chaque étape en choisissant Ajouter une condition, Ajouter une action et Ajouter une exception.
-
Appuyez sur Enregistrer pour créer votre règle ou sur Ignorer pour annuler la création de la règle.
Si vous ne souhaitez pas exécuter les autres règles après celle-ci, cochez la case Ne plus traiter de règles. Pour plus d’informations, consultez Arrêter le traitement d’autres règles dans Outlook.com.
Modifier une règle de boîte de réception dans Outlook.com
-
En haut de la page, sélectionnez Paramètres .
-
Sélectionnez Règles de > de messagerie.
-
Dans la règle que vous souhaitez modifier, sélectionnez Modifier

-
Sélectionnez Enregistrer pour enregistrer votre règle modifiée.
Remarque : Certaines règles créées dans d’autres versions d’Outlook ne peuvent pas être traitées par Outlook.com. Vous ne pourrez exécuter ou modifier la règle dans Outlook.com.
Supprimer une règle de boîte de réception dans Outlook.com
-
En haut de la page, sélectionnez Paramètres .
-
Sélectionnez Règles de > de messagerie.
-
Dans la règle que vous souhaitez supprimer, sélectionnez Supprimer

Conseil : Pour désactiver temporairement une règle, sélectionnez le bouton bascule en regard de cette règle.
Définir l’ordre dans lequel les règles de boîte de réception sont appliquées aux messages entrants dans Outlook.com
Les règles de boîte de réception sont appliquées aux messages entrants en fonction de leur ordre de classement dans la liste Règles de boîte de réception. Vous pouvez modifier l’ordre selon lequel les règles que vous créez sont appliquées aux messages reçus dans votre boîte de réception.
-
En haut de la page, sélectionnez Paramètres .
-
Sélectionnez Règles de > de messagerie.
-
Sélectionnez une règle, puis utilisez la touche Flèche haut ou Flèche bas pour modifier l’ordre dans lequel la règle est appliquée aux messages entrants.
Exécuter des règles de boîte de réception sur des messages existants dans Outlook.com
Il n’est actuellement pas possible d’exécuter de règles de boîte de réception sur des messages existants dans Outlook.com bêta. Une nouvelle règle s’applique uniquement aux messages que vous recevez après qu’elle a été créée.
Toutefois, vous pouvez utiliser Archiver, Déplacer vers et Ranger pour déplacer ou supprimer automatiquement des messages de votre boîte de réception. Pour plus d’informations, voir Organiser votre boîte de réception avec Archiver, Ranger et d’autres outils dans Outlook.com.
Que dois-je savoir d’autre sur Outlook.com
Vous avez peut-être créé une règle pour transférer ou rediriger les messages que vous recevez à une autre adresse de messagerie. Si c’est le cas, il est important de connaître la différence entre le transfert et la redirection.
-
Un message transféré apparaît sous la forme d’un message reçu, puis transféré vers un autre destinataire. Lorsque le destinataire répond, la réponse est envoyée à l’adresse depuis laquelle le message a été transmis.
-
Un message redirigé conserve l’expéditeur d’origine. Lorsqu’un destinataire vers qui un message a été redirigé répond, la réponse est envoyée à l’expéditeur d’origine.










