Les options vous permettent d’ajouter et de mettre à jour des paramètres pour Word, vos documents, vos informations personnelles et vos préférences. Les options d’enregistrement vous permettent de modifier quoi, où et comment vos documents sont enregistrés.
Pour afficher les options d’enregistrement permettant d’utiliser Word, cliquez surOptions de > de fichiers > Enregistrer.
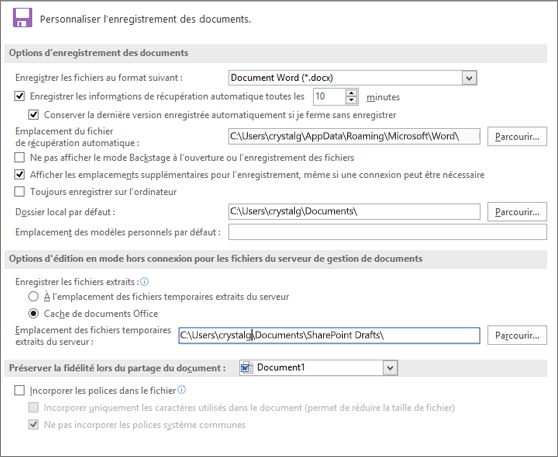
Enregistrer des documents
Enregistrer des fichiers dans ce format Cette option définit le format de fichier par défaut utilisé lors de l’enregistrement de documents. Si vos documents sont utilisés dans différentes versions de Microsoft Office Word, en tant que pages web ou dans d’autres programmes, vous pouvez sélectionner le format de fichier que vous utilisez le plus fréquemment. Dans cette liste, sélectionnez le format de fichier que vous souhaitez utiliser.
Enregistrer les informations de récupération automatique toutes les Word crée automatiquement un fichier de récupération automatique à l’intervalle que vous spécifiez dans la zone minutes. L’intervalle doit être un nombre positif compris entre 1 et 120. Si votre ordinateur cesse de répondre ou si vous perdez l’alimentation de façon inattendue, le fichier de récupération automatique est ouvert la prochaine fois que vous démarrez Word. Le fichier de récupération automatique peut contenir des informations non enregistrées qui seraient autrement perdues de votre document d’origine.
Conserver la dernière version de récupération automatique si je ferme sans enregistrer Word créez un fichier de récupération automatique et le conservez lorsque vous fermez Word. Il affichera le fichier récupéré la prochaine fois que vous ouvrirez Word.
Important : La récupération automatique ne remplace pas la commande Enregistrer . Vous devez toujours enregistrer votre document lorsque vous avez terminé de travailler dessus.
Emplacement du fichier de récupération automatique Affiche l’emplacement par défaut du fichier de récupération automatique. Dans la zone de texte, tapez le chemin que vous souhaitez utiliser comme emplacement du fichier de récupération automatique.
Ne pas afficher le backstage lors de l’ouverture ou de l’enregistrement des fichiers Désactive le mode Backstage dans lequel vous pouvez gérer vos fichiers et les données les concernant.
Afficher des emplacements supplémentaires pour l’enregistrement, même si la connexion peut être requise Par défaut, lorsque vous enregistrez, vous voyez des emplacements supplémentaires, tels que OneDrive ou des emplacements réseau où vous pouvez enregistrer vos fichiers.
Enregistrer sur l’ordinateur par défaut Les fichiers sont enregistrés dans votre dossier par défaut sur votre ordinateur, au lieu de OneDrive ou d’emplacements réseau.
Emplacement du fichier par défaut Tapez le chemin que vous souhaitez que Word utiliser comme emplacement la première fois que vous utilisez la commande Ouvrir, Enregistrer ou Enregistrer sous lorsque vous démarrez Word, ou cliquez sur Parcourir pour rechercher le dossier. Si vous souhaitez taper un chemin d’accès à un emplacement de serveur réseau pour l’emplacement du fichier par défaut, entrez le chemin d’accès à l’aide de la syntaxe UNC : \\servername\foldername. Vous devez redémarrer Word pour appliquer le nouvel emplacement de fichier par défaut à un serveur réseau.
Remarque : Cette option contrôle le comportement par défaut la première fois que vous utilisez les commandes Ouvrir, Enregistrer ou Enregistrer sous lorsque vous démarrez Word. Chaque fois que vous enregistrez un document, vous pouvez remplacer ces paramètres en sélectionnant un autre emplacement ou format dans la boîte de dialogue Ouvrir, Enregistrer ou Enregistrer sous .
Emplacement des modèles personnels par défaut Tapez le chemin d’accès que Word souhaitez utiliser comme emplacement à enregistrer lorsque vous mettez à jour ou créez un modèle.
Enregistrez les fichiers extraits dans : Cette option spécifie l’emplacement où vous souhaitez enregistrer les documents extraits.
-
Emplacement du brouillon du serveur sur cet ordinateur Cliquez sur cette option pour enregistrer les fichiers extraits dans le dossier spécifié dans la zone Emplacement des brouillons du serveur.
-
Le serveur web Cliquez sur cette option pour enregistrer les fichiers extraits sur le serveur web.
Emplacement des brouillons du serveur Affiche l’emplacement par défaut des brouillons du serveur. Dans la zone de texte, tapez le chemin que vous souhaitez utiliser comme emplacement des brouillons du serveur, ou cliquez sur Parcourir pour localiser l’emplacement des brouillons du serveur.
Préserver la fidélité lors du partage du document Sélectionnez le nom d’un document déjà ouvert ou cliquez sur Tous les nouveaux documents pour que les paramètres de fidélité, tels que le stockage des polices avec le fichier, s’appliquent à tous les documents que vous allez créer.
Incorporer des polices dans le fichier Sélectionnez cette option pour enregistrer les polices utilisées dans le document avec le fichier, si les polices sont autorisées à être incorporées. Lorsque cette option est activée, d’autres lecteurs peuvent voir et utiliser les polices de votre document, même s’ils n’ont pas les polices installées sur leur ordinateur. L’activation de cette option augmente la taille du fichier. Pour plus d’informations sur l’incorporation de polices, consultez Incorporation de TrueType sur le site web Microsoft.com.
-
Incorporer uniquement les caractères utilisés dans le document (idéal pour réduire la taille du fichier) Sélectionnez cette option pour incorporer uniquement les polices que vous utilisez réellement dans un document. Si vous utilisez 32 caractères ou moins d’une police, Word incorpore uniquement ces caractères. Cette option est particulièrement utile pour les documents que d’autres utilisateurs prévoient d’afficher ou d’imprimer uniquement, car les caractères et styles de police non incorporés ne sont pas disponibles pour modification. Cette option est disponible uniquement lorsque vous sélectionnez l’option Incorporer des polices dans le fichier .
-
Ne pas incorporer les polices système courantes Permet d’incorporer des polices uniquement si elles ne sont pas généralement installées sur les ordinateurs exécutant Windows et Word. Cette option est disponible uniquement lorsque vous sélectionnez l’option Incorporer des polices dans le fichier .
Nous sommes à votre écoute.
Mise à jour le 9 mai 2017 grâce aux commentaires des clients.
Cet article vous a-t-il été utile ? Si c’est le cas, faites-le nous savoir en bas de cette page. Si non, dites-nous pourquoi. Incluez vos versions Word et système d’exploitation que vous utilisez. Nous utiliserons vos commentaires pour vérifier les étapes, corriger les erreurs et mettre à jour cet article.










