Définissez la position d’une image ou d’un objet sur un large éventail de positions dans le document.
Horizontal
Positionnez une image horizontalement sur une page en fonction des éléments suivants :
-
Alignement Définissez une image à gauche, à droite ou centrée par rapport aux marges Page, Marge, Colonne, Caractère, Gauche, Droite, Intérieur ou Extérieur. Les paramètres Page et Marge positionnent l’objet par rapport à la gauche et à la droite de la page.
-
Disposition du livre Définissez la position à laquelle votre document sera produit pour l’impression ou la liaison. Vous pouvez contrôler l’emplacement où votre image apparaîtra sur une page de gauche ou de droite. Vous pouvez positionner les images par rapport à l’intérieur ou à l’extérieur de la page ou de la marge.
-
Position absolue Verrouille votre image à une position mesurée spécifique à droite de la marge Page, Marge, Colonne, Caractère, ou spécifiquement à gauche, Droite, Intérieur ou Extérieur. Les mesures peuvent être spécifiées comme positives ou négatives pour le contrôle de la position exacte à gauche ou à droite du point d’ancrage. L’image reste dans la même position, quelles que soient les autres modifications de mise en forme que vous apportez.
-
Position relative Définissez une image sur une position par rapport aux marges Marge, Page, Gauche, Droite, Intérieur ou Extérieur. Les paramètres spécifiques sont des pourcentages. Cela peut être utile pour maintenir une image à une distance définie d’une marge, même si vous prévoyez de modifier les marges.
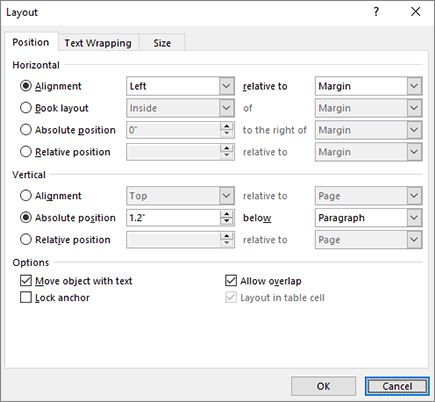
Vertical
Positionnez une image verticalement sur une page en fonction des éléments suivants :
-
Alignement Positionnez une image en haut, centré, bas, intérieur ou extérieur par rapport aux marges Page, Marge, Line, Top, Bottom, Inside ou Outside. Page et Margin positionnent l’image par rapport au haut et au bas de la page.
-
Position absolue Verrouille votre image à une position mesurée spécifique sous la marge Page, Marge, Paragraphe, Ligne, ou plus précisément la marge Haut, Bas, Intérieur ou Extérieur. Les mesures peuvent être spécifiées comme positives ou négatives pour le contrôle de la position exacte vers le haut ou vers le bas à partir du point d’ancrage. L’image reste dans la même position, quelles que soient les autres modifications de mise en forme que vous apportez.
-
Position relative Définissez une image sur une position relative aux marges, page, haut, bas, intérieur ou extérieur. Cela peut être utile pour maintenir une image à une distance définie d’une marge, même si vous prévoyez de modifier les marges.
Options
Options supplémentaires à utiliser lors du positionnement d’images et d’objets.
-
Déplacer un objet avec du texte Déplace l’image avec le texte avec laquelle elle est positionnée. Par exemple, si une image est positionnée avec un paragraphe et que vous insérez un autre paragraphe avant celle-ci, l’image se déplace avec le paragraphe d’origine. Cela fonctionne uniquement sur les images déplaçables (et non sur l’habillage en ligne avec le texte) et ne sont pas dans une position fixe, comme indiqué dans le menu Habillage du texte . Lorsque vous activez ce paramètre, il définit également Déplacer avec du texte dans le menu Habillage du texte . Vous remarquerez également que l’alignement horizontal et vertical devient des positions absolues par rapport à la marge (horizontale) et au paragraphe (vertical).
-
Verrouiller l’ancre Verrouille une image avec un paragraphe. Déplacer l’objet avec du texte conserve une image dans un paragraphe si vous déplacez les paragraphes sur la page. Toutefois, si vous sélectionnez et faites glisser un paragraphe vers une autre page, l’image peut passer à l’autre page. Lorsque vous verrouillez l’ancre, si vous sélectionnez un paragraphe et une image et que vous déplacez le paragraphe vers une autre page, il reste avec le texte d’origine.
-
Autoriser le chevauchement Vous permet de faire glisser des images pour se chevaucher. Les images sont dans un format de couche. Pour modifier l’image qui se trouve à l’avant ou à l’arrière-plan, utilisez les boutons Avancer ou Renvoyer vers l’arrière dans le groupe Organiser pour modifier l’ordre. Cela affecte l’ensemble du document.
L’habillage du texte vous permet de définir la façon dont une forme ou une image interagit avec le texte environnant.
Style d’habillage
Ces commandes contrôlent la façon dont le texte s’enroule autour d’une image ou d’une forme, ce qui affecte la façon dont vous pouvez le placer sur la page.
Aligné sur le texte Place l’image ou la forme sur un paragraphe, comme une ligne de texte. Il se déplace avec le paragraphe lorsque vous ajoutez ou supprimez du texte. Vous pouvez déplacer l’image ou la forme vers d’autres lignes comme vous le pouvez avec du texte, mais vous êtes limité à l’étendue de la ligne.
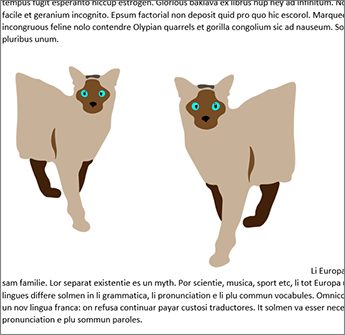
Carré Encapsule le texte autour de l’image ou de la forme dans un motif carré. Si l’image s’effilent, comme un triangle, le texte de chaque côté a la même bordure. Vous pouvez positionner l’objet de manière aléatoire sur la page et le texte sera rempli autour de celui-ci.
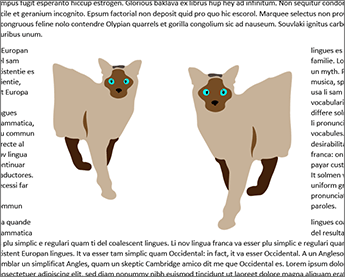
Rapproché Le texte est renvoyé à une distance cohérente entre le bord de l’image ou de la forme et le texte. Le texte suit la forme. Vous pouvez positionner l’objet de manière aléatoire sur la page et le texte sera rempli autour de celui-ci.
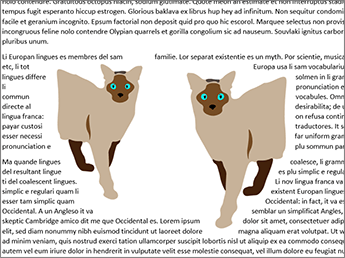
Au travers Agit comme Tight, sauf que vous pouvez modifier les points d’habillage afin que le texte puisse remplir les espaces entre les éléments d’une image. Si l’image ou la forme n’a pas d’espaces, l’habillage du texte fonctionne comme tight. Pour plus d’informations, consultez Modifier les points d’habillage
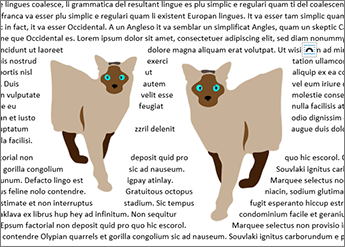
Haut et bas Encapsule le texte en haut et en bas de l’image ou de la forme, et ne place aucun texte le long des bords, quelle que soit la justesse de l’image.
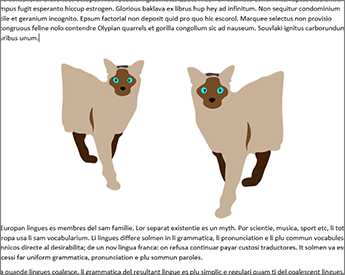
Derrière le texte Place l’image ou la forme derrière le texte et ne l’entoure pas. Une fois derrière le texte, vous pouvez avoir des difficultés à le sélectionner. Accédez à Disposition > Volet Sélection , puis choisissez l’image ou la forme dans la liste pour la sélectionner.
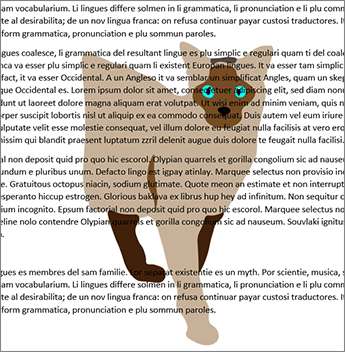
Devant le texte Place l’image ou la forme au-dessus du texte. Le texte n’étant pas encapsulé, une partie de celui-ci peut être bloquée, en fonction de la transparence de l’image.
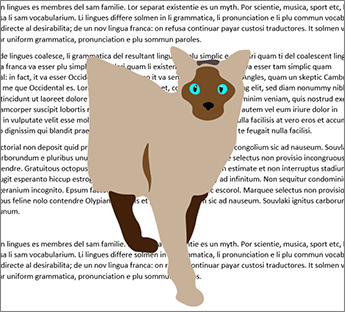
Habillage du texte
Ces commandes déterminent si le texte est encapsulé autour d’une image des deux côtés, à gauche, à droite ou à l’endroit où se trouve la plus grande distance entre l’image et la marge.
-
Les deux côtés Encapsule le texte de chaque côté de l’image ou de la forme.
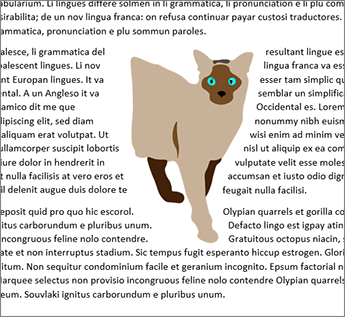
-
Vers la gauche Encapsule le texte autour uniquement du côté gauche de l’image ou de la forme.
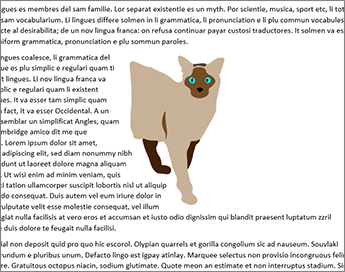
-
Vers la droite Encapsule le texte autour uniquement du côté droit de l’image ou de la forme.
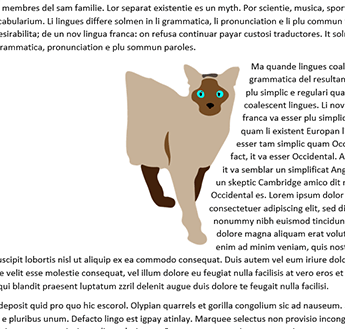
-
Plus grand uniquement Encapsule le texte sur le côté de l’image ou de la forme avec la plus grande distance de la marge.

Distance par rapport au texte
-
Vous pouvez entrer des valeurs personnalisées pour la distance entre le texte et l’image. Vous pouvez définir indépendamment les distances du haut, du bas, de la gauche et de la droite.
Pour modifier les points d’habillage, sélectionnez l’image ou la forme, puis accédez à Habillage du texte , puis sélectionnez Modifier les points d’habillage dans le menu de habillage du texte.
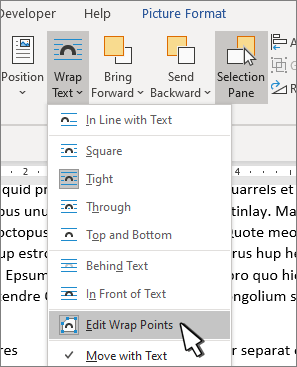
Les points sur le plan peuvent être déplacés pour vous permettre d’ajuster l’emplacement où le texte sera encapsulé.
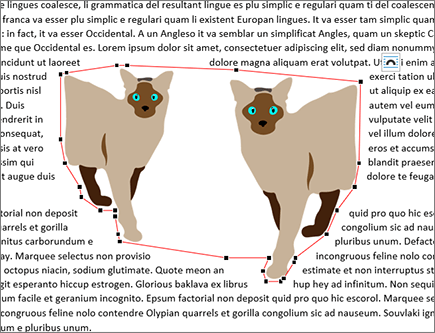
Déplacez les points d’habillage afin que le texte se remplit autour de l’image. Bien que vous ne puissiez pas ajouter de points, vous pouvez les faire glisser autour de la façon dont vous souhaitez que le texte soit encapsulé.
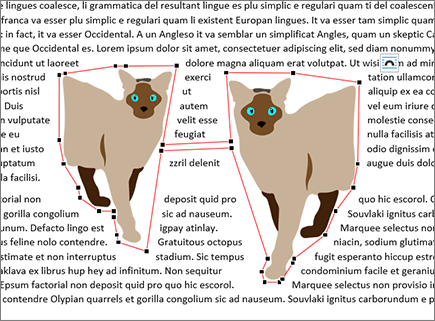
OK Enregistre vos modifications et quitte la boîte de dialogue.
Annuler Ignore vos modifications et quitte la boîte de dialogue.
Ici, vous pouvez définir la taille, la rotation et l’échelle de vos images et formes.
Hauteur
-
Absolue Définissez la hauteur réelle de l’objet sélectionné.
-
Relative Définissez la hauteur sous la forme d’un pourcentage relatif des marges marge, page, haut, botton, intérieur ou extérieur. Cette option n’est pas activée pour les images.
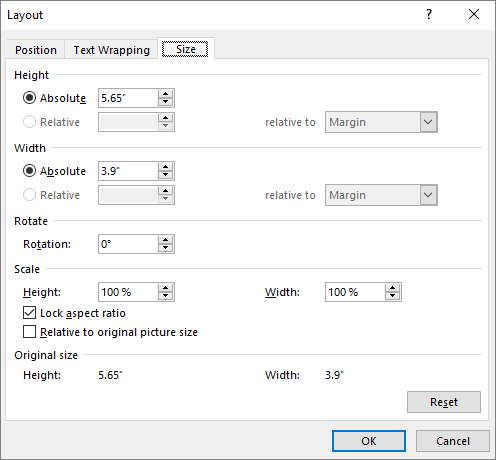
Width
-
Absolue Définissez la largeur réelle de l’objet sélectionné.
-
Relative Définissez la largeur sous la forme d’un pourcentage relatif des marges marge, page, haut, botton, intérieur ou extérieur. Cette option n’est pas activée pour les images.
Faire pivoter
Rotation Définissez l’angle de l’objet par degrés (nombres entiers uniquement).
Scale
La mise à l’échelle est une autre façon de définir la hauteur et la largeur en fonction d’un pourcentage de la taille d’origine. Par exemple, si la valeur d’origine était de 3 x 4 pouces, vous pouvez la définir sur 50 % de cette taille, et les valeurs Absolute Height et Width changent à la moitié de leurs valeurs d’origine.
Proportions des verrous Lorsqu’il est défini, modifie automatiquement une dimension en fonction des modifications apportées à l’autre. Par exemple, si une image est initialement de 8 x 10 pouces et que vous modifiez la largeur sur 4 pouces, la hauteur passe automatiquement à 5 ». Lors du dimensionnement des images, utilisez ce paramètre pour éviter toute distorsion.
Par rapport à la taille d’image d’origine Affiche les valeurs Height et Width sous forme de pourcentages de la taille de l’image lors de son insertion dans le document. Si vous redimensionnez l’image à l’aide de votre souris et ouvrez la boîte de dialogue, les pourcentages reflètent les modifications. Si vous désactivez ce paramètre et que vous revenez en arrière et redimensionnez l’image avec votre souris, lorsque vous rouvrez la boîte de dialogue, hauteur et largeur affichent 100 % et les modifications sont relatives à la nouvelle taille. Cette option est activée uniquement avec les images.
Taille d’origine Lisez uniquement les champs qui vous indiquent la taille d’origine de l’image sélectionnée. Cette option est activée uniquement avec les images.
Réinitialisation Renvoie une image à sa taille d’origine. Cette option est activée uniquement avec les images.










