Options d’édition
Après avoir appuyé sur Entrée, déplacer la sélection Fait d’une cellule adjacente la cellule active suivante après avoir appuyé sur Entrée dans la cellule active active actuelle. Dans la zone Direction , indiquez la cellule adjacente qui devient active.
Direction Fait d’une cellule adjacente la cellule active suivante après avoir appuyé sur Entrée dans la cellule active active actuelle. Dans la zone Direction , indiquez la cellule adjacente qui devient active.
Insérer automatiquement une virgule décimale Cochez cette case activée pour afficher un nombre avec des décimales par défaut.
nb_car Entrez le nombre de décimales dans la zone Places pour indiquer où Microsoft Office Excel place automatiquement la virgule décimale dans les nombres que vous tapez en tant que constantes dans une feuille de calcul. Un nombre positif déplace la virgule décimale vers la gauche ; un nombre négatif déplace la virgule décimale vers la droite. Si la zone de Places est vide ou définie sur 0 (zéro), vous devez entrer la virgule décimale manuellement. Pour remplacer cette option, tapez une virgule décimale dans la cellule lorsque vous tapez le nombre.
Activer la poignée de remplissage et le glisser-déplacer de cellule Sélectionnez cette zone case activée pour déplacer et copier des cellules et des données en faisant glisser. Lorsque cette option est sélectionnée, vous pouvez également faire glisser la poignée de remplissage pour copier des données et remplir les cellules adjacentes avec une série de données.
Alerte avant le remplacement des cellules Affiche un message si vous déposez des cellules sur d’autres cellules qui contiennent des données.
Autoriser la modification directement dans les cellules Activez cette case activée zone pour activer la modification à l’intérieur d’une cellule en double-cliquant sur la cellule, plutôt qu’en modifiant le contenu de la cellule dans la barre de formule.
Étendre les formats et les formules de plage de données Sélectionnez cette option pour mettre automatiquement en forme les nouveaux éléments ajoutés à la fin d’une liste pour qu’ils correspondent au format du reste de la liste. Les formules répétées dans chaque ligne sont également copiées. Pour être étendus, les formats et les formules doivent apparaître dans au moins trois des cinq dernières lignes précédant la nouvelle ligne.
Activer l’entrée de pourcentage automatique Sélectionnez cette option pour multiplier par 100 tous les nombres inférieurs à 1 que vous entrez dans les cellules mises en forme au format Pourcentage. Décochez cette case activée pour multiplier par 100 tous les nombres que vous entrez dans les cellules mises en forme au format Pourcentage, y compris les nombres égaux ou supérieurs à 1.
Activer la saisie semi-automatique pour les valeurs de cellule Termine les entrées de texte que vous commencez à taper dans une colonne de données. Si les premières lettres que vous tapez correspondent à une entrée existante dans cette colonne, Excel remplit le texte restant pour vous.
Zoom sur le rouleau avec IntelliMouse Si vous disposez de l’appareil de pointage Microsoft IntelliMouse, configurez le bouton de roulette pour effectuer un zoom au lieu de faire défiler votre feuille de calcul ou votre feuille de graphique.
Avertir l’utilisateur lorsqu’une opération potentiellement fastidieuse se produit Indiquez si vous souhaitez être averti lorsqu’une opération affecte un grand nombre de cellules et peut prendre beaucoup de temps.
-
Lorsque ce nombre de cellules (en milliers)Vous permet de spécifier le nombre maximal de cellules affectées par une opération sans en être averti. Si un nombre de cellules supérieur au nombre maximal de cellules est affecté, vous êtes averti.
-
Utiliser des séparateurs systèmeSélectionnez cette option pour utiliser les séparateurs Decimal et Thousands par défaut. Décochez pour entrer d’autres séparateurs.
-
Séparateur décimalPour modifier le séparateur décimal par défaut, désactivez Utiliser les séparateurs système, sélectionnez le séparateur par défaut dans la zone Séparateur décimal , puis tapez le séparateur que vous souhaitez utiliser.
-
Séparateur de milliersPour modifier le séparateur de milliers par défaut, désactivez Utiliser les séparateurs système, sélectionnez le séparateur par défaut dans la zone Séparateur de milliers , puis tapez le séparateur que vous souhaitez utiliser.
-
Couper, copier et coller
Afficher les boutons Options de collage Sélectionnez cette option pour qu’Excel affiche automatiquement une boîte de dialogue avec des options spéciales lorsque vous collez, telles que Mise en forme uniquement et Liaison de cellules.
Afficher les boutons Options d’insertion Sélectionnez cette option pour qu’Excel affiche automatiquement une boîte de dialogue avec des options spéciales lorsque vous insérez des cellules, des lignes ou des colonnes, telles que mise en forme identique à ci-dessus et Effacer la mise en forme.
Couper, copier et trier des objets insérés avec leurs cellules parentes Conserve les objets graphiques, les boutons, les zones de texte, les objets dessinés et les images avec leurs cellules associées chaque fois que vous coupez, copiez, filtrez ou triez dans une feuille de calcul.
Options de collage par défaut Vous pouvez choisir l’action de collage qui doit se produire dans les cas suivants :
-
Appuyez sur le bouton Coller du ruban.
-
Sélectionnez une cellule ou une plage, puis appuyez sur Entrée ou Maj+Insertion pour coller.
-
Appuyez sur Ctrl+V.
-
Appuyez sur Ctrl+Maj+V.
Vous pouvez choisir l’action de collage qui doit se produire pour deux scénarios main.
Conseils : Vous pouvez définir l’action de collage dans les cas suivants :
-
Appuyez sur le bouton Coller du ruban.
-
Sélectionnez une cellule ou une plage, puis appuyez sur Entrée ou Maj+Insertion pour coller.
-
Appuyez sur Ctrl/CMD+V.
-
Appuyez sur Ctrl/CMD+Maj+V.
Collage d’une cellule ou d’une plage copiéeLorsque le contenu des cellules et des plages de la même session Excel se trouve dans le Presse-papiers et que l’utilisateur est collé à une cellule ou une plage.
Collage de contenu à partir d’autres applications (non applicable dans certains cas)
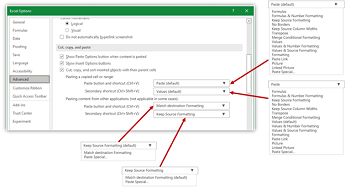
Conversion automatique de données
Supprimer les zéros non significatifs et les convertir au format numériqueDésactivez cette option pour stocker des données numériques avec des zéros non significatifs sous forme de texte et conserver les zéros non significatifs au lieu de les convertir en nombres et de perdre les zéros non significatifs. Par exemple, 00123 reste 00123 dans le texte et n’est pas converti en nombre 123.
Conserver les 15 premiers chiffres de nombres longs et les afficher en notation scientifique si nécessaireDésactivez cette option pour stocker des données numériques avec au moins 16 chiffres sous forme de texte et conserver tous les chiffres au lieu de conserver uniquement les 15 premiers chiffres et de les convertir en nombre pouvant être affichés en notation scientifique. Par exemple, 12345678901234567890 reste 12345678901234567890 dans le texte et n’est pas converti en nombre 12345678901234500000 ou affiché en notation scientifique sous la forme 1.23457E+19.
Convertir les chiffres entourant la lettre « E » en nombre en notation scientifiqueDésactivez cette option pour stocker les données numériques entourant la lettre « E » sous forme de texte au lieu de la convertir en nombre en notation scientifique. Par exemple, 123E5 reste 123E5 dans le texte et n’est pas converti en nombre 1.23E+07 en notation scientifique.
Lors du chargement d’un fichier .csv ou d’un fichier similaire, m’avertir de toute conversion automatique de donnéesDésactivez cette option pour arrêter d’afficher une boîte de dialogue indiquant les conversions de données sur le point de se produire. Par défaut, la boîte de dialogue s’affiche. Toutefois, la boîte de dialogue ne s’affiche pas non plus si vous désactivez toutes les options ci-dessus.
Graphique
Afficher les noms des éléments de graphique lors du pointage Affiche le nom d’un élément de graphique lorsque vous placez le pointeur sur celui-ci.
Afficher les valeurs des points de données lors du pointage Affiche la valeur d’un point de données lorsque vous placez le pointeur sur celui-ci.
Les propriétés suivent le point de données du graphique pour tous les nouveaux classeurs Sélectionnez cette option pour que la mise en forme et les étiquettes de données suivent les points de données lorsqu’ils se déplacent ou changent, pour tous les nouveaux classeurs que vous créez.
Classeur actif Choisissez un classeur ouvert à utiliser avec le paramètre suivant (Les propriétés suivent le point de données du graphique pour le classeur actuel).
Les propriétés suivent le point de données du graphique pour le classeur actif Sélectionnez cette option pour que la mise en forme et les étiquettes de données suivent les points de données lorsqu’ils se déplacent ou changent, pour le classeur affiché sous le paramètre précédent, Classeur actif.
Affichage
Afficher ce nombre de classeurs récents Une liste des classeurs récemment utilisés s’affiche sous Récents dans backstage, ce qui vous permet de rouvrir rapidement ces classeurs. Entrez le nombre de classeurs que vous souhaitez afficher dans la zone Afficher ce nombre de classeurs récents . Entrez ou sélectionnez un nombre positif compris entre 0 et 50.
Accéder rapidement à ce nombre de classeurs récents Lorsque cette option est activée, une liste de fichiers s’affiche en bas de l’onglet Fichier, sous Options. Définissez le nombre de fichiers à afficher en modifiant le nombre à droite.
Afficher ce nombre de dossiers récents non épinglé Une liste des dossiers récemment consultés s’affiche sous Récents dans backstage, ce qui vous permet de rouvrir rapidement ces dossiers. Entrez le nombre de classeurs que vous souhaitez afficher dans la zone Afficher ce nombre de dossiers récents non épinglé . Entrez ou sélectionnez un nombre positif compris entre 0 et 50.
Unités de règle Vous permet de sélectionner les unités que vous souhaitez afficher sur la règle d’affichage Disposition.
Afficher la barre de formule Affiche la barre de formule. La barre de formule s’affiche en haut de la feuille de calcul.
Afficher les info-bulles de fonction Affiche de brèves descriptions des fonctions que vous sélectionnez dans la liste des fonctions qui s’affiche lorsque la saisie semi-automatique de formule est activée.
Pour les cellules avec des commentaires, afficher Sélectionnez l’une des options suivantes pour déterminer comment les notes et les commentaires sont affichés dans la feuille de calcul.
-
Aucun commentaire ou indicateurSi vous avez des cellules qui contiennent des notes ou des commentaires, ce paramètre masque le petit indicateur dans le coin supérieur droit des cellules.
-
Indicateurs uniquement et commentaires sur le pointageSi vous avez des cellules qui contiennent des notes ou des commentaires, ce paramètre affiche le petit indicateur dans le coin supérieur droit des cellules. Ce paramètre vous permet également d’afficher des notes ou des commentaires en pointant sur les cellules.
-
Commentaires et indicateursSi vous avez des cellules qui contiennent des notes ou des commentaires, ce paramètre affiche le petit indicateur dans le coin supérieur droit des cellules. Si une cellule contient une note, Excel affiche conserver la note affichée. Si une cellule contient un commentaire, le commentaire reste masqué jusqu’à ce que vous pointiez sur la cellule.
Le sens par défaut choisit le sens du flux pour le canevas du classeur. Vous devez rouvrir tous les classeurs existants pour que cette modification prenne effet.
-
De droite à gauche, la cellule A1 est située en haut à droite de l’affichage, avec des onglets de feuille alignés sur le côté droit de la fenêtre. Les contrôles spécifiques aux cellules apparaissent sur le côté gauche des cellules.
-
De gauche à droite, la cellule A1 est située en haut à gauche de l’affichage, avec les onglets de la feuille alignés sur le côté gauche de la fenêtre. Les contrôles spécifiques aux cellules s’affichent sur le côté droit des cellules.
Options d’affichage de ce classeur
Options d’affichage de ce classeur Sélectionnez le classeur dans cette zone de liste qui est affecté par les options suivantes.
Afficher la barre de défilement horizontale Affiche la barre de défilement horizontale en bas de la feuille de calcul.
Afficher la barre de défilement verticale Affiche la barre de défilement verticale sur le côté droit de la feuille de calcul (lorsque vous utilisez le mode de langue de gauche à droite) ou sur le côté gauche (lorsque vous utilisez le mode de langue de droite à gauche).
Afficher les onglets de la feuille Affiche les onglets de feuille de calcul afin que vous puissiez vous déplacer et sélectionner des feuilles de calcul individuelles. Les onglets de feuille de calcul s’affichent en bas de la fenêtre de feuille de calcul.
Regrouper les dates dans le menu Filtre automatique Remplace le regroupement hiérarchique des dates par une liste non hiérarchique de dates dans la liste des dates en bas du menu Filtre automatique dans un filtre de date. Par exemple, vous pouvez filtrer les années à deux chiffres uniquement en sélectionnant manuellement des années à deux chiffres dans une liste non hiérarchique.
Pour les objets, afficher Sélectionnez l’une des options suivantes pour afficher ou masquer des objets graphiques dans le classeur.
-
TousAffiche tous les objets graphiques, boutons, zones de texte, objets dessinés et images.
-
Rien (masquer les objets)Masque tous les objets graphiques, boutons, zones de texte, objets dessinés et images. Les objets masqués ne sont pas imprimés.
Options d’affichage de cette feuille de calcul
Options d’affichage de cette feuille de calcul Sélectionnez la feuille de calcul dans cette zone de liste qui est affectée par les options suivantes.
Afficher les en-têtes de ligne et de colonne Affiche les numéros de ligne sur le côté gauche (lorsque vous utilisez le mode de langue de gauche à droite) ou sur le côté droit (lorsque vous utilisez le mode de langue de droite à gauche) de la feuille de calcul et des lettres de colonne en haut de la feuille de calcul.
Afficher les formules dans les cellules au lieu de leurs résultats calculés Affiche les formules dans les cellules au lieu des valeurs que les formules produisent.
Afficher les sauts de page Affiche les sauts de page qui ont été définis automatiquement par Excel.
Afficher un zéro dans les cellules qui ont une valeur nulle Affiche un 0 (zéro) dans les cellules qui contiennent des valeurs nulles.
Afficher les symboles de plan si un plan est appliqué Affiche les symboles de plan. Les symboles de plan ne sont pas affichés, sauf si la feuille de calcul contient un plan.
Afficher le quadrillage Affiche le quadrillage des cellules. Pour imprimer le quadrillage, assurez-vous que la zone Imprimer case activée est cochée sous Quadrillage dans le groupe Options de feuille sous l’onglet Mise en page.
-
Couleur du quadrillage Définit la couleur du quadrillage. Si vous sélectionnez Automatique, la couleur du quadrillage est basée sur la couleur du texte définie dans Windows Panneau de configuration.
Formules
Activer le calcul multithread Sélectionnée par défaut, cette option permet un calcul rapide à l’aide de plusieurs processeurs. Notez qu’Excel prend uniquement en charge l’utilisation de jusqu’à 64 cœurs de processeur.
Nombre de threads de calcul Permet de spécifier le nombre de processeurs utilisés pour le calcul.
-
Utiliser tous les processeurs sur cet ordinateurSélectionnée par défaut, cette option utilise tous les processeurs disponibles sur votre ordinateur.
-
ManuelleVous permet de spécifier le nombre de processeurs que vous souhaitez utiliser. Dans la zone Manuel , entrez un nombre positif compris entre 1 et 1024.
Remarque : Pour obtenir un nombre précis de threads de calcul dans une session virtuelle, reportez-vous à l’article : Les charges de travail Excel lourdes s’exécutent lentement dans des environnements multisession - Office | Microsoft Learn
Lors du calcul de ce classeur
Lors du calcul de ce classeur Sélectionnez le classeur dans cette zone de liste qui est affecté par les options suivantes.
Mettre à jour les liens vers d’autres documents Calcule et met à jour des formules qui incluent des références à d’autres applications.
Définir la précision telle qu’elle est affichée Modifie définitivement les valeurs stockées dans les cellules de la précision totale (15 chiffres) à n’importe quel format affiché, y compris les décimales.
Utiliser le système de dates 1904 Modifie la date de début à partir de laquelle toutes les dates sont calculées du 1er janvier 1900 au 2 janvier 1904.
Enregistrer les valeurs de lien externe Enregistre des copies des valeurs contenues dans un document externe lié à une feuille de calcul Excel. Si une feuille de calcul avec des liens vers de grandes plages sur un document externe nécessite une quantité inhabituellement importante d’espace disque ou prend beaucoup de temps à s’ouvrir, la désactivation de la zone Enregistrer les valeurs de lien externe case activée peut réduire l’espace disque et le temps nécessaires pour ouvrir la feuille de calcul.
Général
Ignorer les autres applications qui utilisent l’échange dynamique de données (DDE) Empêche l’échange de données avec d’autres applications qui utilisent l’échange dynamique de données (DDE).
Demander à mettre à jour les liens automatiques Affiche un message qui vous permet de confirmer avant la mise à jour des éléments liés.
Afficher les erreurs de l’interface utilisateur du complément Affiche les erreurs dans l’interface utilisateur des compléments que vous installez et utilisez.
Mettre à l’échelle le contenu pour les formats de papier A4 ou 8,5 x 11 pouces Pour certains pays ou régions, le format standard du papier est Lettre ; pour d’autres, la taille standard est A4. Cochez cette case case activée si vous souhaitez qu’Excel ajuste automatiquement les documents mis en forme pour le format de papier standard d’un autre pays ou région (par exemple, A4) afin qu’ils s’impriment correctement sur le format de papier standard de votre pays ou région (par exemple, Lettre). Cette option affecte uniquement l’impression. Cela n’affecte pas la mise en forme de votre document.
Au démarrage, ouvrez tous les fichiers dans Au démarrage, Excel ouvre automatiquement les fichiers du dossier que vous tapez dans cette zone de texte. Tapez le chemin complet du dossier dans la zone de texte pour indiquer l’emplacement des fichiers.
Web Options Définit des options pour l’apparence et la réponse des données Excel lorsque les données sont consultées dans un navigateur Web.
Compatibilité Lotus
Touche de menu Microsoft Office Excel Définit la clé que vous pouvez utiliser pour accéder aux commandes du ruban, un composant du Interface utilisateur Microsoft Office Fluent.
Touches de navigation de transition Active un autre ensemble de clés pour la navigation dans la feuille de calcul, l’entrée de formule, l’entrée d’étiquette et d’autres actions.
Paramètres de compatibilité Lotus pour
Paramètres de compatibilité Lotus pour Sélectionnez la feuille de calcul dans cette zone de liste qui est affectée par les options suivantes.
Évaluation de la formule de transition Ouvre et évalue les fichiers Lotus 1-2-3 sans perdre ou modifier les informations. Lorsque cette option est sélectionnée, Excel évalue les chaînes de texte comme 0 (zéro), les expressions booléennes comme 0 ou 1 et les critères de base de données selon les règles utilisées dans Lotus 1-2-3.
Entrée de formule de transition Convertit les formules entrées dans la syntaxe Lotus 1-2-3 release 2.2 en syntaxe Excel et fait en sorte que les noms définis dans Excel se comportent comme des noms définis dans Lotus 1-2-3.
Options d’édition
Après avoir appuyé sur Entrée, déplacer la sélection Fait d’une cellule adjacente la cellule active suivante après avoir appuyé sur Entrée dans la cellule active active actuelle. Dans la zone Direction , indiquez la cellule adjacente qui devient active.
Direction Fait d’une cellule adjacente la cellule active suivante après avoir appuyé sur Entrée dans la cellule active active actuelle. Dans la zone Direction , indiquez la cellule adjacente qui devient active.
Insérer automatiquement une virgule décimale Cochez cette case activée pour afficher un nombre avec des décimales par défaut.
nb_car Entrez le nombre de décimales dans la zone Places pour indiquer où Microsoft Office Excel place automatiquement la virgule décimale dans les nombres que vous tapez en tant que constantes dans une feuille de calcul. Un nombre positif déplace la virgule décimale vers la gauche ; un nombre négatif déplace la virgule décimale vers la droite. Si la zone de Places est vide ou définie sur 0 (zéro), vous devez entrer la virgule décimale manuellement. Pour remplacer cette option, tapez une virgule décimale dans la cellule lorsque vous tapez le nombre.
Activer la poignée de remplissage et le glisser-déplacer de cellule Sélectionnez cette zone case activée pour déplacer et copier des cellules et des données en faisant glisser. Lorsque cette option est sélectionnée, vous pouvez également faire glisser la poignée de remplissage pour copier des données et remplir les cellules adjacentes avec une série de données.
Alerte avant le remplacement des cellules Affiche un message si vous déposez des cellules sur d’autres cellules qui contiennent des données.
Autoriser la modification directement dans les cellules Activez cette case activée zone pour activer la modification à l’intérieur d’une cellule en double-cliquant sur la cellule, plutôt qu’en modifiant le contenu de la cellule dans la barre de formule.
Étendre les formats et les formules de plage de données Sélectionnez cette option pour mettre automatiquement en forme les nouveaux éléments ajoutés à la fin d’une liste pour qu’ils correspondent au format du reste de la liste. Les formules répétées dans chaque ligne sont également copiées. Pour être étendus, les formats et les formules doivent apparaître dans au moins trois des cinq dernières lignes précédant la nouvelle ligne.
Activer l’entrée de pourcentage automatique Sélectionnez cette option pour multiplier par 100 tous les nombres inférieurs à 1 que vous entrez dans les cellules mises en forme au format Pourcentage. Décochez cette case activée pour multiplier par 100 tous les nombres que vous entrez dans les cellules mises en forme au format Pourcentage, y compris les nombres égaux ou supérieurs à 1.
Activer la saisie semi-automatique pour les valeurs de cellule Termine les entrées de texte que vous commencez à taper dans une colonne de données. Si les premières lettres que vous tapez correspondent à une entrée existante dans cette colonne, Excel remplit le texte restant pour vous.
Zoom sur le rouleau avec IntelliMouse Si vous disposez de l’appareil de pointage Microsoft IntelliMouse, configurez le bouton de roulette pour effectuer un zoom au lieu de faire défiler votre feuille de calcul ou votre feuille de graphique.
Avertir l’utilisateur lorsqu’une opération potentiellement fastidieuse se produit Indiquez si vous souhaitez être averti lorsqu’une opération affecte un grand nombre de cellules et peut prendre beaucoup de temps.
-
Lorsque ce nombre de cellules (en milliers)Vous permet de spécifier le nombre maximal de cellules affectées par une opération sans en être averti. Si un nombre de cellules supérieur au nombre maximal de cellules est affecté, vous êtes averti.
-
Utiliser des séparateurs systèmeSélectionnez cette option pour utiliser les séparateurs Decimal et Thousands par défaut. Décochez pour entrer d’autres séparateurs.
-
Séparateur décimalPour modifier le séparateur décimal par défaut, désactivez Utiliser les séparateurs système, sélectionnez le séparateur par défaut dans la zone Séparateur décimal , puis tapez le séparateur que vous souhaitez utiliser.
-
Séparateur de milliersPour modifier le séparateur de milliers par défaut, désactivez Utiliser les séparateurs système, sélectionnez le séparateur par défaut dans la zone Séparateur de milliers , puis tapez le séparateur que vous souhaitez utiliser.
-
Couper, copier et coller
Afficher les boutons Options de collage Sélectionnez cette option pour qu’Excel affiche automatiquement une boîte de dialogue avec des options spéciales lorsque vous collez, telles que Mise en forme uniquement et Liaison de cellules.
Afficher les boutons Options d’insertion Sélectionnez cette option pour qu’Excel affiche automatiquement une boîte de dialogue avec des options spéciales lorsque vous insérez des cellules, des lignes ou des colonnes, telles que mise en forme identique à ci-dessus et Effacer la mise en forme.
Couper, copier et trier des objets insérés avec leurs cellules parentes Conserve les objets graphiques, les boutons, les zones de texte, les objets dessinés et les images avec leurs cellules associées chaque fois que vous coupez, copiez, filtrez ou triez dans une feuille de calcul.
Conseils : Vous pouvez définir l’action de collage dans les cas suivants :
-
Appuyez sur le bouton Coller du ruban.
-
Sélectionnez une cellule ou une plage, puis appuyez sur Entrée ou Maj+Insertion pour coller.
-
Appuyez sur Ctrl/CMD+V.
-
Appuyez sur Ctrl/CMD+Maj+V.
Vous pouvez choisir l’action de collage qui doit se produire pour deux scénarios main.
-
Appuyez sur le bouton Coller du ruban.
-
Sélectionnez une cellule ou une plage, puis appuyez sur Entrée ou Maj+Insertion pour coller.
-
Appuyez sur Ctrl/CMD+V.
-
Appuyez sur Ctrl/CMD+Maj+V.
Vous pouvez choisir l’action de collage qui doit se produire pour deux scénarios main.
Collage d’une cellule ou d’une plage copiéeLorsque le contenu des cellules et des plages de la même session Excel se trouve dans le Presse-papiers et que l’utilisateur est collé à une cellule ou une plage.
Collage de contenu à partir d’autres applications (non applicable dans certains cas)
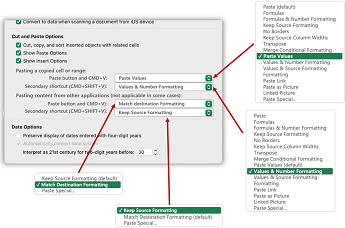
Conversion automatique de données
Supprimer les zéros non significatifs et les convertir au format numériqueDésactivez cette option pour stocker des données numériques avec des zéros non significatifs sous forme de texte et conserver les zéros non significatifs au lieu de les convertir en nombres et de perdre les zéros non significatifs. Par exemple, 00123 reste 00123 dans le texte et n’est pas converti en nombre 123.
Conserver les 15 premiers chiffres de nombres longs et les afficher en notation scientifique si nécessaireDésactivez cette option pour stocker des données numériques avec au moins 16 chiffres sous forme de texte et conserver tous les chiffres au lieu de conserver uniquement les 15 premiers chiffres et de les convertir en nombre pouvant être affichés en notation scientifique. Par exemple, 12345678901234567890 reste 12345678901234567890 dans le texte et n’est pas converti en nombre 12345678901234500000 ou affiché en notation scientifique sous la forme 1.23457E+19.
Convertir les chiffres entourant la lettre « E » en nombre en notation scientifiqueDésactivez cette option pour stocker les données numériques entourant la lettre « E » sous forme de texte au lieu de la convertir en nombre en notation scientifique. Par exemple, 123E5 reste 123E5 dans le texte et n’est pas converti en nombre 1.23E+07 en notation scientifique.
Lors du chargement d’un fichier .csv ou d’un fichier similaire, m’avertir de toute conversion automatique de donnéesDésactivez cette option pour arrêter d’afficher une boîte de dialogue indiquant les conversions de données sur le point de se produire. Par défaut, la boîte de dialogue s’affiche. Toutefois, la boîte de dialogue ne s’affiche pas non plus si vous désactivez toutes les options ci-dessus.
Graphique
Afficher les noms des éléments de graphique lors du pointage Affiche le nom d’un élément de graphique lorsque vous placez le pointeur sur celui-ci.
Afficher les valeurs des points de données lors du pointage Affiche la valeur d’un point de données lorsque vous placez le pointeur sur celui-ci.
Les propriétés suivent le point de données du graphique pour tous les nouveaux classeurs Sélectionnez cette option pour que la mise en forme et les étiquettes de données suivent les points de données lorsqu’ils se déplacent ou changent, pour tous les nouveaux classeurs que vous créez.
Classeur actif Choisissez un classeur ouvert à utiliser avec le paramètre suivant (Les propriétés suivent le point de données du graphique pour le classeur actuel).
Les propriétés suivent le point de données du graphique pour le classeur actif Sélectionnez cette option pour que la mise en forme et les étiquettes de données suivent les points de données lorsqu’ils se déplacent ou changent, pour le classeur affiché sous le paramètre précédent, Classeur actif.
Affichage
Afficher ce nombre de classeurs récents Une liste des classeurs récemment utilisés s’affiche sous Récents dans backstage, ce qui vous permet de rouvrir rapidement ces classeurs. Entrez le nombre de classeurs que vous souhaitez afficher dans la zone Afficher ce nombre de classeurs récents . Entrez ou sélectionnez un nombre positif compris entre 0 et 50.
Accéder rapidement à ce nombre de classeurs récents Lorsque cette option est activée, une liste de fichiers s’affiche en bas de l’onglet Fichier, sous Options. Définissez le nombre de fichiers à afficher en modifiant le nombre à droite.
Afficher ce nombre de dossiers récents non épinglé Une liste des dossiers récemment consultés s’affiche sous Récents dans backstage, ce qui vous permet de rouvrir rapidement ces dossiers. Entrez le nombre de classeurs que vous souhaitez afficher dans la zone Afficher ce nombre de dossiers récents non épinglé . Entrez ou sélectionnez un nombre positif compris entre 0 et 50.
Unités de règle Vous permet de sélectionner les unités que vous souhaitez afficher sur la règle d’affichage Disposition.
Afficher la barre de formule Affiche la barre de formule. La barre de formule s’affiche en haut de la feuille de calcul.
Afficher les info-bulles de fonction Affiche de brèves descriptions des fonctions que vous sélectionnez dans la liste des fonctions qui s’affiche lorsque la saisie semi-automatique de formule est activée.
Pour les cellules avec des commentaires, afficher Sélectionnez l’une des options suivantes pour déterminer comment les notes et les commentaires sont affichés dans la feuille de calcul.
-
Aucun commentaire ou indicateurSi vous avez des cellules qui contiennent des notes ou des commentaires, ce paramètre masque le petit indicateur dans le coin supérieur droit des cellules.
-
Indicateurs uniquement et commentaires sur le pointageSi vous avez des cellules qui contiennent des notes ou des commentaires, ce paramètre affiche le petit indicateur dans le coin supérieur droit des cellules. Ce paramètre vous permet également d’afficher des notes ou des commentaires en pointant sur les cellules.
-
Commentaires et indicateursSi vous avez des cellules qui contiennent des notes ou des commentaires, ce paramètre affiche le petit indicateur dans le coin supérieur droit des cellules. Si une cellule contient une note, Excel affiche conserver la note affichée. Si une cellule contient un commentaire, le commentaire reste masqué jusqu’à ce que vous pointiez sur la cellule.
Le sens par défaut choisit le sens du flux pour le canevas du classeur. Vous devez rouvrir tous les classeurs existants pour que cette modification prenne effet.
-
De droite à gauche, la cellule A1 est située en haut à droite de l’affichage, avec des onglets de feuille alignés sur le côté droit de la fenêtre. Les contrôles spécifiques aux cellules apparaissent sur le côté gauche des cellules.
-
De gauche à droite, la cellule A1 est située en haut à gauche de l’affichage, avec les onglets de la feuille alignés sur le côté gauche de la fenêtre. Les contrôles spécifiques aux cellules s’affichent sur le côté droit des cellules.
Options d’affichage de ce classeur
Options d’affichage de ce classeur Sélectionnez le classeur dans cette zone de liste qui est affecté par les options suivantes.
Afficher la barre de défilement horizontale Affiche la barre de défilement horizontale en bas de la feuille de calcul.
Afficher la barre de défilement verticale Affiche la barre de défilement verticale sur le côté droit de la feuille de calcul (lorsque vous utilisez le mode de langue de gauche à droite) ou sur le côté gauche (lorsque vous utilisez le mode de langue de droite à gauche).
Afficher les onglets de la feuille Affiche les onglets de feuille de calcul afin que vous puissiez vous déplacer et sélectionner des feuilles de calcul individuelles. Les onglets de feuille de calcul s’affichent en bas de la fenêtre de feuille de calcul.
Regrouper les dates dans le menu Filtre automatique Remplace le regroupement hiérarchique des dates par une liste non hiérarchique de dates dans la liste des dates en bas du menu Filtre automatique dans un filtre de date. Par exemple, vous pouvez filtrer les années à deux chiffres uniquement en sélectionnant manuellement des années à deux chiffres dans une liste non hiérarchique.
Pour les objets, afficher Sélectionnez l’une des options suivantes pour afficher ou masquer des objets graphiques dans le classeur.
-
TousAffiche tous les objets graphiques, boutons, zones de texte, objets dessinés et images.
-
Rien (masquer les objets)Masque tous les objets graphiques, boutons, zones de texte, objets dessinés et images. Les objets masqués ne sont pas imprimés.
Options d’affichage de cette feuille de calcul
Options d’affichage de cette feuille de calcul Sélectionnez la feuille de calcul dans cette zone de liste qui est affectée par les options suivantes.
Afficher les en-têtes de ligne et de colonne Affiche les numéros de ligne sur le côté gauche (lorsque vous utilisez le mode de langue de gauche à droite) ou sur le côté droit (lorsque vous utilisez le mode de langue de droite à gauche) de la feuille de calcul et des lettres de colonne en haut de la feuille de calcul.
Afficher les formules dans les cellules au lieu de leurs résultats calculés Affiche les formules dans les cellules au lieu des valeurs que les formules produisent.
Afficher les sauts de page Affiche les sauts de page qui ont été définis automatiquement par Excel.
Afficher un zéro dans les cellules qui ont une valeur nulle Affiche un 0 (zéro) dans les cellules qui contiennent des valeurs nulles.
Afficher les symboles de plan si un plan est appliqué Affiche les symboles de plan. Les symboles de plan ne sont pas affichés, sauf si la feuille de calcul contient un plan.
Afficher le quadrillage Affiche le quadrillage des cellules. Pour imprimer le quadrillage, assurez-vous que la zone Imprimer case activée est cochée sous Quadrillage dans le groupe Options de feuille sous l’onglet Mise en page.
-
Couleur du quadrillage Définit la couleur du quadrillage. Si vous sélectionnez Automatique, la couleur du quadrillage est basée sur la couleur du texte définie dans Windows Panneau de configuration.
Formules
Activer le calcul multithread Sélectionnée par défaut, cette option permet un calcul rapide à l’aide de plusieurs processeurs. Notez qu’Excel prend uniquement en charge l’utilisation de jusqu’à 64 cœurs de processeur.
Nombre de threads de calcul Permet de spécifier le nombre de processeurs utilisés pour le calcul.
-
Utiliser tous les processeurs sur cet ordinateurSélectionnée par défaut, cette option utilise tous les processeurs disponibles sur votre ordinateur.
-
ManuelleVous permet de spécifier le nombre de processeurs que vous souhaitez utiliser. Dans la zone Manuel , entrez un nombre positif compris entre 1 et 1024.
Remarque : Pour obtenir un nombre précis de threads de calcul dans une session virtuelle, reportez-vous à l’article : Les charges de travail Excel lourdes s’exécutent lentement dans des environnements multisession - Office | Microsoft Learn
Lors du calcul de ce classeur
Lors du calcul de ce classeur Sélectionnez le classeur dans cette zone de liste qui est affecté par les options suivantes.
Mettre à jour les liens vers d’autres documents Calcule et met à jour des formules qui incluent des références à d’autres applications.
Définir la précision telle qu’elle est affichée Modifie définitivement les valeurs stockées dans les cellules de la précision totale (15 chiffres) à n’importe quel format affiché, y compris les décimales.
Utiliser le système de dates 1904 Modifie la date de début à partir de laquelle toutes les dates sont calculées du 1er janvier 1900 au 2 janvier 1904.
Enregistrer les valeurs de lien externe Enregistre des copies des valeurs contenues dans un document externe lié à une feuille de calcul Excel. Si une feuille de calcul avec des liens vers de grandes plages sur un document externe nécessite une quantité inhabituellement importante d’espace disque ou prend beaucoup de temps à s’ouvrir, la désactivation de la zone Enregistrer les valeurs de lien externe case activée peut réduire l’espace disque et le temps nécessaires pour ouvrir la feuille de calcul.
Général
Ignorer les autres applications qui utilisent l’échange dynamique de données (DDE) Empêche l’échange de données avec d’autres applications qui utilisent l’échange dynamique de données (DDE).
Demander à mettre à jour les liens automatiques Affiche un message qui vous permet de confirmer avant la mise à jour des éléments liés.
Afficher les erreurs de l’interface utilisateur du complément Affiche les erreurs dans l’interface utilisateur des compléments que vous installez et utilisez.
Mettre à l’échelle le contenu pour les formats de papier A4 ou 8,5 x 11 pouces Pour certains pays ou régions, le format standard du papier est Lettre ; pour d’autres, la taille standard est A4. Cochez cette case case activée si vous souhaitez qu’Excel ajuste automatiquement les documents mis en forme pour le format de papier standard d’un autre pays ou région (par exemple, A4) afin qu’ils s’impriment correctement sur le format de papier standard de votre pays ou région (par exemple, Lettre). Cette option affecte uniquement l’impression. Cela n’affecte pas la mise en forme de votre document.
Au démarrage, ouvrez tous les fichiers dans Au démarrage, Excel ouvre automatiquement les fichiers du dossier que vous tapez dans cette zone de texte. Tapez le chemin complet du dossier dans la zone de texte pour indiquer l’emplacement des fichiers.
Web Options Définit des options pour l’apparence et la réponse des données Excel lorsque les données sont consultées dans un navigateur Web.
Compatibilité Lotus
Touche de menu Microsoft Office Excel Définit la clé que vous pouvez utiliser pour accéder aux commandes du ruban, un composant du Interface utilisateur Microsoft Office Fluent.
Touches de navigation de transition Active un autre ensemble de clés pour la navigation dans la feuille de calcul, l’entrée de formule, l’entrée d’étiquette et d’autres actions.
Paramètres de compatibilité Lotus pour
Paramètres de compatibilité Lotus pour Sélectionnez la feuille de calcul dans cette zone de liste qui est affectée par les options suivantes.
Évaluation de la formule de transition Ouvre et évalue les fichiers Lotus 1-2-3 sans perdre ou modifier les informations. Lorsque cette option est sélectionnée, Excel évalue les chaînes de texte comme 0 (zéro), les expressions booléennes comme 0 ou 1 et les critères de base de données selon les règles utilisées dans Lotus 1-2-3.
Entrée de formule de transition Convertit les formules entrées dans la syntaxe Lotus 1-2-3 release 2.2 en syntaxe Excel et fait en sorte que les noms définis dans Excel se comportent comme des noms définis dans Lotus 1-2-3.










