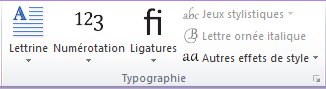Remarque : Nous faisons de notre mieux pour vous fournir le contenu d’aide le plus récent aussi rapidement que possible dans votre langue. Cette page a été traduite automatiquement et peut donc contenir des erreurs grammaticales ou des imprécisions. Notre objectif est de faire en sorte que ce contenu vous soit utile. Pouvez-vous nous indiquer en bas de page si ces informations vous ont aidé ? Voici l’article en anglais à des fins de référence aisée.
Lorsque vous insérez ou sélectionnez une table dans Microsoft Publisher 2010 l’onglet contextuel Outils de tableau devient disponible dans le ruban. Cet onglet contient deux onglets, conception et mise en page qui vous permettent de mettre en forme votre tableau, insérer ou supprimer des lignes et colonnes, définir l’alignement des cellules et mettre en forme la typographie d’un texte dans votre table rapidement.
Onglet Création
L’onglet Création inclut une mise en forme, la cellule et la table bordures de tableau, réorganisation de la table sur la page et la taille de la table.

Conseil : Vous pouvez pointer sur Outils pour afficher une brève description de la fonctionnalité de l’outil.
Formats de tableau
Le groupe de Formats de tableau contient une galerie de formats prédéfinis que vous pouvez appliquer à votre tableau. En plaçant le pointeur sur chacune des styles de tableau déjà mis en forme, vous pouvez afficher un aperçu quoi ressemblera la table.
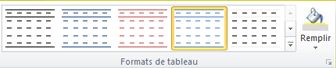
-
Cliquez dans le tableau que vous souhaitez mettre en forme.
-
Sous Outils de tableau, cliquez sur l’onglet Création.
-
Dans le groupe Tableau met en forme, placez le pointeur sur chaque style de tableau jusqu'à ce que vous recherchez un style que vous voulez utiliser.
Remarque : Pour afficher d’autres styles, cliquez sur la flèche plus .

-
Cliquez sur le style pour l'appliquer au tableau.
Bordures
Vous pouvez ajouter ou supprimer des bordures pour formater un tableau comme vous le souhaitez.

Ajouter des bordures à un tableau
-
Sous Outils de tableau, cliquez sur l’onglet Création.
-
Pour modifier l’épaisseur des bordures, sélectionnez à partir du menu déroulant Épaisseur de trait dans le groupe des bordures.
-
Pour modifier la couleur des bordures, sélectionnez dans le menu déroulant Couleur du trait dans le groupe des bordures.
-
Puis, dans le groupe des bordures, cliquez sur les bordures et sélectionnez les options de bordure souhaitées.
Supprimer toutes les bordures d'un tableau
-
Sélectionnez le tableau.
-
Sous Outils de tableau, cliquez sur l’onglet Création.
-
Dans le groupe des bordures, cliquez sur bordures, puis cliquez sur Aucune bordure.
Ajouter des bordures aux cellules spécifiées uniquement
-
Sélectionnez les cellules que vous voulez.
-
Sous Outils de tableau, cliquez sur l’onglet Création.
-
Dans le groupe des bordures, cliquez sur bordures, puis sélectionnez les options de bordure souhaitées.
Supprimer uniquement les bordures des cellules spécifiées
-
Sélectionnez les cellules que vous voulez.
-
Sous Outils de tableau, cliquez sur l’onglet Création.
-
Dans le groupe des bordures, cliquez sur bordures, puis cliquez sur Aucune bordure.
Organiser
Dans le groupe Organiser vous pouvez définir l’habillage du texte autour de la table, ramener la table vers l’avant ou vers l’arrière par rapport à d’autres objets sur la page, aligner la table dans la page ou par rapport aux repères de marge, regrouper et dissocier le tableau avec d’autres objets et faire pivoter le table.
Taille
Dans le groupe taille, vous pouvez ajuster la hauteur et la largeur des cellules dans votre tableau. Si la case à cocher Ajuster au texte est sélectionnée la hauteur de ligne augmente automatiquement selon vos besoins en fonction du texte.
Onglet Disposition
L’onglet mise en page inclut un outil de sélection de cellules, lignes, colonnes et l’intégralité du tableau ; outils pour supprimer ou insérer des lignes et des colonnes ; outils fusionner ou diviser des cellules ; alignement des cellules et les paramètres de marge ; les contrôles de typographie pour les polices de Type ouvert.

Sélectionner
L’outil sélection vous permet de sélectionner rapidement une cellule, colonne, ligne ou l’intégralité du tableau. Les outils d’Afficher le quadrillage doit afficher ou masquer le quadrillage entre les cellules de votre tableau.

Lignes et colonnes
Le groupe lignes et colonnes contient les outils pour la suppression et insertion de lignes et des colonnes dans votre tableau.

Supprimer
L’outil Supprimer pouvez supprimer les lignes ou colonnes de la cellule sélectionnée, ou vous pouvez supprimer l’intégralité du tableau.
Insérer
Il existe quatre outils Insertion :
-
Insérer au-dessus insère les lignes au-dessus de votre sélection en cours. Si vous avez des cellules dans deux lignes sélectionnées il insère deux lignes au-dessus de la cellule supérieure.
-
Insérer en dessous insère les lignes en dessous de votre sélection en cours. Si vous avez des cellules dans deux lignes sélectionnées il insère deux lignes en dessous de la cellule inférieure.
-
Insérer à gauche insère des colonnes à gauche de votre sélection en cours. Si vous avez des cellules dans deux colonnes sélectionnées il insère deux colonnes à gauche de la cellule de gauche.
-
Insérer à droite insère des colonnes à droite de votre sélection en cours. Si vous avez des cellules dans deux colonnes sélectionnées il insère deux colonnes à droite de la cellule de droite.
Fusionner
Le groupe Fusionner vous permet de fusionner et fractionner des cellules dans votre tableau, y compris le fractionnement de cellules en diagonale.

-
Fusionner les cellules vous permet de fusionner deux ou plusieurs cellules sélectionnées.
-
Fractionner les cellules permet de fractionner des cellules fusionnées précédemment rétablir des cellules individuelles.
-
Celles-ci vous permet de fractionner des cellules individuelles en diagonale vers le bas jusqu'à la droite ou à droite. Vous pouvez également fusionner des cellules divisées en diagonale en sélectionnant Aucune Division.
Alignement
Le groupe alignement permet de contrôler l’alignement, le sens et coupure de mots du texte dans les cellules du tableau et le contrôle des marges de la cellule.

Typographie
Le groupe typographie vous propose des contrôles typographiques pour certaines polices Type ouvert, ainsi que la possibilité d’utiliser des lettrines avancés. Pour plus d’informations sur la fonctionnalité de typographie voir utiliser les styles typographiques pour augmenter l’impact de votre composition.