Transformez une présentation de diapositive en enregistrement vidéo avec narration. Vous enregistrez la présentation dans PowerPoint, puis la partagez avec votre public, qui peut l’watch en tant que PowerPoint Show ou en tant que vidéo. Certains enseignants utilisent des leçons enregistrées dans le cadre d’une classe inversée.


(Si vous disposez d’une version de PowerPoint pour le PC antérieure à la version 2016, lisez Enregistrer un diaporama avec la narration et le minutage des diapositives au lieu de cet article.)
Prise en main
L’onglet Enregistrement introduit dans PowerPoint 2016 vous donne cette possibilité et va encore plus loin avec des éléments plus interactifs, tels que des questionnaires, à inclure dans une présentation. Votre vidéo interactive peut contenir :
-
Narration audio
-
Narration vidéo (uniquement dans PowerPoint 2019,PowerPoint 2021 ou PowerPoint pour Microsoft 365 )
-
Enregistrements d’écran qui montrent les actions que vous effectuez sur votre ordinateur
-
Formulaires et questionnaires (uniquement dans PowerPoint pour Microsoft 365 pour les organisations)
-
Vidéos incorporées
-
Entrée manuscrite numérique en temps réel (uniquement dans PowerPoint 2019,PowerPoint 2021 ou PowerPoint pour Microsoft 365 )
Ces fonctionnalités sont incorporées dans la présentation enregistrée. En tant qu’auteur, vous pouvez afficher un aperçu de votre enregistrement à l’aide du diaporama, ce qui est de la même façon que les spectateurs découvriront la présentation.
L’onglet Enregistrement vous permet d’insérer facilement l’une de ces fonctionnalités à partir d’un emplacement unique. Mais l’onglet n’est pas automatiquement activé. Activez-la comme illustré ici :

Options de > de fichier 
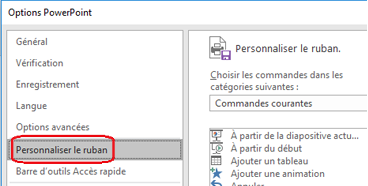


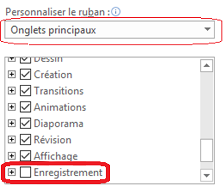



Comment utiliser les enregistrements
Vidéos de formation De nombreuses organisations qui ont besoin d’un groupe pour suivre la formation requise créent souvent des solutions personnalisées pour héberger des vidéos de formation, des questionnaires sur le contenu et suivre qui a terminé la formation avec succès. Vous pouvez enregistrer des vidéos de formation comme celle-ci dans PowerPoint 2016.
Apprentissage en ligne Les enregistrements sont lues sur n’importe quelle plateforme et appareil pouvant ouvrir un navigateur. Les destinataires voient non seulement une présentation de diapositive qu’ils ont peut-être manquée lors de sa présentation en personne, mais ils entendent également la narration qui l’accompagne.
Affichage non linéaire Les utilisateurs peuvent facilement accéder à des segments particuliers de la présentation à l’aide du mode Trieuse de diapositives, qui affiche des images miniatures de chaque segment.
Fonctionnalités d’enregistrement supplémentaires dans PowerPoint 2019 et PowerPoint pour Microsoft 365
Ces versions les plus récentes de PowerPoint disposent d’une fenêtre Enregistrement avec les fonctionnalités suivantes disponibles lors de l’enregistrement d’une présentation.
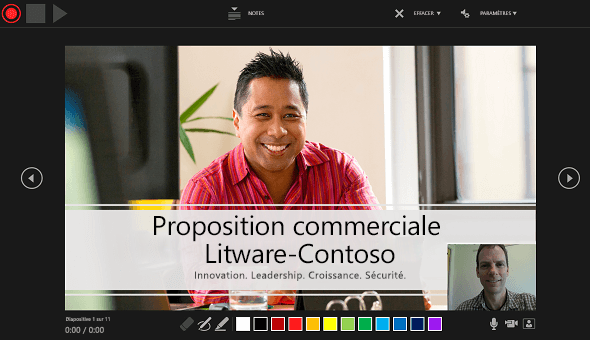
-
Boutons Enregistrer, Arrêter et Démarrer l’aperçu en haut à gauche.
-
Bouton permettant d’afficher les notes de l’orateur. Les notes sont visibles par vous, mais ne sont pas visibles dans l’enregistrement.
-
Effacez les commandes pour supprimer les enregistrements.
-
Commandes de paramètres pour le matériel (microphones, caméras) connecté à votre appareil.
-
La diapositive active, avec les flèches Précédent et Avant sur ses marges gauche et droite.
-
Deux minuteurs : le minuteur gauche affiche le temps passé sur la diapositive active. Le minuteur approprié affiche la durée cumulée enregistrée pour l’ensemble de la présentation.
-
Outils de dessin d’entrée manuscrite situés sous la diapositive active : une gomme, un stylet et un surligneur, plus une palette de couleurs.
-
Activez les contrôles pour le microphone, l’appareil photo et l’aperçu de l’appareil photo.
(Facultatif) Une fenêtre d’aperçu de l’appareil photo s’affiche dans le coin inférieur droit de la fenêtre lorsque l’aperçu de l’appareil photo et de l’appareil photo sont tous deux activés. (Si vous ne souhaitez pas enregistrer la narration vidéo, vous pouvez désactiver la caméra.)
Qui peut utiliser les fonctionnalités d’enregistrement introduites dans PowerPoint 2016
La plupart des fonctionnalités d’enregistrement de présentation sont disponibles pour tout le monde. Certaines fonctionnalités, comme indiqué sur cette page, ne sont disponibles que si vous avez PowerPoint 2019,PowerPoint 2021 ou un abonnement Microsoft 365. Les étudiants et les enseignants peuvent obtenir un abonnement Microsoft 365 gratuitement.
Guide pratique pour watch des enregistrements
Si vous enregistrez votre présentation enregistrée sous la forme d’un fichier vidéo (.mp4), votre public peut l’afficher dans un lecteur vidéo sur un appareil sans PowerPoint, mais cela ne convient que si la présentation n’a pas d’éléments interactifs tels qu’un questionnaire.
Toute personne disposant de PowerPoint peut watch une présentation enregistrée (un fichier .pptx ou .ppsx). Il vous suffit d’ouvrir la présentation dans PowerPoint et de démarrer le diaporama.
Toutefois, toutes les fonctionnalités ne sont pas lues correctement sur certains appareils :
-
PowerPoint 2016 pour Mac : Les actions d’entrée manuscrite enregistrées ne sont pas lues. Elles apparaissent sous forme d’images statiques.
-
PowerPoint pour Android : Les questionnaires, les applications et les sondages ne fonctionnent pas correctement.
-
PowerPoint Mobile* : Les questionnaires, les applications et les sondages ne fonctionnent pas correctement.
-
Tous les appareils mobiles* : Pour regarder des présentations stockées sur OneDrive ou SharePoint, nous vous recommandons d’utiliser une application PowerPoint sur votre appareil mobile pour une meilleure lecture.
*PowerPoint Mobile (sur Windows 10) et PowerPoint pour le web (dans un navigateur web) sont des moyens gratuits d’afficher PowerPoint présentations. (PowerPoint pour le web ne prend pas en charge toutes les animations que font les versions de bureau de PowerPoint, de sorte que les animations non prises en charge ne seront pas lues correctement dans PowerPoint pour le web.) Pour plus d’informations sur les navigateurs pris en charge pour différents appareils, consultez Prise en charge des navigateurs Office Online.
Les boutons de l’onglet Enregistrement vous aident à ajouter du contenu visuel et interactif à une présentation, puis vous êtes prêt à enregistrer :
|
Image du bouton |
Objectif |
|---|---|
 |
|
 |
|
   |
|
 |
Enregistrer un diaporama avec une narration et un minutage des diapositives |
* La création ou l’insertion d’un formulaire est disponible uniquement pour les abonnés Microsoft 365 Éducation et Microsoft 365 Commercial avec la version 1807 (build 16.0.10711.20012) ou une version ultérieure de PowerPoint pour Microsoft 365 sur un PC. Recherchez votre version d’Office. Personnes répondant à un formulaire ou à un questionnaire peuvent utiliser PowerPoint sur un PC, macOS ou le web.
Remarque : Nous déployons lentement la fonctionnalité Formulaires pour Microsoft 365 clients abonnés au canal de mise à jour mensuelle, de sorte que vous ne la voyez peut-être pas encore. S’il vous plaît case activée retour et nous vous l’aurons bientôt. Apprenez-en davantage.
Les options multimédias de la liste ci-dessus sont résumées dans Ajouter un média à une diapositive pour un enregistrement de présentation.
Paramètres d’administrateur pour les fonctionnalités d’enregistrement dans PowerPoint
Lorsque vous enregistrez une présentation, vous pouvez la partager de n’importe quelle manière que vous êtes déjà habitué à partager PowerPoint présentations :

-
Partagez une présentation auto-exécutée : Enregistrez une présentation en tant que PowerPoint Afficher qui démarre automatiquement. Sous l’onglet Enregistrement du ruban, sélectionnez Enregistrer en tant qu’affichage. Pour plus d’informations, consultez Démarrer automatiquement une présentation .
-
Utilisez le bouton Exporter vers la vidéo sous l’onglet Enregistrement pour créer un fichier vidéo (.mp4) d’un enregistrement. Pour plus d’informations, consultez Transformer votre présentation en vidéo .
-
Publier sur stream : Enregistrez votre présentation en tant que fichier vidéo (.mp4) et publiez-la sur Microsoft Stream, un service vidéo qui permet aux abonnés Microsoft 365 dans un organization d’afficher et de partager des vidéos en toute sécurité.










