Cet article concerne OneDrive Windows 8 ou Windows 8.1. Si vous utilisez une autre version, voir Aide de OneDrive.
Important : L’application Synchronisation OneDrive n’est plus prise en charge sur Windows 8.1. En savoir plus.
OneDrive est un stockage en ligne gratuit, comme un disque dur supplémentaire, qui est également disponible à partir de tout appareil que vous utilisez. Ainsi, lorsque vous ajoutez un fichier à OneDrive, il est toujours à portée de main, que vous soyez sur un PC, un Mac, une tablette ou un téléphone.
Conseil : Plusieurs vidéos sont disponibles pour vous aider à commencer à utiliser OneDrive. Pour en savoir plus, découvrez les </c0>vidéos de formation sur OneDrive.

Commencez par ajouter vos fichiersOneDrive
Il existe plusieurs façons d’ajouter des fichiers à OneDrive, afin qu’une photo ou un document soit toujours avec vous.
Conseil : Toutes ces options, y compris l’application OneDrive intégrée à Windows 8.1 et lesite web OneDrive, se connectent à la même chose. Vos fichiers sont donc conservés à un emplacement unique, ce qui vous permet d’y accéder de plusieurs manières.
Copier un fichier dans l’application OneDrive
-
Ouvrez l’application OneDrive à partir du menu Démarrer, puis ouvrez ou créez le dossier où vous souhaitez ajouter le fichier.
-
Balayez du bord inférieur vers le haut ou cliquez avec le bouton droit pour afficher les commandes de l’application. Ensuite, sélectionnezAjouter des fichiers.
-
Recherchez le fichier que vous souhaitez copier, sélectionnez-le, puis sélectionnez copier vers OneDrive. Le fichier est copié, et reste ainsi également sur le PC.
Déplacer un grand nombre de fichiers ou des dossiers complets
-
Ouvrez l’Explorateur de fichiers et recherchez les éléments (fichiers ou dossiers complets) de votre PC que vous souhaitez déplacer.
-
Faites-les glisser de la liste de fichiers sur la droite dans la liste de dossiers OneDrive sur la gauche. Déposez-les dans OneDrive ou dans l’un des dossiers de OneDrive.
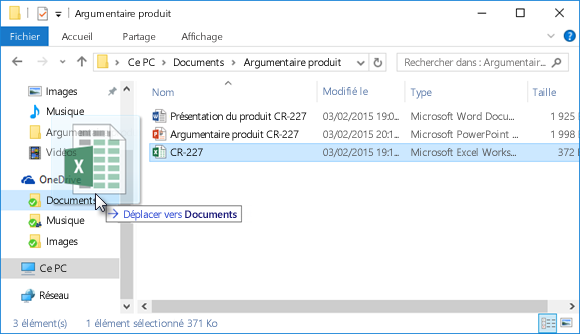
Conseil : Faire glisser l’élément du PC dans OneDrive. Pour copier l’élément (afin qu’il reste sorte sur votre PC), maintenez la touche Ctrl enfoncée et faites glisser.
Charger des fichiers sur OneDrive.com
-
Connectez-vous à OneDrive.com avec votre compte Microsoft, puis ouvrez le dossier où vous voulez ajouter le fichier.
-
Dans la barre de commandes, sélectionnez Télécharger.
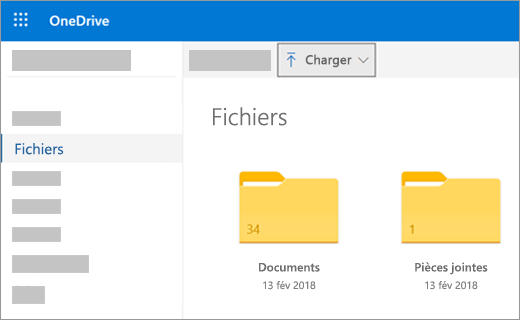
-
Recherchez l’élément souhaité, puis cliquez sur Ouvrir. L’élément est copié dans OneDrive, et reste ainsi également sur le PC.
Enregistrer des documents Office directement dans OneDrive
-
À partir d’un fichier Office ouvert (document Word, présentation PowerPoint, classeur Excel), sélectionnez Fichier > Enregistrer sous.
-
Sous Enregistrer sous, sélectionnez OneDrive.
-
Recherchez le dossier dans lequel vous souhaitez ajouter le fichier, puis cliquez sur Ouvrir. Cela ne conserve pas de copie du fichier sur le PC, sauf si vous l’y enregistrez également.
Accéder à vos fichiers dans OneDrive et les utiliser
OneDrive conserve vos fichiers comme n’importe quel autre disque dur de votre PC.
-
L’ OneDriveapplication: ouvrez l’application OneDrive à partir du menu Démarrer de votre ordinateur, puis recherchez le fichier désiré.
-
Explorateur de fichiers : OneDrive apparaît dans la liste de dossiers, à gauche dans l’Explorateur de fichiers, au même endroit que les autres emplacements de stockage de votre PC. Cliquez sur OneDrive pour afficher les dossiers et les fichiers, puis cliquez sur le fichier désiré pour l’ouvrir.
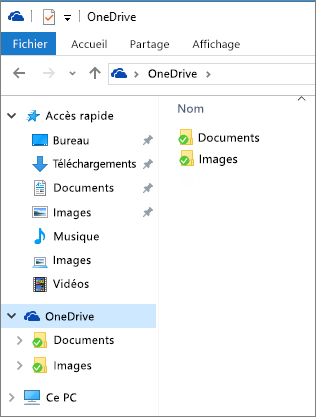
-
Applications Office : vous pouvez utiliser les applications Office pour ouvrir des fichiers à partir deOneDrive. Dans une application Office, sélectionnezFichier > Ouvrir, puis sous Ouvrir, sélectionnez OneDrive comme source du fichier à ouvrir. Recherchez le fichier, puis cliquez sur Ouvrir.
-
Site web OneDrive : connectez-vous au site web OneDrive avec votre compte Microsoft. Recherchez le fichier désiré.
Remarque : Les fichiers que vous ouvrez dans OneDrive s’ouvrent dans les programmes utilisés pour les créer ou les consulter. Office documents ouverts dans l’application OneDrive ou le site web OneDrive ouvert dans la version Office Online de l’application , par exemple, l’ouverture d’un document Word à partir de OneDrive ouvre le document dans Word pour le web. Les documents Office ouverts à partir de l’Explorateur de fichiers s’ouvrent dans l’application de bureau Office. Par exemple, les documents Word s’ouvrent dans Word. Les fichiers, tels que les PDF, les photos, les vidéos ou la musique, s’ouvrent dans les programmes définis par défaut pour ces types de fichiers.
Accéder à vos fichiers à partir de n’importe quel appareil
Utilisez tout appareil disposant d’une connexion Internet pour accéder à vos fichiers sur OneDrive. Connectez-vous au site web OneDrive.
L’application OneDrive est également disponible pour les ordinateurs Mac et les appareils mobiles. Pour télécharger l’application sur vos appareils, rendez-vous sur ces pages :
OneDrive pour Windows |Windows Phone Store | Apple App Store | Google Play|
Vous avez besoin d’une aide supplémentaire ?
|
|
Contacter le support
Pour obtenir un support technique, accédez à Contacter Support Microsoft, saisissez votre problème et sélectionnez Aide. Si vous avez encore besoin d’aide, sélectionnezContacter l’assistance à la clientèle pour être dirigé vers la meilleure option d’assistance à la clientèle. |
|
|
|
Administrateurs
|












