Un ID numérique vous permet d’envoyer des messages signés numériquement à l’aide de Microsoft Outlook. Un ID numérique, également appelé certificat numérique, permet de prouver votre identité et d’empêcher la falsification des messages pour protéger l’authenticité d’un e-mail. Vous pouvez également chiffrer les messages pour une plus grande confidentialité.
Remarque : Une signature numérique n’est pas identique à une signature de message, ce qui est une salutation personnalisable. Une signature numérique ajoute un code unique à un message qui provient uniquement de l’ID numérique détenu par le véritable expéditeur.
Que voulez-vous faire ?
Vous devez obtenir un ID numérique émis par une autorité de certification indépendante.
Toutefois, votre organization peut avoir des stratégies qui nécessitent une procédure différente. Pour plus d’informations, contactez votre administrateur réseau.
Vous pouvez choisir d’avoir plusieurs id numériques : un pour votre signature numérique, qui dans de nombreux domaines peut avoir une importance juridique, et un autre pour le chiffrement.
-
Sous l’onglet Fichier , cliquez sur Options > Centre de gestion de la confidentialité.
-
Sous Centre de gestion de la confidentialité Microsoft Outlook, cliquez sur Paramètres du Centre de gestion de la confidentialité.
-
Sous l’onglet Sécurité de la messagerie , sous Messagerie chiffrée, cliquez sur Paramètres.

Remarque : Si vous disposez d’un ID numérique, les paramètres d’utilisation de l’ID numérique sont automatiquement configurés pour vous. Si vous souhaitez utiliser un autre ID numérique, suivez les étapes restantes de cette procédure.
-
Sous Préférences des paramètres de sécurité, cliquez sur Nouveau.
-
Dans la zone Nom des paramètres de sécurité , entrez un nom.
-
Dans la liste Format de chiffrement , cliquez sur S/MIME. En fonction de votre type de certificat, vous pouvez choisir Sécurité Exchange à la place.
-
En regard de la zone Certificat de signature , cliquez sur Choisir, puis sélectionnez un certificat valide pour la signature numérique.
Remarque : Pour savoir si le certificat est destiné à la signature numérique et au chiffrement, dans la boîte de dialogue Sélectionner un certificat , cliquez sur Afficher le certificat. Un certificat approprié pour la messagerie de chiffrement (comme la signature numérique) peut indiquer, par exemple, « Protège les messages électroniques ».
-
Sélectionnez la zone Envoyer ces certificats avec des messages signés case activée, sauf si vous envoyez et recevez des messages signés uniquement dans votre organization.
Remarque : Les paramètres que vous choisissez deviennent les paramètres par défaut lorsque vous envoyez des messages de chiffrement. Si vous ne souhaitez pas que ces paramètres soient utilisés par défaut pour tous les messages de chiffrement, désactivez la zone De sécurité par défaut pour ce format de message de chiffrement case activée.
Pour envoyer et recevoir des messages électroniques chiffrés, l’expéditeur et le destinataire doivent partager leurs certificats d’ID numériques entre eux.
-
Ouvrez un message signé numériquement comme indiqué dans la liste des messages par une icône Signature.
-
Cliquez avec le bouton droit sur le nom dans la zone De , puis cliquez sur Ajouter aux contacts Outlook.
-
Si vous avez déjà une entrée pour cette personne, dans la boîte de dialogue Contact en double détecté , sélectionnez Mettre à jour les informations du contact sélectionné.
Remarques :
-
Une copie de sauvegarde est enregistrée dans le dossier Éléments supprimés.
-
Le certificat est maintenant stocké avec votre entrée de contact pour ce destinataire. Vous pouvez maintenant envoyer des messages chiffrés à cette personne.
-
Pour afficher le certificat d’un contact, double-cliquez sur le nom de la personne, puis cliquez sur l’onglet Certificats .
-
Afficher un certificat pour un contact
-
Dans la barre de navigation, cliquez sur Personnes.
-
Sous l’onglet Accueil , cliquez sur Liste.
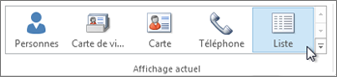
-
Double-cliquez sur le nom de la personne, puis sous l’onglet Contact , cliquez sur Certificats.
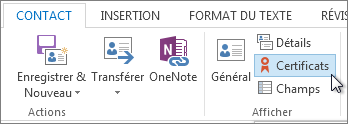
Remarque : Cette fonctionnalité nécessite un compte Microsoft Exchange Server.
Pour obtenir un ID numérique Exchange Server( par exemple, via le service de gestion de clés), l’administrateur de votre compte Exchange doit disposer d’une sécurité en cours d’exécution sur le serveur et vous fournir un mot de passe spécial, appelé jeton. Pour plus d’informations, consultez votre administrateur Exchange.
-
Sous l’onglet Fichier , > Options > Centre de gestion de la confidentialité
-
Sous Centre de gestion de la confidentialité Microsoft Outlook, cliquez sur Paramètres du Centre de gestion de la confidentialité.
-
Sous l’onglet Sécurité de la messagerie , sous ID numériques (Certificats) , cliquez sur Obtenir un ID numérique.
-
Cliquez sur Configurer la sécurité pour moi sur exchange > OK
-
Dans la zone Nom de l’ID numérique , tapez votre nom.
-
Dans la zone Jeton , tapez le mot de passe spécial que votre administrateur Exchange vous a attribué.
-
Dans la boîte de dialogue Mot de passe de sécurité Microsoft Office Outlook , tapez un autre mot de passe pour l’ID numérique, puis tapez à nouveau le mot de passe dans la zone Confirmer .
Remarque : Vous recevrez un message dans votre boîte de réception de l’administrateur Exchange qui vous oblige à entrer le mot de passe créé à cette étape.
-
Dans la boîte de dialogue qui s’affiche, entrez votre mot de passe, sélectionnez la zone Mémoriser le mot de passe pour case activée, puis entrez le nombre de minutes pendant lesquelles Outlook mémoriser votre mot de passe.
-
Dans le message Magasin de certificats racine qui s’affiche, cliquez sur Oui.










