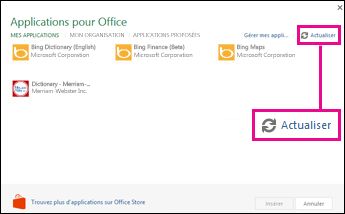Remarque : Cet article a fait son temps et sera bientôt supprimé. Pour éviter les problèmes du type « Page introuvable », nous allons supprimer les liens inutiles. Si vous avez créé des liens vers cette page, nous vous conseillons de les supprimer afin de ne pas désorienter les utilisateurs.
Les compléments Office permettent de personnaliser vos présentations ou d’accélérer l’accès aux informations sur le web. Par exemple, dans le cas d’un complément, vous pouvez trouver des éléments dans Wikipédia ou ajouter un plan en ligne à votre présentation sans avoir à quitter PowerPoint.
Important : Le nouveau nom pour « applications pour Office » est « compléments Office ». Nous mettons actuellement à jour nos produits, documentation, exemples ainsi que d’autres ressources, de manière à refléter le changement de nom de la plateforme de « applications pour Office et SharePoint » en « compléments Office et SharePoint ». Nous avons apporté cette modification pour mieux distinguer la plate-forme d’extension des applications Office (par exemple, Word, Excel et PowerPoint ). En attendant, les noms des boîtes de dialogue et les messages qui apparaissent dans votre application peuvent être différents de ceux fournis dans cet article.
Ces informations s’appliquent à PowerPoint 2016, PowerPoint 2019 et PowerPoint pour Microsoft 365.
Utiliser les compléments Office
Vous pouvez utiliser le Compléments Office Web dans les versions plus récentes de PowerPoint.
Obtenir un complément Office pour PowerPoint
-
Cliquez sur Insertion > Mes compléments.
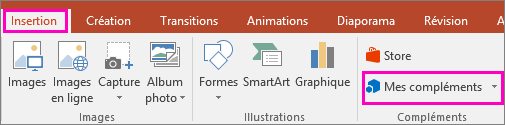
-
Dans la boîte de dialogue Compléments Office, cliquez sur Store.
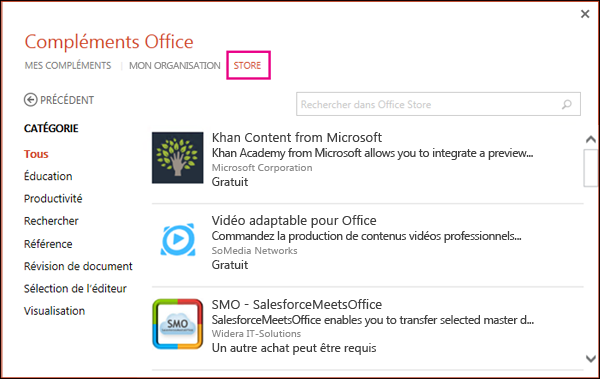
-
Sélectionnez le complément souhaité ou recherchez-en un dans la zone de recherche. Lorsque vous trouvez le complément que vous recherchez, cliquez sur celui-ci.
-
Passez en revue les informations relatives à la confidentialité, puis cliquez sur Ajouter.
Si vous souhaitez parcourir l’ensemble du Store, cliquez sur Tous ou sur Afficher plus.
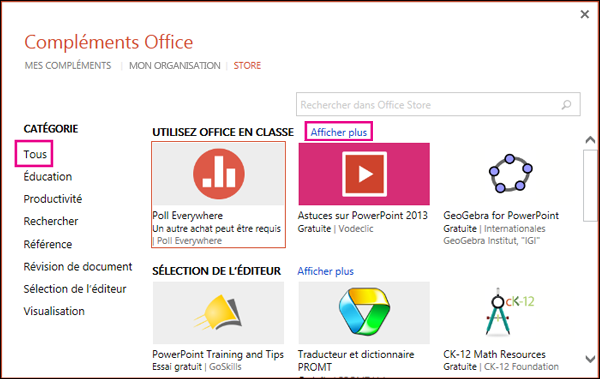
-
Cliquez sur un complément pour consulter davantage d’informations à son sujet, puis sur Ajouter ou Acheter. Si vous êtes invité à vous connecter, tapez l’adresse de messagerie et le mot de passe que vous utilisez pour vous connecter aux programmes Office. Consultez la déclaration de confidentialité, puis cliquez sur Continuer (pour les compléments gratuits), ou vérifiez les informations de facturation et finalisez votre achat.
Commencer à utiliser votre complément Office avec PowerPoint
Pour commencer à utiliser votre complément avec PowerPoint, double-cliquez dessus dans la liste des compléments.
-
Cliquez sur Insertion > Mes compléments.
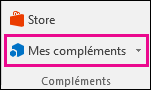
Conseil : Lorsque vous cliquez sur le bouton Mes compléments, vous pouvez également cliquer sur votre complément sous Compléments ajoutés récemment.
-
Double-cliquez sur n’importe quel complément dans le groupe mes compléments de la boîte de dialogue Compléments Office pour commencer à l’utiliser. Vous pouvez également sélectionner le complément, puis cliquer sur Insérer pour commencer à l’utiliser.
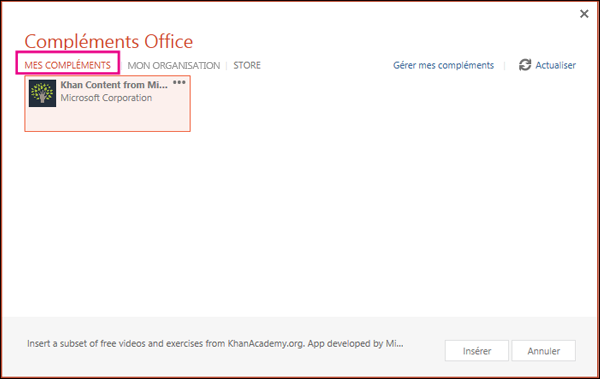
Remarque : Une fois que vous avez récupéré un nouveau complément, il doit apparaître dans votre liste de compléments. Si ce n’est pas le cas, cliquez sur Actualiser pour mettre à jour la liste.
Utiliser des applications pour Office dans PowerPoint 2013
Les boîtes de dialogue et autres messages qui s’affichent dans PowerPoint 2013 affichent actuellement « applications pour Office » pour les compléments en fonction des technologies Web fournies par le nouveau modèle de Compléments Office. Ces boîtes de dialogue et messages sont modifiés en "compléments Office".
Obtenir une application pour PowerPoint 2013
-
Cliquez sur Insertion > Applications pour Office.
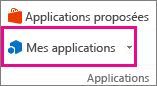
-
Dans la boîte de dialogue Applications pour Office, cliquez sur Applications proposées.
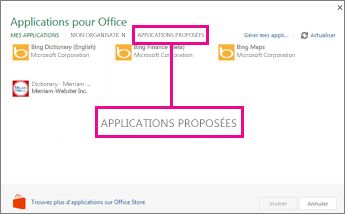
-
Sélectionnez l’application de votre choix ou recherchez-en une dans la zone de recherche. Une fois que vous avez trouvé l’application qui vous convient, cliquez sur Ajouter ou Acheter.
-
Consultez la déclaration de confidentialité, puis cliquez sur Approuver.
Si vous souhaitez parcourir l’ensemble du Store, cliquez sur Autres applications.
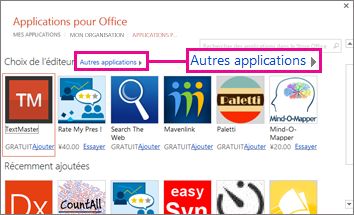
-
Cliquez sur une application pour consulter davantage d’informations à son sujet, puis sur Ajouter ou Acheter. Si vous êtes invité à vous connecter, tapez l’adresse de messagerie et le mot de passe que vous utilisez pour vous connecter aux programmes Office. Consultez la déclaration de confidentialité, puis cliquez sur Continuer (pour les applications gratuites), ou vérifiez les informations de facturation et finalisez votre achat.
Commencer à utiliser votre application pour Office dans PowerPoint 2013
Pour utiliser l’application, double-cliquez dessus dans la liste d’applications.
-
Cliquez sur Insertion > Applications pour Office.
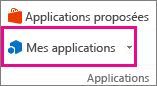
-
Double-cliquez sur une application pour l’utiliser.
Remarque : Une fois une nouvelle application obtenue, elle doit apparaître dans votre liste d’applications. Si ce n’est pas le cas, cliquez sur Actualiser pour mettre à jour la liste.