Remarque : Nous faisons de notre mieux pour vous fournir le contenu d’aide le plus récent aussi rapidement que possible dans votre langue. Cette page a été traduite automatiquement et peut donc contenir des erreurs grammaticales ou des imprécisions. Notre objectif est de faire en sorte que ce contenu vous soit utile. Pouvez-vous nous indiquer en bas de page si ces informations vous ont aidé ? Voici l’article en anglais à des fins de référence aisée.
Un arbre de décomposition est un PerformancePoint analytique outil que vous pouvez utiliser pour effectuer une analyse des causes en affichant des membres individuels dans un groupe de contribuer à l’entier. Classement des membres dans un arbre de décomposition, de la plus grande au moins ou à partir du plus petit au plus grand. L’arbre de décomposition permet aux utilisateurs décomposer ou décomposer un groupe pour afficher chacun des membres et comment ils peuvent être classés selon une mesure sélectionnée, telles que par les montants des ventes.
Une arborescence hiérarchique peut se présenter comme suit :
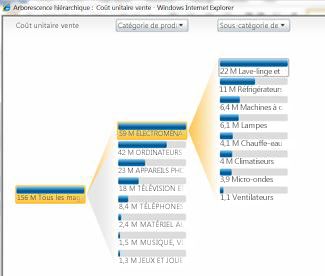
Contenu de cet article
Comment créer ou ouvrir un arbre de décomposition ?
Auteurs de tableau de bord ne créez pas l’arbre de décomposition à l’aide de PerformancePoint Dashboard Designer. En outre, vous ne voyez pas un arbre de décomposition comme une vue de niveau supérieur est toujours affichée dans un tableau de bord en parallèle avec d’autres affichages. À la place, vous ouvrez l’arbre de décomposition à partir d’un affichage dans un tableau de bord qui a été déployé sur Microsoft SharePoint Server 2010.
Remarque : Pour ouvrir et utiliser l’arbre de décomposition, vous devez disposer de Microsoft Silverlight 3 est installé sur votre ordinateur. Notez également que selon la manière dont une carte de performance ou d’une vue analytique est configurée, vous ne pourrez peut-être ouvrir l’arbre de décomposition.
Pour ouvrir l’arbre de décomposition, procédez comme suit :
-
Dans le tableau de bord, sélectionnez une vue qui utilise des données SQL Server Analysis Services. Les exemples comprennent des graphiques et des grilles d’analyse, ainsi que certains types de cartes de performance.
-
Cliquez avec le bouton droit sur une valeur de la vue, puis sélectionnez Arbre de décomposition. La valeur peut être une cellule dans une carte de performance ou une grille, ou un montant dans un graphique. L’arbre de décomposition s’ouvre dans une fenêtre de navigateur.
Comment utiliser un arbre de décomposition ?
Généralement, une arborescence hiérarchique est utilisée pour voir comment une valeur individuelle issue d’un rapport ou d’une carte de performance peut se décomposer entre ses membres contributeurs. L’arborescence hiérarchique trie automatiquement les résultats et applique un graphique de Pareto aux données pour vous permettre de repérer rapidement les principaux membres qui ont contribué à une valeur de rapport particulière. Vous pouvez également afficher les tendances relatives aux membres individuels qui contribuent à une valeur globale.
L’arborescence hiérarchique vous permet également d’afficher les propriétés d’un membre de dimension particulier, comme illustré ci-dessous :
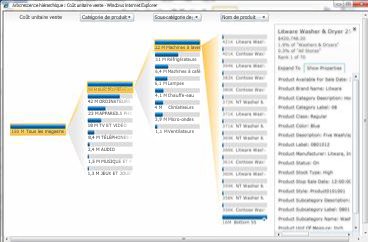
Lorsque vous utilisez l’arbre de décomposition, vous commencez généralement avec une barre, qui est un nœud décomposition, situé sur le côté gauche de l’écran. Utilisez la procédure suivante pour effectuer une analyse en profondeur :
-
Cliquez sur un nœud de décomposition. Une liste de dimensions et de hiérarchies s’affiche.
-
Sélectionnez la dimension et la hiérarchie à utiliser. La vue s’actualise automatiquement afin d’afficher le niveau de détail suivant de l’élément que vous avez sélectionné.
-
Répétez les étapes 1 et 2 pour poursuivre l’extraction des détails dans la vue.
-
Pour afficher les propriétés de membre pour un membre de dimension, accédez au membre de dimension individuel. Cliquez sur son nœud pour ouvrir une boîte de dialogue qui contient des options supplémentaires. Cliquez sur Afficher les propriétés.










