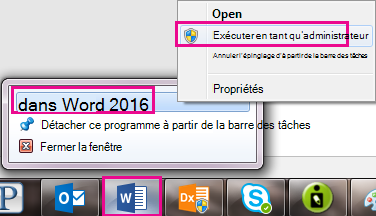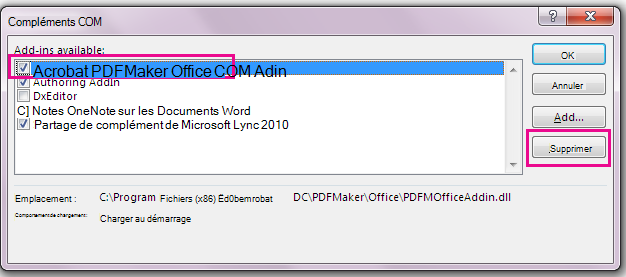Remarque : Nous faisons de notre mieux pour vous fournir le contenu d’aide le plus récent aussi rapidement que possible dans votre langue. Cette page a été traduite automatiquement et peut donc contenir des erreurs grammaticales ou des imprécisions. Notre objectif est de faire en sorte que ce contenu vous soit utile. Pouvez-vous nous indiquer en bas de page si ces informations vous ont aidé ? Voici l’article en anglais à des fins de référence aisée.
Vous remarquerez peut-être que l’onglet Adobe Acrobat n’apparaît pas dans vos applications Office 2016, par exemple Word ou Excel, lorsque vous savez que vous disposez d’Adobe Acrobat est installée.
Pour obtenir de l’onglet Adobe Acrobat apparaisse, assurez-vous d’abord que vous disposez de la dernière version de Office 2016 et que votre version d’Adobe Acrobat est compatible avec lui. Si cela ne fonctionne pas, il existe quelques autres méthodes que vous pouvez essayer, comme s’assurer que la macro complémentaire Adobe Acrobat est activée, déplacement vers le fichier ou mise à jour le Registre. Tous ces éléments sont décrites en détail ci-dessous.
Contenu de cet article :
Éléments à essayer en premier
-
Vérifiez que vous disposez de la dernière version de Office 2016. Ouvrez une application Microsoft 365, par exemple Word, puis cliquez sur fichier > compte > Options de mise à jour > Mettre à jour maintenant.
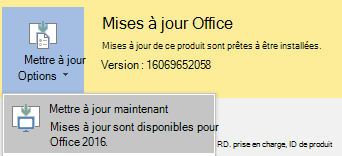
-
Vérifiez que votre version d’Adobe PDF Maker est compatible avec votre version de Microsoft 365. Accédez à la page de compatibilité Adobe Acrobat.
Vérifiez que le complément est activé
-
Ouvrez une application Microsoft 365, par exemple Word. Cliquez sur fichier > Options > compléments > gérer : compléments COM (en bas) > accédez.
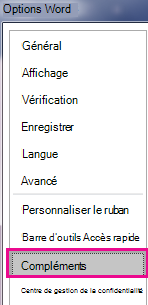

-
Effectuez l’une des opérations suivantes :
-
Si la case à cocher pour Adobe PDF est désactivée, sélectionnez-le, puis cliquez sur OK.
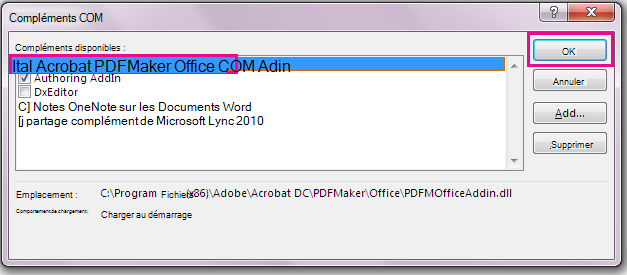
-
Si la case à cocher pour Adobe PDF est déjà activée, désactivez-la, fermez le programme et puis rouvrez-le. Suivez le chemin d’accès à l’étape 1, puis puis activez la case à cocher pour Adobe PDF. Cliquez sur OK.
Remarque : Si l’activation de la macro complémentaire Adobe PDF ne fonctionne pas, essayez de désinstaller et réinstaller puis Adobe Acrobat et vérifiez que le complément Adobe PDF est activé dans l’application Microsoft 365.
-
Mettre à jour le Registre
Un autre moyen d’obtenir de l’onglet Adobe Acrobat s’affiche est en mettant à jour le Registre. Si vous avez été ajouté le complément Adobe Acrobat en accédant à son fichier, vous n’avez pas besoin d’effectuer cette procédure.
-
Cliquez sur Démarrer, puis tapez exécuter.
-
Dans la fenêtre Exécuter, tapez regedit.
-
Accédez à cette clé : HKEY_LOCAL_MACHINE\SOFTWARE\Microsoft\Office\Excel\Addins\PDFMaker.OfficeAddin.
-
Définissez la valeur de clé LoadBehavior sur 3. L’onglet Adobe Acrobat doit apparaître la prochaine fois que vous ouvrirez Word ou un autre programme Office 2016.