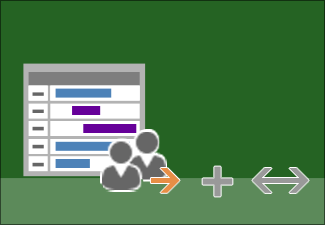|
|
When you put people to work on your project, keep two things in mind:
This difference is a common source of confusion when working with any project management software. For more articles in this series of project management instructional guides, see The project management road map. |
Project management tips before you start . . .
If you’re new to project management If you’re new to project management, you might realize there’s more to worry about than just adding tasks, like how many people to put on them, how to account for people’s holidays and vacation time, and how and where to put in personal information like phone numbers, email addresses, and salary information.
Here are tips to get you started.
-
Learn what types of resources you can assign to tasks After you gather the information you need about project tasks, identify the types of resources you’ll need.
-
People resources These are resources we normally think of as working on tasks. Project managers sometimes call these work resources, as opposed to materials and equipment.
-
Enterprise resources These resources are work resources managed and shared across an organization. Enterprise resources are used with Project Professional.
-
Material resources These resources include computers or machinery used to complete work on tasks.
-
Generic resources These resources specify staffing requirements for tasks and not specific individuals, such as carpenters, or developers.
-
-
Consider how the number of resources changes durations When you put multiple resources on a task, you’d expect the duration of a task to shorten. In many cases, however, adding people to a task can have the opposite effect. It can add extra costs, extra communication, and other inefficiencies. For example, the design for a new toll bridge probably isn’t going to go faster if you double the number of architects on the project. Project allows you to control what happens to task durations after you add to tasks.
-
Consider how a person's capabilities affect task durations A person’s experience can directly affect the duration of the task. You might expect a person with five years’ experience to complete a task in less time than someone with two.
If you’re a seasoned project manager As projects get bigger, there are more things to think about. You now worry about using resources in other departments, hiring vendors, tracking a hundred peoples’ work, generating reports for executives, and numerous other complexities you haven’t even thought about yet. Fortunately, Microsoft Project has the expert tools you’ll need.
Here are a tips to grow your expertise.
-
Review and refine the duration estimates Use the information that you collect about your current project and similar projects to refine your duration estimates. The accuracy of your estimates for resource requirements (and ultimately project costs) depends largely on the accuracy of your task duration estimates.
-
Track resource progress Make sure the people on your project send in regular task status updates. The views and reports in Microsoft Project help you not lose track of what everyone is doing.
-
Identify resource overallocation problems Project can help you identify when people are working on too many tasks at the same time.
-
Keep an eye on your baselines Baselines give you a snapshot of your project so that you compare current progress with what you planned at the beginning.
-
Distribute work by leveling When people are working on too many tasks at the same time, Project can adjust assignments to a more realistic workload. Leveling resource assignments is one way to even out the load.
-
Export project data to Excel for further analysis Excel can help you when you need further analysis of Project information. For example, you can export task and resource information to Excel for advanced earned value reports, and then display the information using sparklines to see how costs are being spent relative to the amount of work completed.
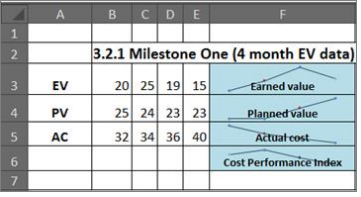
Train employees with new skills Large organizations invest time and money to train their employees for new skills and for work across diverse environments. Training current employees can be a cost effective way to improve performance than bringing in new people.
Step 1: Add people to your project
|
You need to add people as well as other resources before you can assign them to work on tasks. The other resources could include material resources like cement or paint, or cost resources like airfare and dining. |
|
|
After you’ve added people to a project, modify their work calendars to take into account their working time. Project assumes that most people work a standard week, Monday through Friday, 8 A.M. to 5 P.M. But you don’t have to stick with that work schedule. |
|
|
We all need vacations. We all get sick. And we all like our holidays. Learn how to account for this unscheduled time by adding it to the schedule. |
|
|
You can add people to your project from a pool of resources. A resource pool allows you to keep all information about people in one Project file that be used as part of master projects. |
|
|
You can add sensitive information like salaries and phone numbers to a project but hide this information from views—without losing information. |
Step 2: Assign people and other resources to tasks
|
After you’ve added tasks to your schedule, you can start assigning people to work on them. |
|
|
You can find overallocated or underallocated resources in a project or across projects, and see whether the assignments that you made have resulted in any conflicts. |
|
|
You can understand Gantt bars more easily if task names appear next to them. This is helpful in reports and meetings. |
|
|
When you add people to a project, you add costs for them. Then, after you assign people to work on tasks, Microsoft Project automatically calculates the cost of the project. |
|
|
If people have entered their work status into Project Web App, you can see changes to the schedule in Project. |
|
|
People leave projects, leave the company or, maybe because you misspelled a name, never really existed in the first place. For all these reasons, you might need to remove people from a project. |
Step 3: Manage people and other resources
|
After you’ve assigned people to tasks and work has begun, use the many views in Project to monitor their progress and make changes to the schedule. |
|
|
One method for handling workload problems is to reduce task durations. |
|
|
When people in your project are working on too many assignments at the same time, you can let Project distribute work more evenly. |
|
|
When you add or remove people from a task, Project lengthens or shortens the duration of the task. This is effort-driven scheduling. If you don’t want the duration to change, you can change the effort-driven setting of the task. |
|
|
Tracking the work on a project is not only critical to ensuring your project ends on time. It also allows you to learn from mistakes and successes in a project. |
|
|
When your boss asks how your project is doing compared to your original plan, the last thing you want to say is “I don’t know.” Avoid that by setting a baseline as a snapshot of your original schedule before your project starts. |
|
|
Create and customize graphical reports of project progress. You can view these reports in Project or export them to other applications like PowerPoint, Word, or Excel. |
Return to The project management road map