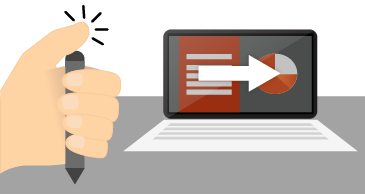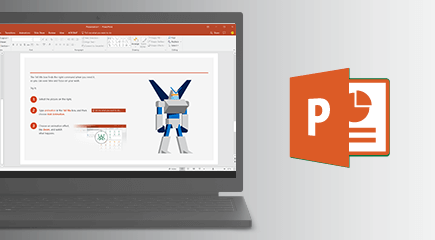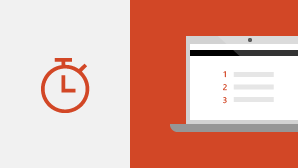Remarque : Nous faisons de notre mieux pour vous fournir le contenu d’aide le plus récent aussi rapidement que possible dans votre langue. Cette page a été traduite automatiquement et peut donc contenir des erreurs grammaticales ou des imprécisions. Notre objectif est de faire en sorte que ce contenu vous soit utile. Pouvez-vous nous indiquer en bas de page si ces informations vous ont aidé ? Voici l’article en anglais à des fins de référence aisée.
PowerPoint 2019 inclut plusieurs nouvelles fonctionnalités non disponibles dans les versions antérieures.
Effets visuels
Transition Morphose
PowerPoint 2019 est fourni avec la transition Morphose, qui vous permet de fluidifier les animations sur vos diapositives.
Zoom pour PowerPoint
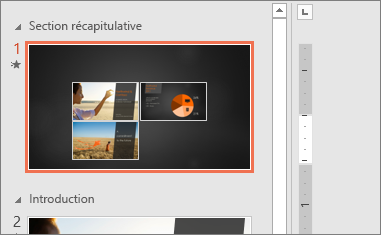
Pour dynamiser une présentation et y naviguer de manière personnalisée, essayez Zoom pour PowerPoint. Lorsque vous créez un Zoom dans PowerPoint, vous pouvez accéder à des diapositives, sections et portions spécifiques de votre présentation dans un ordre que vous définissez lors la présentation, et le passage d’une diapositive à l’autre utilise un effet de zoom.
Surligneur de texte
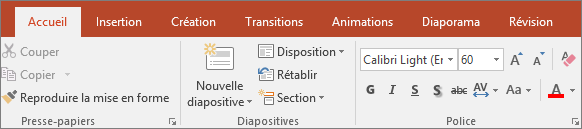
PowerPoint 2019, à la demande générale, propose désormais un surligneur de texte similaire à celui de Word. Mettez en évidence certaines parties du texte de vos présentations à l’aide de différentes couleurs.
Images et autres éléments multimédias
Graphiques vectoriels pour impact visuel
Vous pouvez insérer et modifier des images SVG (Scalable Vector Graphic) dans les présentations afin de créer du contenu vectoriel net. Les images SVG peuvent être recolorées, et elles ne perdent pas en qualité si vous les redimensionnez ou si vous effectuez un zoom sur celles-ci. Office prend en charge les fichiers SVG auxquels des filtres ont été appliqués.
En savoir plus:
Insérer des icônes
modifier des images SVG
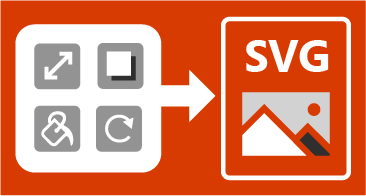

Convertir des icônes SVG en formes
La conversion d’une image SVG ou d’une icône en forme Office vous permet de décomposer le fichier SVG et de modifier les parties individuelles qui le composent.
Insertion de modèles 3D pour afficher tous les angles
Utilisez des modèles 3D pour améliorer l’impact visuel et créatif des présentations. Insérez facilement un modèle 3D, puis faites-le pivoter à 360 degrés.
Animez un modèle dans votre présentation avec la transition Morphose et créez des animations cinématographiques entre les diapositives.
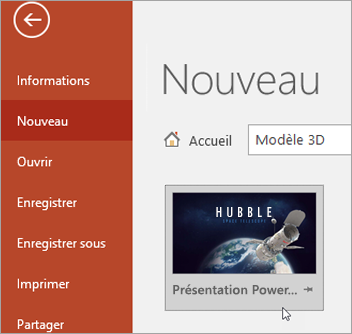
Suppression simplifiée de l’arrière-plan
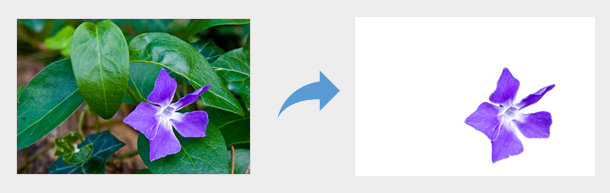
Nous avons simplifié la suppression et la modification de l’arrière-plan des images. PowerPoint détecte automatiquement la zone d’arrière-plan générale. Vous n’avez plus besoin de dessiner un rectangle au premier plan de votre image. Le crayon permettant de marquer les zones à conserver ou supprimer n’est plus limité aux lignes droites et peut désormais tracer des formes libres.
Vous pouvez tracer des formes libres à l’aide du crayon 
Exportez au format 4K
Lorsque vous exportez une présentation au format vidéo, vous pouvez désormais utiliser la résolution 4K.
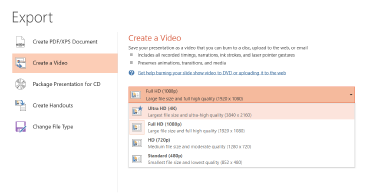
Fonctionnalités d’enregistrement
Vous pouvez enregistrer une narration audio ou vidéo, et enregistrer des mouvements d’entrée manuscrite. Un onglet Enregistrement facultatif du ruban permet de regrouper toutes les fonctionnalités d’enregistrement à un même endroit.
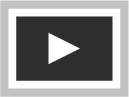
Dessiner ou écrire avec une entrée manuscrite numérique
Ensemble de stylos portable et personnalisable
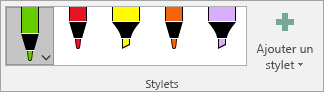
Choisissez un ensemble personnel de stylos, surligneurs et crayons pour la saisie manuscrite et disposez-en dans les applications Office.
Effets d’entrée manuscrite
En plus des nombreuses couleurs, vous pouvez utiliser les effets d’entrée manuscrite pour exprimer vos idées avec élégance à l’aide des nouveaux stylets métalliques et effets d’entrée manuscrite, comme Arc-en-ciel, Galaxie, Lave, Océan, Or, Argent, etc.
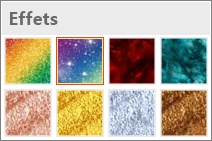
Effaceur de segments pour les entrées manuscrites
L’effaceur de segments vous offre un contrôle précis lorsque vous mettez de l’ordre dans une entrée manuscrite. Il efface les entrées manuscrites à l’endroit où elles coupent une autre ligne.
Une règle pour dessiner des lignes droites
Sur les appareils dotés d’un écran tactile, vous pouvez utiliser la règle dans l’onglet Dessin du ruban pour dessiner des lignes droites ou aligner un ensemble d’objets. Positionnez la règle horizontalement, verticalement ou selon tout autre angle : elle est associée à un paramètre de degrés qui vous permet de définir un angle précis, si besoin.
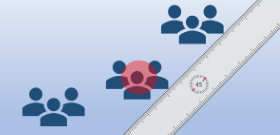
Autres nouvelles fonctionnalités
Graphiques en entonnoir et graphiques de carte 2D
Utilisez un graphique en entonnoir pour afficher les proportions graduellement décroissantes. EN SAVOIR PLUS
En quelques étapes, transformez des données géographiques en graphique de carte afin d’identifier les analyses, tendances et opportunités. EN SAVOIR PLUS
Présenter un diaporama avec un stylet numérique
Utilisez votre stylet Surface ou tout autre stylet doté d’un bouton Bluetooth pour faire défiler vos diapositives.