Dans Microsoft Access 2010, vous pouvez créer des bases de données web et les publier sur un site SharePoint. Les visiteurs de SharePoint peuvent utiliser votre application de base de données dans un navigateur web, en utilisant des autorisations SharePoint pour déterminer qui peut voir quoi. Vous pouvez également commencer avec un modèle pour pouvoir commencer à collaborer immédiatement.
L’interface utilisateur d’Access a également changé. Nouveau dans Access 2010, le vue Backstage vous octroie l’accès à toutes les commandes qui s’appliquent à une base de données entière, telles que les commandes de compactage et réparation, ou provenant du menu Fichier.
Cet article décrit les fonctionnalités introduites dans Access 2010. Si vous avez besoin d’une présentation générale d’Access, consultez l’article Mise en place d’Access 2010.
Contenu de cet article
Présentation
Si vous avez accès à un site SharePoint sur Access Services configuré, vous pouvez créer une base de données web à l’aide de Access 2010. Les personnes qui ont des comptes sur le site SharePoint peuvent utiliser votre base de données dans un navigateur web, mais vous devez utiliser Access 2010 pour apporter des modifications de conception. Bien que certaines fonctionnalités de base de données de bureau ne se traduisent pas sur le web, vous pouvez faire bien des choses que vous pouvez faire en utilisant de nouvelles fonctionnalités, telles que des champs calculés et des macros de données.
Partager une base de données sur le web
-
Utiliser un modèle Cinq modèles sont Access 2010: Contacts, Biens, Projets, Événements et Dons. Vous pouvez également modifier n’importe quel modèle, avant ou après la publication.
-
Commencer à zéro Lorsque vous créez une nouvelle base de données vide, vous choisissez entre une base de données normale et une base de données web. Ce choix affecte les fonctionnalités de conception et commandes qui s’offrent à vous, ce qui vous permet de vous assurer que votre application est compatible avec le web.
-
Convertir une base de données existante en base de données web Vous pouvez publier une application existante sur le web. Toutes les fonctionnalités de base de données de bureau ne sont pas prise en charge sur le web. Il est donc possible que vous deiez ajuster certaines fonctionnalités de votre application.
Vous pouvez exécuter le nouveau contrôle de compatibilité Web pour identifier et résoudre les problèmes de compatibilité.
-
Intranet ou Internet Vous pouvez publier votre propre serveur SharePoint ou utiliser une solution SharePoint hébergée.
Remarque : Un compte d’utilisateur est requis pour utiliser une base de données web. L’accès anonyme n’est pas pris en charge.
Pour plus d’informations sur les bases de données web, voir l’article Créer une base de données à partager sur le web.
Nouveau générateur de macro
Access 2010 propose un nouveau générateur de macro qui propose des fonctionnalités IntelliSense et une interface simple et nette.
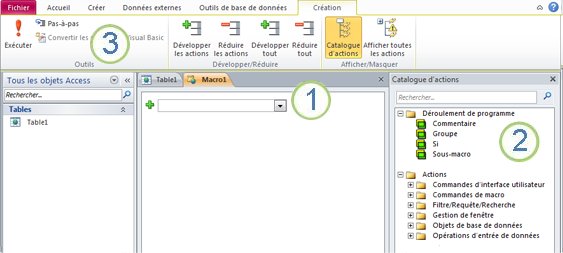
1. Sélectionnez une action dans la liste...
2. ... ou double-cliquez sur une action dans le catalogue d’actions pour l’ajouter à votre macro.
3. L’onglet Création apparaît lorsque vous travaillez sur une macro.
Lorsque vous ajoutez une action, d’autres options apparaissent dans le Générateur de macro. Par exemple, lorsque vous ajoutez une action « Si », vous voyez :
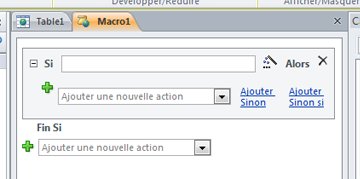
Regardez la vidéo suivante pour voir comment fonctionne le nouveau Générateur de macro.

En plus des macros classiques, vous utilisez le nouveau Générateur de macro pour créer des macros de données, une nouvelle fonctionnalité.
Macros de données : modifier des données en fonction d’événements
Les macros de données aident à prendre en charge les agrégats dans les bases de données web et permettent également d’implémenter des « déclencheurs » dans Access 2010 données.
Par exemple, supposons que vous avez un champ DeComplete et un champ État. Vous pouvez utiliser une macro de données pour définir la sous-entrée de pourcentage sur 100 lorsque vous définissez l’état sur Achevé,et 0 lorsque vous définissez l’état sur Non démarré.
Vous pouvez voir les macros de données en action dans la vidéo suivante.

Générateur d’expressions amélioré
Le Générateur d’expressions propose désormais IntelliSense fonctionnalités, de sorte que vous pouvez voir vos options en cours de tape. Elle affiche également l’aide pour la valeur d’expression actuellement sélectionnée dans la fenêtre Générateur d’expressions. Par exemple, si vous sélectionnez la fonction Découper, le Générateur d’expressions affiche :
Trim(string) Renvoie une variante de chaîne de type contenant une copie d’une chaîne spécifiée sans espaces de début et de fin.
Pour plus d’informations, voir l’article Utiliser le Générateur d’expressions.
Champs calculés
Vous pouvez créer un champ qui affiche les résultats d’un calcul. Le calcul doit faire référence à d’autres champs dans la même table. Vous utilisez le Générateur d’expressions pour créer le calcul.
Nouveaux modèles de base de données
Access 2010 comprend une suite de modèles de base de données professionnels pour le suivi des contacts, tâches, événements, étudiants et ressources, entre autres types de données. Vous pouvez les utiliser immédiatement ou les améliorer et les affiner pour suivre les informations exactement comme vous le souhaitez.
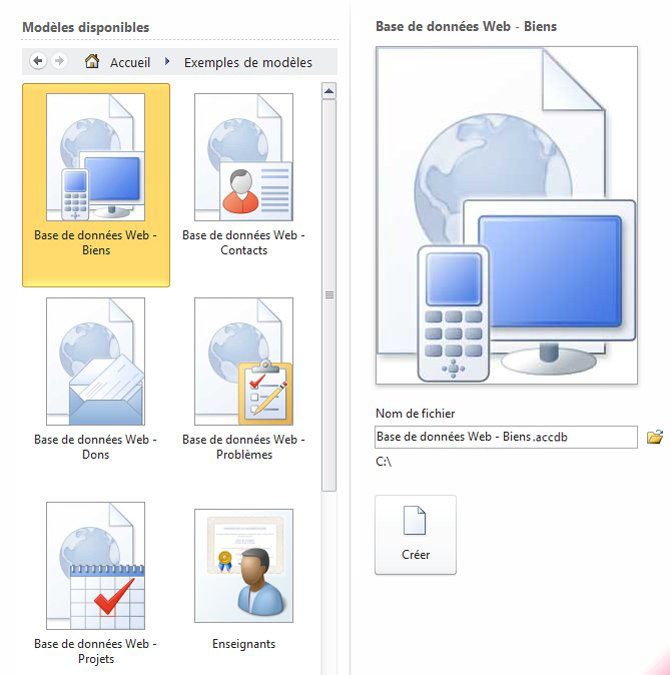
Chaque modèle est une application de suivi complète qui contient des tables, formulaires, états, requêtes, macros et relations prédéfinies. Les modèles sont conçus pour être immédiatement utiles et opérationnels rapidement. Si la conception du modèle répond à vos besoins, vous êtes fin prêt. Sinon, vous pouvez utiliser le modèle pour bien commencer à créer la base de données qui répond à vos besoins spécifiques.
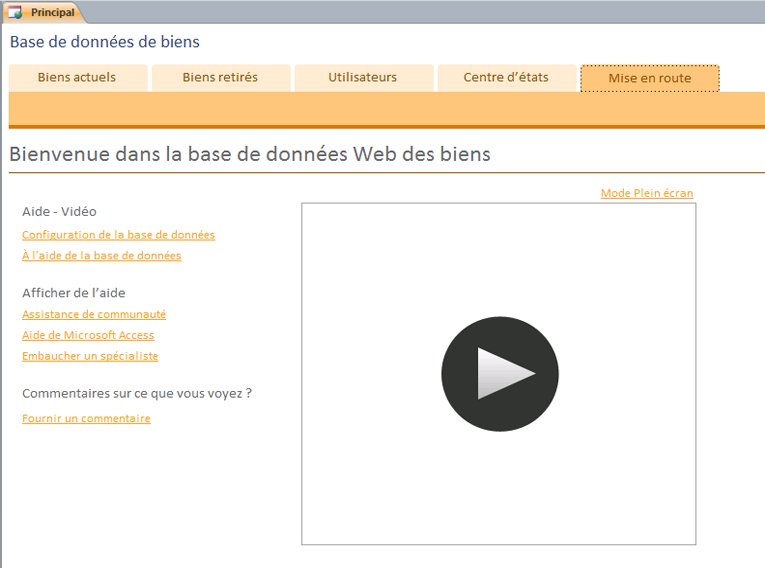
En plus des modèles inclus dans Access 2010, vous pouvez vous connecter à Office.com télécharger d’autres modèles.
Composants d’application pour l’ajout de fonctionnalités à une base de données existante
Vous pouvez facilement ajouter des fonctionnalités à une base de données existante à l’aide d’un élément d’application. Nouveauté d’Access 2010, un élément d’application est un modèle qui comprend une partie d’une base de données (par exemple, une table déjà mise en forme ou une table avec un formulaire et un état associés). Par exemple, ajoutez un élément de l’application Tâches à votre base de données pour obtenir une table Tâches, un formulaire Tâches et l’option de liez la table Tâches à une autre table dans votre base de données.
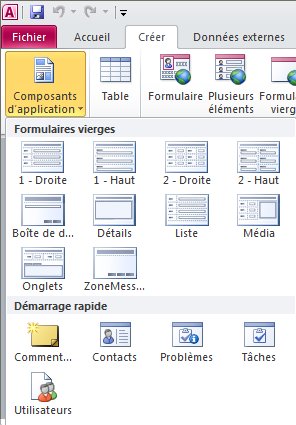
Pour plus d’informations, voir l’article Enregistrer et réutiliser des éléments de conception de base de données.
Affichage Feuille de données amélioré
Vous pouvez créer une table et commencer à l’utiliser sans définir de champs à l’avance. Il vous suffit de cliquer sur Table sous l’onglet Créer et de commencer à entrer des données dans la nouvelle feuille de données qui s’affiche. Access 2010 détermine automatiquement le type de données le plus court pour chaque champ afin que vous deviez opérationnel en un rien de temps. La colonne Cliquer pour ajouter vous indique l’endroit où ajouter un nouveau champ. Si vous devez modifier le type de données ou le format d’affichage d’un champ nouveau ou existant, vous pouvez utiliser les commandes du ruban, sous l’onglet Champs. Vous pouvez également coller des données de tableaux Microsoft Excel dans une nouvelle feuille de données, Access 2010 tous les champs et reconnaît automatiquement les types de données.
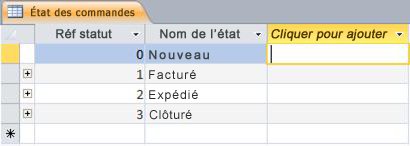
Volet Liste des champs
Le volet Liste de champs vous permet d’ajouter des champs d’autres tables. Vous pouvez faire glisser des champs de la table dans votre source d’enregistrement, de tables liées ou de tables non liées dans la base de données. Si une relation entre des tables est nécessaire, elle est créée automatiquement ou vous êtes invité à le faire.
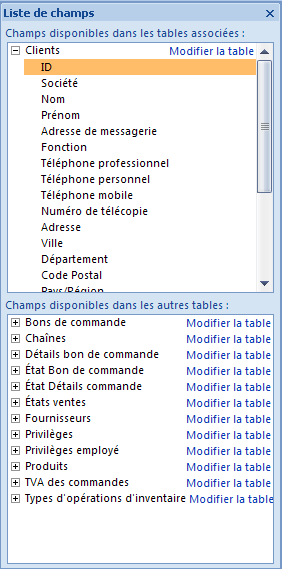
Le mode Page permet d’accélérer la conception de formulaires et d’états
Le mode Page vous permet d’apporter des modifications à la structure d’un formulaire ou d’un état lorsque vous affichez des données.
Le mode Page présente plusieurs améliorations et est requis si vous créez un formulaire ou un état pour le web.
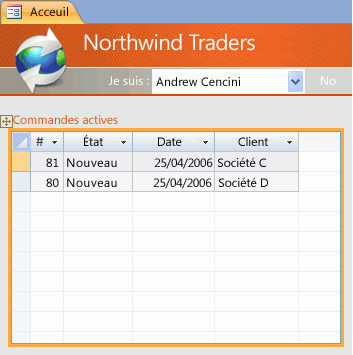
Utiliser les dispositions de contrôle pour mettre de l’ordre
Les dispositions sont des groupes de contrôles que vous pouvez déplacer et reorganiser en tant qu’unité. Dans Access 2010, les dispositions ont été améliorées pour permettre l’emplacement plus souple des contrôles sur les formulaires et états. Vous pouvez fractionner ou fusionner des cellules horizontalement ou verticalement, ce qui vous permet de réorganiser aisément des champs, des colonnes ou des lignes.
Vous devez utiliser le mode Page lors de la conception de bases de données web, mais le mode Création reste disponible pour le travail de conception de base de données de bureau.
Nouvelle interface utilisateur
La nouvelle interface utilisateur, améliorée dans Access 2010, a été conçue pour vous permettre de trouver facilement les commandes et fonctionnalités qui étaient souvent ensevelées dans des menus et barres d’outils complexes.
Ruban
Le ruban est un ensemble d’onglets contenant des groupes de commandes organisés par fonctionnalités et fonctionnalités. Le ruban remplace les couches de menus et de barres d’outils disponibles dans les versions antérieures d’Access. L’image suivante illustre le ruban avec l’onglet Accueil sélectionné.

Les principales fonctionnalités du ruban sont les suivantes :
-
Onglets de commande : onglets qui affichent des commandes couramment utilisées ensemble afin de vous aider à trouver les commandes dont vous avez besoin lorsque vous en avez besoin.
-
Les onglets de commande contextuels (un onglet de commande qui s’affiche en fonction de votre contexte), c’est-à-dire l’objet sur lequel vous travaillez ou la tâche que vous effectuez. Un onglet de commande contextuel contient les commandes les plus susceptibles de s’appliquer à ce que vous faites.
-
Galeries : nouveaux contrôles qui affichent un aperçu d’un style ou d’une option afin d’afficher les résultats avant de vous engager dans un choix.
Mode Backstage
Nouveau dans Access 2010, le vue Backstage contient des commandes que vous appliquez à une base de données entière, telles que le compactage et réparation, ou l’ouverture d’une nouvelle base de données. Les commandes sont organisées sous des onglets sur le côté gauche de l’écran, et chaque onglet contient un groupe de commandes ou de liens connexes. Par exemple, si vous cliquez sur Nouveau,un ensemble de boutons vous permet de créer une base de données à partir de zéro ou d’utiliser une bibliothèque de modèles de base de données professionnels.
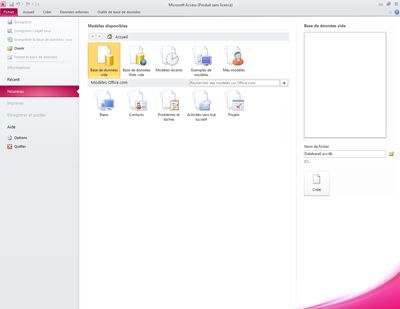
Bon nombre des commandes disponibles en backstage étaient disponibles dans le menu Fichier dans les versions antérieures d’Access, en plus des bases de données que vous avez récemment ouvertes et (si vous êtes connecté à Internet) des liens vers des articles office.com.
Pour passer en affichage Backstage, cliquez sur l’onglet Fichier.
Volet de navigation
Le volet de navigation répertorie et permet d’accéder facilement à tous les objets de la base de données actuellement ouverte.

Utilisez le volet de navigation pour organiser vos objets par type d’objet, date de création, date de modification, table liée (sur la base de dépendances d’objet) ou dans des groupes personnalisés que vous créez. Vous avez besoin de plus d’espace pour travailler sur la conception de votre formulaire ? Vous pouvez facilement réduire le volet de navigation afin qu’il occupe un peu d’espace, mais reste disponible.
Objets à onglets
Par défaut, vos tables, requêtes, formulaires, états et macros sont affichés sous forme d’objets à onglets dans la fenêtre Access.
Vous pouvez modifier ce paramètre par base de données et utiliser des fenêtres d’objets plutôt que des onglets.
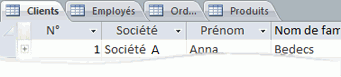
Fenêtre d'aide
Access 2010 propose à la fois du contenu d’aide et de référence du développeur Access dans la même fenêtre d’aide. Les deux systèmes contiennent différents types de contenu d’assistance. La Visionneuse de l’aide vous permet de choisir le contenu à afficher. Par exemple, vous pouvez modifier l’étendue de votre recherche sur le contenu de référence du développeur Access. Quels que soient les paramètres que vous avez mis en place dans la fenêtre d’aide, tout le contenu de l’aide et des références du développeur Access est toujours disponible en ligne, sur Office.com ou sur MSDN.
Outils de création d’objets plus puissants
Access 2010 fournit un environnement intuitif pour la création d’objets de base de données.
Onglet Créer
Utilisez l’onglet Créer pour créer rapidement de nouveaux formulaires, états, tables, requêtes et autres objets de base de données. Si vous sélectionnez une table ou une requête dans le volet de navigation, vous pouvez créer un formulaire ou un état basé sur cet objet d’un simple clic à l’aide de la commande Formulaire ou État.

Les nouveaux formulaires et états créés par ce processus en un clic utilisent une conception mise à jour pour les rendre plus attrayants et immédiatement utiles. Les formulaires et états générés automatiquement ont un design professionnel avec des en-têtes qui incluent un logo et un titre. De plus, un rapport généré automatiquement inclut également la date et l’heure, ainsi que des pieds de bas de l’état et des totaux.
Affichage d’état et page
Ces affichages, améliorés Access 2010, vous permet d’travailler avec les formulaires et rapports de manière interactive. Le mode État vous permet de parcourir un rendu précis de votre état sans avoir à l’imprimer ou à l’afficher en mode Aperçu avant impression. Pour vous concentrer sur certains enregistrements, utilisez la fonctionnalité de filtre ou utilisez une opération de recherche pour rechercher du texte correspondant. Vous pouvez utiliser la commande Copier pour copier du texte dans le Presse-papiers ou cliquer sur les liens hypertexte actifs affichés dans votre rapport pour suivre un lien dans votre navigateur.
Le mode Page vous permet d’apporter des modifications à la conception lorsque vous parcourez vos données. Vous pouvez utiliser le mode Page pour apporter de nombreuses modifications de conception courantes lorsque vous affichez des données dans un formulaire ou un état. Par exemple, ajoutez un champ en faisant glisser un nom de champ à partir du nouveau volet Liste de champs, ou modifiez les propriétés à l’aide de la feuille de propriétés.
Le mode Page propose désormais des dispositions améliorées (groupes de contrôles que vous pouvez ajuster comme un seul) afin de pouvoir réorganiser facilement les champs, colonnes, lignes ou dispositions entières. Vous pouvez également supprimer un champ ou ajouter facilement une mise en forme en vue Page.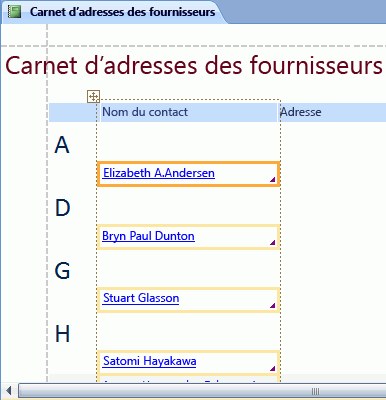
Création simplifiée d’un regroupement et d’un tri dans les rapports
Access permet de grouper et de trier des données dans des états et d’ajouter des totaux. L’interface est facile à parcourir et à comprendre, et lorsqu’elle est utilisée avec le nouveau affichage en page, vous voyez instantanément l’effet de vos modifications.

Supposons que vous vouliez voir le total des ventes par région dans un rapport. Utilisez le affichage en page et le volet Grouper, trier et total pour ajouter un niveau de groupe et demander un total, et voir les modifications en direct dans votre état. La ligne Total facilite l’ajout d’une somme, d’une moyenne, d’un nombre, d’un maximum ou d’un minimum à vos en-têtes ou pieds d’état. Les totaux simples ne nécessitent plus la création manuelle d’un champ calculé. Il vous suffit maintenant de pointer et de cliquer.
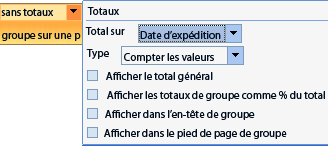
Amélioration des dispositions de contrôle pour vous aider à créer des formulaires et des rapports améliorés
Les formulaires et états contiennent souvent des informations tabulaires, telles qu’une colonne contenant des noms de clients ou une ligne contenant tous les champs d’un client. Vous pouvez grouper ces contrôles dans une disposition qui peut être facilement manipulée comme une seule unité, y compris l’étiquette.

Étant donné que vous pouvez sélectionner des contrôles dans différentes sections, comme l’étiquette dans l’en-tête ou le pied de section, il y a beaucoup de flexibilité. Vous pouvez facilement :
-
Déplacer ou reorganiser une disposition Par exemple, déplacer une colonne vers la gauche ou la droite.
-
Mise en forme d’une disposition. Par exemple, définissez une colonne de nom de client en gras afin qu’elle ressorte.
-
Ajouter une colonne (champ) à une disposition.
-
Supprimer une colonne (champ) d’une disposition.
-
Fusionner ou fractionner des cellules
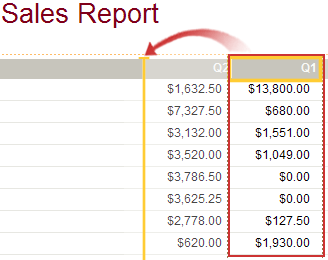
Les dispositions sont enregistrées avec votre conception, afin qu’elles restent disponibles. La vidéo suivante vous montre comment fonctionnent les dispositions dans les formulaires et les états.

Fractionner des formulaires pour une navigation rapide des données
Utilisez un formulaire partagé pour créer un formulaire combinant un mode Feuille de données et un mode Formulaire. Vous pouvez définir une propriété pour indiquer à Access de placer la feuille de données en haut, en bas, à gauche ou à droite.
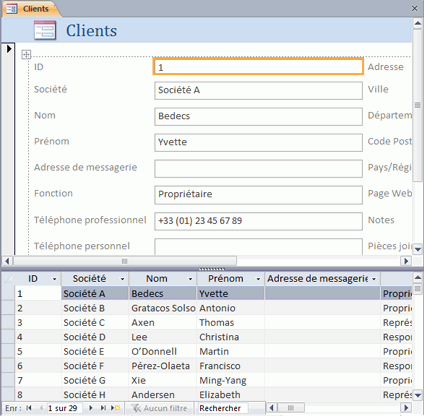
Remarque : Les formulaires fractionnements ne sont pas disponibles dans les bases de données web.
Macros incorporées dans les formulaires et états
Utilisez les macros incorporées pour éviter d’avoir à écrire du code. Une macro incorporée est stockée dans une propriété et fait partie de l’objet auquel elle appartient. Vous pouvez modifier la conception d’une macro incorporée sans vous soucier des autres contrôles qui peuvent utiliser la macro (chaque macro incorporée est indépendante). Les macros incorporées sont fiables, car elles sont automatiquement empêchées d’exécuter des opérations potentiellement dangereuses.

Nouveaux types et contrôles de données
Nouveaux champs Access 2010 calcul vous permet de stocker le résultat d’un calcul.
-
Champs à plusieurs valeurs
-
Type de données Pièce jointe
-
Champs Mémo améliorés
-
Contrôle de calendrier intégré pour les champs date/heure
Champs calculés
Vous pouvez créer un champ qui affiche une valeur calculée à partir d’autres données de la même table. Vous utilisez le Générateur d’expressions pour créer le calcul, afin de tirer parti d IntelliSense et d’un accès aisé à l’aide pour les valeurs d’expression.
Les données d’autres tables ne peuvent pas être utilisées comme source des données calculées. Certaines expressions ne sont pas prises en charge par les champs calculés.
Champs à plusieurs valeurs
Un champ à plusieurs valeurs peut stocker plusieurs valeurs par enregistrement. Supposons que vous de dû affecter une tâche à l’un de vos employés ou sous-traitants, mais que vous souhaitez l’affecter à plusieurs personnes. Dans la plupart des systèmes de gestion de base de données et dans les versions d’Access antérieures à Office Access 2007, vous deviez créer une relation plusieurs à plusieurs pour le faire correctement.
Remarque : Access crée une table masquée pour conserver la relation plusieurs-à-plusieurs nécessaire pour chaque champ à plusieurs valeurs.
Les champs à plusieurs valeurs sont particulièrement appropriés lorsque vous travaillez avec une liste SharePoint qui contient l’un des types de champs à plusieurs valeurs utilisés dans Windows SharePoint Services. Access 2010 est compatible avec ces types de données.

Champs de pièce jointe pour les fichiers
Le type de données Pièce jointe vous permet de stocker facilement toutes sortes de documents et de fichiers binaires dans votre base de données sans croissance inutile de la taille de la base de données. Dans la mesure du possible, Access compresse automatiquement les pièces jointes pour réduire l’utilisation de l’espace. Voulez-vous joindre un document Word à un enregistrement ou enregistrer une série d’images numériques dans votre base de données ? L’utilisation de pièces jointes facilite nettement ces tâches. Vous pouvez même ajouter plusieurs pièces jointes à un seul enregistrement.
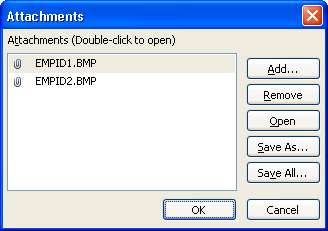
Remarque : Vous pouvez utiliser des champs de pièce jointe dans les bases de données web, mais chaque table web peut avoir au moins un champ Pièce jointe.
Les champs de mémo stockent désormais du texte enrichi et l’historique des révisions de prise en charge
Les champs de mémo de texte enrichi signifient que vous n’êtes plus limité au texte intégral dans vos enregistrements. Vous pouvez mettre en forme du texte avec des options (par exemple, Gras, Italique, en plus de différentes polices et couleurs, ainsi que d’autres options de mise en forme courantes) et stocker le texte dans votre base de données. Le texte au format enrichi est stocké dans un champ de type Mémo dans un format HTML compatible avec le type de données texte enrichi Windows SharePoint Services. Vous définissez la nouvelle propriété Mise en forme du texte sur RichText ou PlainText,et les informations sont alors correctement formatées dans les contrôles de zone de texte et en vue Feuille de données.
Les champs de mémo sont utiles pour stocker de grandes quantités d’informations. Vous pouvez configurer la propriétéEnd Only pour conserver l’historique de toutes les modifications apportées à un champ Mémo. Vous pouvez ensuite afficher un historique de ces modifications. Cette fonctionnalité prend également en charge la fonctionnalité de suivi Windows SharePoint Services vous pouvez également utiliser Access pour afficher l’historique de contenu de la liste SharePoint.
Calendrier pour le choix des dates
Les champs et contrôles qui utilisent le type de données Date/heure profitent automatiquement de la prise en charge d’un calendrier interactif intégré. Le bouton Calendrier s’affiche automatiquement à droite de la date. Vous souhaitez connaître la date de ce vendredi à venir ? Cliquez sur le bouton pour que le calendrier s’affiche automatiquement pour vous aider à rechercher et choisir la date. Vous pouvez choisir de désactiver le calendrier pour un champ ou un contrôle à l’aide d’une propriété.
Présentation des données améliorée
Les nouvelles fonctionnalités de présentation de données vous permettent de créer des objets de base de données plus rapidement et d’analyser plus facilement vos données.
Outils de tri et de filtrage améliorés
Supposons que vous deiez trouver rapidement une valeur correspondante ou trier une colonne de données. La fonctionnalité Filtre automatique renforce les fonctionnalités de filtrage déjà puissantes pour vous aider à vous concentrer rapidement sur les données dont vous avez besoin. Vous pouvez facilement faire votre choix parmi les valeurs uniques d’une colonne, ce qui est utile pour les situations où vous ne vous souvenez pas du nom dont vous avez besoin, ou vous pouvez trier les valeurs à l’aide des options du menu contextux en langage simple, telles que Trier du plus ancien au plus récent ou Trier du plus petit au plus grand.
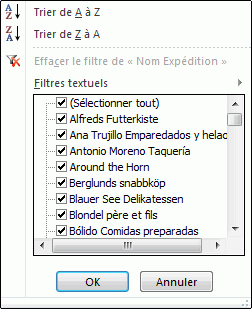
Les options de filtre les plus courantes sont facilement visibles dans les commandes de menu, ou vous pouvez utiliser des filtres rapides pour limiter les informations en fonction des données que vous entrez. Les options de filtrage rapide changent automatiquement en fonction du type de données de sorte que vous voyez des choix sensibles pour le texte, la date et les informations numériques.
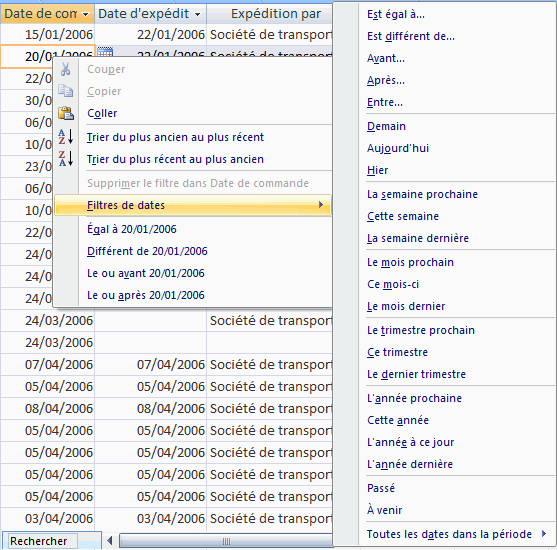
Totaux et couleurs d’arrière-plan alterées dans les feuilles de données
Le mode Feuille de données propose une ligne Total dans laquelle vous pouvez afficher une somme, un nombre, une moyenne, un maximum, un minimum, un écart type ou une variance. Après avoir ajouté la ligne Total, vous pointez sur la flèche dans la cellule de la colonne et sélectionnez le calcul de votre choix.
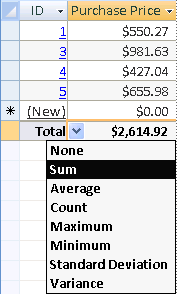
Les feuilles de données, états et formulaires continus supportent une couleur d’arrière-plan alternative pour les lignes, que vous pouvez configurer indépendamment de la couleur d’arrière-plan par défaut. L’ombrage d’une ligne sur deux est facile, et vous pouvez choisir n’importe quelle couleur.
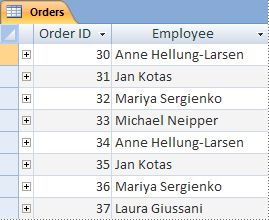
Mise en forme conditionnelle
Access 2010 ajoute de nouvelles fonctionnalités de mise en forme conditionnelle, ce qui vous permet d’obtenir certains des styles de mise en forme disponibles dans Excel. Par exemple, vous pouvez désormais ajouter des barres de données pour rendre une colonne de nombres plus lisible, comme le montre l’illustration suivante :
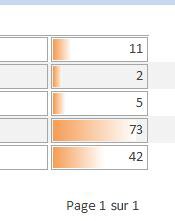
Remarque : La mise en forme conditionnelle n’est pas disponible dans les bases de données web.
Sécurité renforcée
Des fonctionnalités de sécurité améliorées et une intégration étroite avec Windows SharePoint Services vous aident à gérer et à rendre vos applications de suivi des informations plus sécurisées que jamais. En stockant les données de votre application de suivi dans des listes sur Windows SharePoint Services, vous pouvez auditer l’historique des révisions, récupérer des informations supprimées et configurer les autorisations d’accès aux données.
Office Access 2007 introduit un nouveau modèle de sécurité qui a été avancé et amélioré dans Access 2010. Les décisions de confiance unifiées sont intégrées au Centre Microsoft Office de gestion de la sécurité. Les emplacements sécurisés vous font facilement confiance à toutes les bases de données dans des dossiers sécurisés. Vous pouvez charger une application Office Access 2007 qui possède du code ou des macros désactivées pour offrir une expérience plus sécurisée en bac à sable (c’est-à-dire, les commandes non sûres ne peuvent pas être exécutés). Les macros fiables sont exécutés en mode sandbox.
Collecter des données à l’aide de formulaires InfoPath et d’Outlook
La fonctionnalité de collecte de données vous permet de recueillir des commentaires à l’aide d’Outlook et éventuellement d’InfoPath. Vous pouvez générer automatiquement un formulaire InfoPath ou HTML et l’incorporer dans le corps d’un message électronique. Vous pouvez ensuite envoyer le formulaire aux destinataires sélectionnés à partir de vos contacts Outlook, ou aux noms des destinataires stockés dans un champ de votre base de données Access.
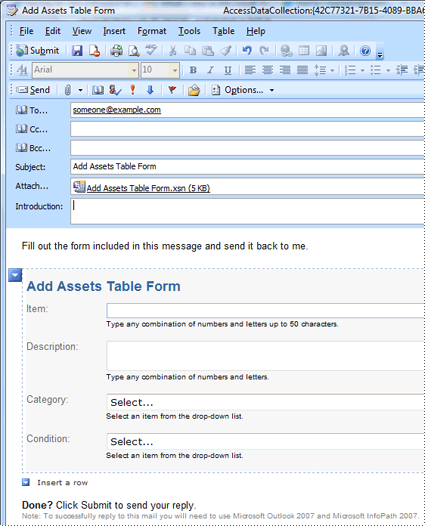
Vous choisissez de recueillir de nouvelles informations ou de mettre à jour les informations existantes. Les destinataires complètent ensuite le formulaire et le retournent. Outlook reconnaît les formulaires entrants et enregistre automatiquement les données dans votre base de données Access ; aucun retypage n’est requis.
Exporter au format PDF et XPS
Dans Access 2010, vous pouvez exporter des données dans un format de fichier PDF (Portable Document Format) ou XPS (XML Paper Specification) pour l’impression, la publication et la distribution de courrier électronique, à condition de tout d’abord installer le composant logiciel Publier au format PDF ou XPS. L’exportation d’un formulaire, d’un état ou d’une feuille de données vers un fichier .pdf ou .xps vous permet de capturer des informations dans un formulaire facile à distribuer qui conserve toutes vos caractéristiques de mise en forme, mais n’exige pas que d’autres utilisateurs installent Access sur leur ordinateur pour imprimer ou réviser votre sortie.
-
Portable Document Format Un fichier PDF est un format de fichier électronique avec disposition fixe qui conserve la mise en forme d’un document et facilite le partage de fichiers. Le format PDF permet de s’assurer que, lorsqu’un fichier est visioné en ligne ou imprimé, il conserve le format prévu, et que ses données ne peuvent pas être facilement copiées ou modifiées. Le format PDF est également très utile pour les documents qui seront reproduits via des méthodes d’impression professionnelles.
-
XPS (XML Paper Specification). Le format XPS est un format de fichier électronique qui conserve la mise en forme d’un document et facilite le partage de fichiers. Le format XPS permet de s’assurer que, lorsqu’un fichier est visioné en ligne ou imprimé, il conserve le format prévu, et que ses données ne peuvent pas être facilement copiées ou modifiées.
Travailler plus facilement avec des données externes
Vous pouvez désormais vous connecter à un service web en tant que source de données externe. Vous aurez besoin d’un fichier de définition de service web fourni par l’administrateur du service web. Après avoir installé le fichier de définition, vous pouvez lier des données de service web sous la la mesure d’une table liée.
Les nouvelles fonctionnalités facilitent l’importation et l’exportation de données. Vous pouvez enregistrer une opération d’importation ou d’exportation, puis réutiliser l’opération enregistrée la prochaine fois que vous souhaiterez effectuer la même tâche. L’Assistant Importation de feuille de calcul vous permet de remplacer le type de données choisi par Access, et vous pouvez importer, exporter et lier des fichiers dont le format de fichier est Office Excel 2007 au moins.
Un meilleur moyen de résoudre les problèmes
Microsoft Office Diagnostics est une série de tests de diagnostic qui peuvent vous aider à découvrir pourquoi votre ordinateur se crashe. Les tests de diagnostic peuvent résoudre certains problèmes directement et identifier les solutions qui vous permettent de résoudre d’autres problèmes. Microsoft Office diagnostics remplace les fonctionnalités Microsoft Office 2003 suivantes : Détecter et réparer, et Microsoft Office récupération d’application.
Amélioration du contrôle orthographique
Voici quelques-unes des nouvelles fonctionnalités du vérifier l’orthographe.
-
Le vérifier d’orthographe se comporte de façon plus cohérente dans tous les programmes Office. Voici quelques exemples de cette modification :
-
Plusieurs options de vérification orthographique sont désormais globales. Si vous modifiez l’une de ces options dans un programme Office, cette option est également modifiée pour tous les autres programmes Office.
-
Outre le partage des mêmes dictionnaires personnalisés, tous les programmes peuvent les gérer à l’aide de la même boîte de dialogue. Pour plus d’informations, voir l’article Utiliser des dictionnaires personnels pour ajouter des mots au vérifier orthographique.
-
-
Le vérifier orthographique inclut le dictionnaire français d’après la réforme. Dans Microsoft Office 2003, il s’agissait d’un module qui devait être installé séparément.
-
Un dictionnaire d’exclusion est automatiquement créé pour une langue la première fois qu’elle est utilisée. Vous pouvez utiliser des dictionnaires d’exclusion pour forcer le vérification orthographique à mettre en avant les mots que vous voulez éviter d’utiliser. Les dictionnaires d’exclusion sont utiles pour éviter les mots offensants ou qui ne correspondent pas à votre guide de style.










