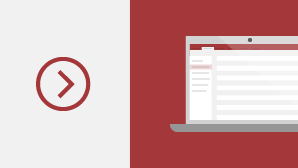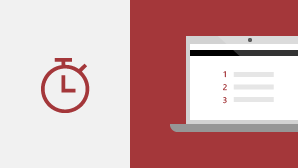Si vous devez passer d’Access 2016 à Access 2019 à la mise à niveau vers Access 2016, vous avez toujours accès aux fonctionnalités que vous avez l’habitude d’utiliser. Vous noterez également la nouveauté.
Visualiser vos données dans de nouveaux graphiques
Choisissez parmi 11 nouveaux graphiques et facilitez la compréhension des données stockées dans les formulaires et états. Faites correspondre les dimensions des graphiques et prévisualisez instantanément vos modifications.
Voici simplement quelques exemples des nouveaux graphiques que vous pouvez utiliser dans vos bases de données Access.
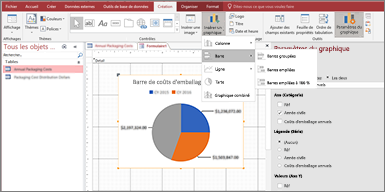
Histogrammes
Dans un histogramme, les catégories s’affichent le long de l’axe horizontal (propriété Axe (abscisses)), et les valeurs le long de l’axe vertical (propriété Valeurs (axe Y)).
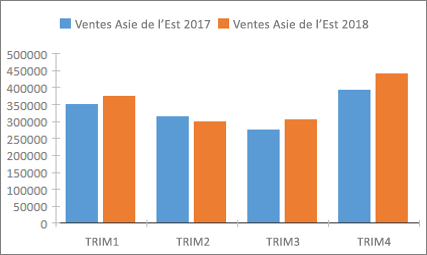
Graphiques en courbes
Dans un graphique en courbes, les catégories sont réparties de façon uniforme le long de l’axe horizontal (propriété Axe (abscisses)) et les valeurs le long de l’axe vertical (propriété Valeurs (axe Y)).
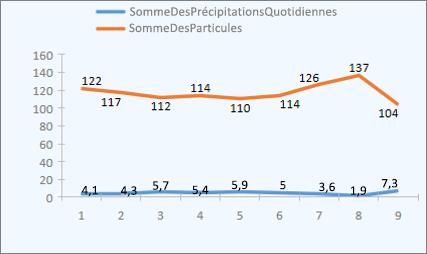
Graphiques à barres
Dans un graphique à barres, les catégories sont organisées le long de l’axe vertical (propriété Valeurs (axe Y)), et les valeurs le long de l’axe horizontal (propriété Axe (abscisses)). Les graphiques à barres inversent le placement normal des dimensions des axes et des valeurs.
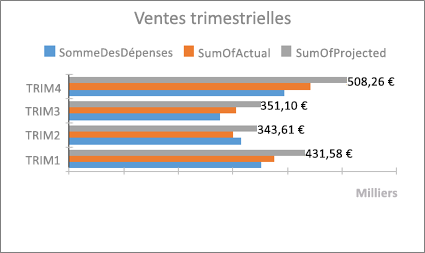
Graphiques en secteurs
Dans un graphique en secteurs, les catégories s’affichent sous forme de secteurs (propriété Axe (abscisses)). Les valeurs des données (propriété Valeurs (axe Y)) s’additionnent sous forme de pourcentage par rapport à un ensemble affiché sous forme de secteur.
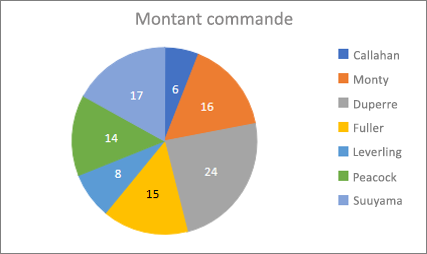
Graphiques combinés
Un graphique combiné combine deux types de graphiques ou plus, par exemple, un histogramme groupé et un graphique en courbes afin d’expliquer des données différentes mais liées.
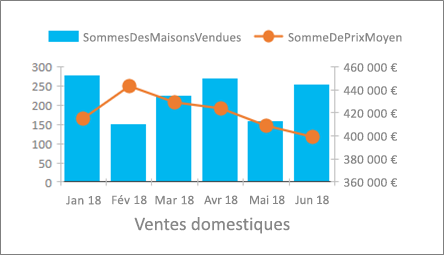
Prise en charge des grands nombres (bigint)
Le type de données Grand nombre stocke une valeur numérique non monétaire et est compatible avec le type de données SQL_BIGINT dans ODBC. Ce type de données calcule les grands nombres.
Vous pouvez ajouter Grand nombre en tant que champ à une table Access. Vous pouvez également créer un lien vers des bases de données ou effectuer une importation à partir de bases de données avec un type de données correspondant, tel que le type de données bigint SQL Server.
Pour utiliser le type de données Grand nombre pour la prise en charge de la liaison ou de l’importation à partir de sources externes, vous devez tout d’abord sélectionner une option dans la boîte de dialogue Options Access. Cliquez sur Fichier > Options > Base de données active. La section Options de prise en charge du type de données apparaît en bas de la boîte de dialogue des options. Sélectionnez l’option Prise en charge du type de données BigInt pour les tables liées/importées.
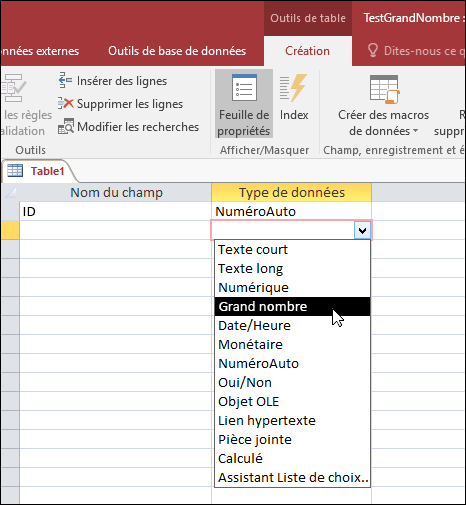

La prise en charge de dBASE est de retour
Nous avons le plaisir de vous faire savoir que nous présentons de nouveau la prise en charge des fichiers dBASE (.dbf) dans Access. Vous pouvez à nouveau importer ou lier des données stockées dans des fichiers dBASE dans Access, ainsi qu’exporter des données vers des fichiers dBASE.
Pour plus d’informations sur l’importation ou la liaison de fichiers dBASE, voir Importer des données à partir de dBASE ou lier des données à dBASE.
Pour plus d’informations sur l’exportation de données Access vers des fichiers dBASE, voir Exporter des données vers dBASE.
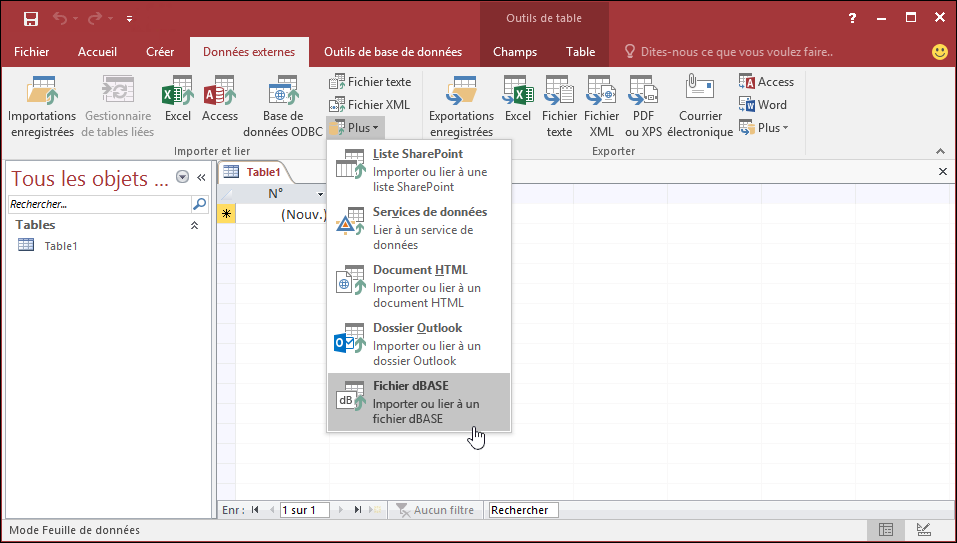
Tri de la feuille de propriétés
Vous avez des difficultés à trouver la propriété spécifique que vous souhaitez dans la Feuille de propriétés parmi les dizaines de propriétés disponibles ? Le tri dans la Feuille de propriétés pour les formulaires et états est là ! Il n’a jamais été aussi facile de trouver une propriété spécifique sur la feuille de propriétés. Les formulaires et états contiennent des dizaines de propriétés réparties entre plusieurs onglets, ce qui signifie parfois qu’il est parfois difficile de trouver celui que vous recherchez. Si vous connaissez le nom spécifique de la propriété que vous souhaitez, le tri de la liste vous permet de la retrouver plus facilement.
Ouvrez la Feuille de propriétés lorsque vous êtes en mode Création pour les formulaires et états, et vous verrez un bouton bascule de tri dans le coin supérieur droit. Le paramètre par défaut, non trié, répertorie les propriétés dans l’ordre d’origine que vous avez l’habitude de voir dans Access.
Cliquez sur Trier et Access trie la liste des propriétés par ordre alphabétique.
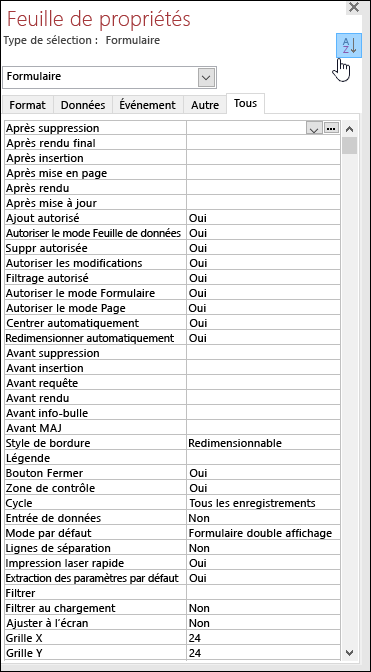
Cliquez de nouveau sur Trier pour revenir au paramètre par défaut.
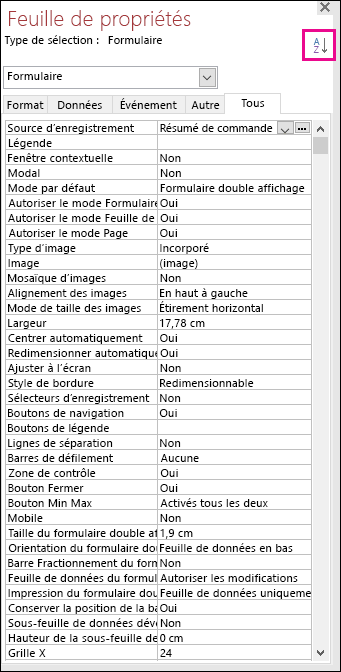
Nouvelle propriété Nom d’étiquette pour les contrôles
Nous avons ajouté aux contrôles une nouvelle propriété appelée Nom d’étiquette pour vous permettre d’associer un contrôle d’étiquette à un autre contrôle. Auparavant, vous deviez « couper » un contrôle d’étiquette et le « coller » vers un autre contrôle pour l’associer. La nouvelle propriété Nom d’étiquette vous permet désormais d’entrer facilement le nom d’un contrôle d’étiquette pour l’associer.
Associer un nom d’étiquette à un contrôle renforce son accessibilité, car les technologies d’assistance peuvent maintenant détecter et indiquer l’association.
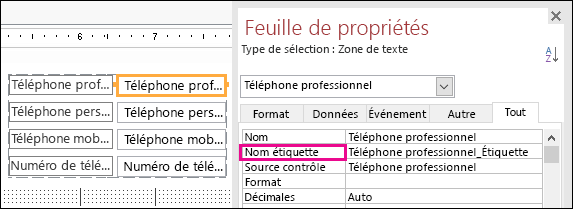
Logique de nouvelle tentative de connexion ODBC
Quand Access perd la connexion ODBC à une source de données externe, les utilisateurs doivent fermer, puis ré-ouvrir, leurs bases de données Access pour continuer à travailler avec des objets qui utilisent des données provenant de ces sources de données externes. Access ne tente pas de rétablir la connexion abandonnée, même si elle est de nouveau valide et que les utilisateurs ne peuvent rien faire pour essayer de se reconnecter à la source de données externe.
Nous avons amélioré cette expérience de telle sorte que maintenant, si Access perd la connexion ODBC à une source de données externe, Access tente de se reconnecter automatiquement à la source de données. Dans ce scénario, vous verrez l’expérience suivante :
-
Si Access perd la connexion ODBC à une source de données externe que vous essayez d’utiliser, un message d’erreur décrivant l’échec s’offre à vous.
-
Access tente désormais de se reconnecter à la source de données automatiquement lors de l’opération nécessitant une connexion à une source de données externe. Si la nouvelle tentative réussit, vous pouvez continuer à travailler avec les données et les objets de base de données sans avoir à fermer puis à ré-ouvrir Access.
-
Si la nouvelle tentative échoue, vous ne pourrez pas utiliser les objets qui utilisent les sources de données externes abandonnées, mais vous pouvez continuer à travailler avec d’autres zones de votre base de données qui ne dépendent pas des sources de données inaccessibles.
-
Si vous tentez de nouveau d’utiliser des données ou d’autres objets qui dépendent des connexions de données externes, Access tente de nouveau de se reconnecter à la source de données externe.
Améliorations apportées à l’accessibilité
Nous poursuivons nos efforts d’amélioration de l’accessibilité d’Access pour tous les clients. Dans Access 2019, de nombreuses améliorations ont été apportées au paysage d’Access.
Les améliorations ci-après peuvent être apportées à l’utilisation du Narrateur Windows et des autres technologies d’assistance :
-
L’état des champs Liste de recherche et des zones de liste déroulante (qu’ils soient développés ou développer) peut désormais être reconnu et lu.
-
La ligne entière de la liste de choix ou de la zone de liste déroulante en l’cas de plusieurs colonnes peut désormais être reconnue et lue.
-
Un nom de groupe d’options ainsi que l’état d’une option (sélectionnée ou effacée) dans une boîte de dialogue peuvent désormais être reconnus et lus.
-
L’icône de flèche du menu filtre d’une colonne de feuille de données peut désormais être reconnue et lue.
-
Dans le mode de balayage du Narrateur Windows, vous pouvez désormais appuyer sur la flèche gauche ou droite pour accéder à une radio et appuyer sur Espace ou Entrée pour la bouton bascule.
-
Le Narrateur et d’autres technologies d’assistance peuvent désormais entendre d’autres éléments de contrôle appelés lorsqu’ils utilisent des pièces jointes, des contrôles de tabulation et des contrôles de case à cocher dans les formulaires, états et feuilles de données.
-
Le Narrateur et les autres technologies d’assistance facilitent désormais la lecture des noms de colonnes affichés dans les feuilles de données de tableau, de requête et de formulaire.
-
Amélioration de la narration et d’autres technologies d’assistance lorsqu’un contrôle dans une section de formulaire reçoit le focus.
Voici quelques améliorations que vous constaterez lors de l’utilisation du mode Windows à contraste élevé:
-
Le bouton filtre dans la barre de navigation d’enregistrement en bas d’un formulaire ou d’une feuille de données est désormais visible.
-
L’onglet Importations enregistrées de la boîte de dialogue Gérer les tâches de données s’affiche correctement et est désormais visible lorsque vous modifiez du texte.
-
Formulaires et états affichés en mode Contraste élevé, tels que les en-têtes de colonne de feuille de données, les contrôles de bouton de commande à titre à des titres et la couleur du texte des cellules de focus dans les feuilles de données.
Autres améliorations de l’accessibilité dans Access
-
Pour créer un tableau, vous pouvez maintenant appuyer sur Alt+H. Pour ouvrir le menu de filtre d’une colonne de tableau, vous pouvez désormais appuyer sur Q. Pour ouvrir la boîte de dialogue Rechercher et remplacer, vous pouvez maintenant appuyer sur FD.
-
L’utilisation des raccourcis clavier F6 et Shift+F6 permet désormais de passer par toutes les sections des formulaires pop-up.
La modification d’un nouvel élément de liste de valeurs est plus simple
Nous avons introduit un nouveau raccourci clavier permettant d’ouvrir la boîte de dialogue Modifier les éléments de liste lorsque vous utilisez des formulaires Access avec zones de liste déroulante comprenant des valeurs.
Si votre zone de liste déroulante utilise une liste de valeurs en tant que source de données et que vous avez défini la propriété Autoriser les modifications de la liste de valeurs sur Oui, vous pouvez utiliser ce nouveau raccourci clavier. Lorsque le focus se trouve sur la zone de liste déroulante en mode Formulaire, appuyez sur Ctrl+E pour ouvrir la boîte de dialogue Modifier les éléments de liste.
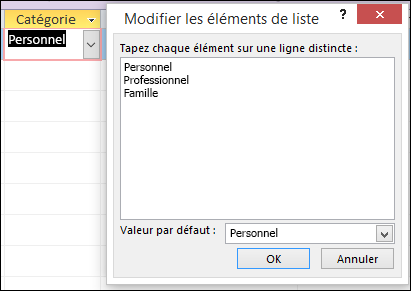
Améliorations apportées à la zone M’aider
La zone Dites-nous ce que vous voulez faire en haut du ruban a été mise à jour avec une recherche, du contenu et des recommandations améliorés pour répondre à vos questions plus rapidement et mieux. Désormais, lorsque vous entrez une recherche pour une tâche, une fonction ou une question, un large éventail d’options s’offre à vous. S’il s’agit d’une tâche rapide, Access essaie de vous laisser vous en occuper directement à partir du volet Recherche. S’il s’agit d’une question plus complexe, nous vous montrerons que nous pensons qu’il correspond le mieux à vos besoins. Essayez-le pour voir à quelle vitesse vous pouvez trouver ce que vous recherchez et être plus rapide.
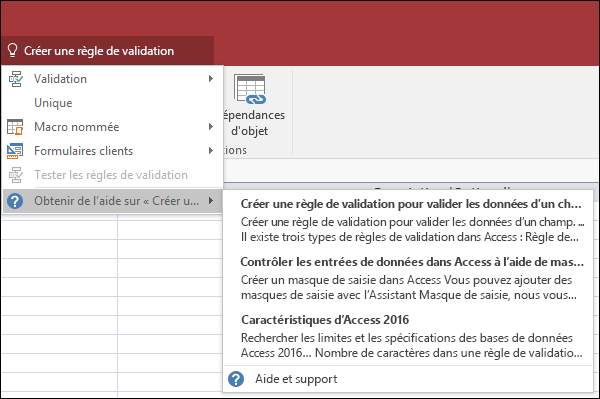
Re resize plus facile les objets dans les fenêtres de création
Nous avons reçu vos commentaires sur le resizing des objets de table dans les fenêtres Conception de requête et Relation difficile. Nous avons écouté vos commentaires et facilité l’utilisation de la zone cliquable des bordures. Vous aurez ainsi plus de temps à saisissant et à resizing la bordure des tableaux à l’aide de la souris dans ces fenêtres.
Nous avons également entendu des commentaires concernant la difficulté d’saisissant et de déplacer des formulaires pop-up à l’aide de la souris. De même, nous avons facilité l’utilisation de la zone cliquable des bordures par la souris dans ces scénarios. Vous aurez désormais plus de temps à saisissant et à resizing la bordure des tableaux à l’aide de la souris et à déplacer les formulaires pop-up.
Améliorations du défilement du volet de navigation
Nous avons écouté les commentaires des clients, qui nous ont fait part du fait que le défilement de la liste d’objets dans le volet de navigation en mode d’affichage DPI élevé entraîne un comportement inattendu. Nous avons amélioré cette zone, ce qui signifie que vous ne devriez pas voir le défilement « en bosse » lorsque vous utilisez le volet de navigation dans les modes d’affichage DPI plus élevés.